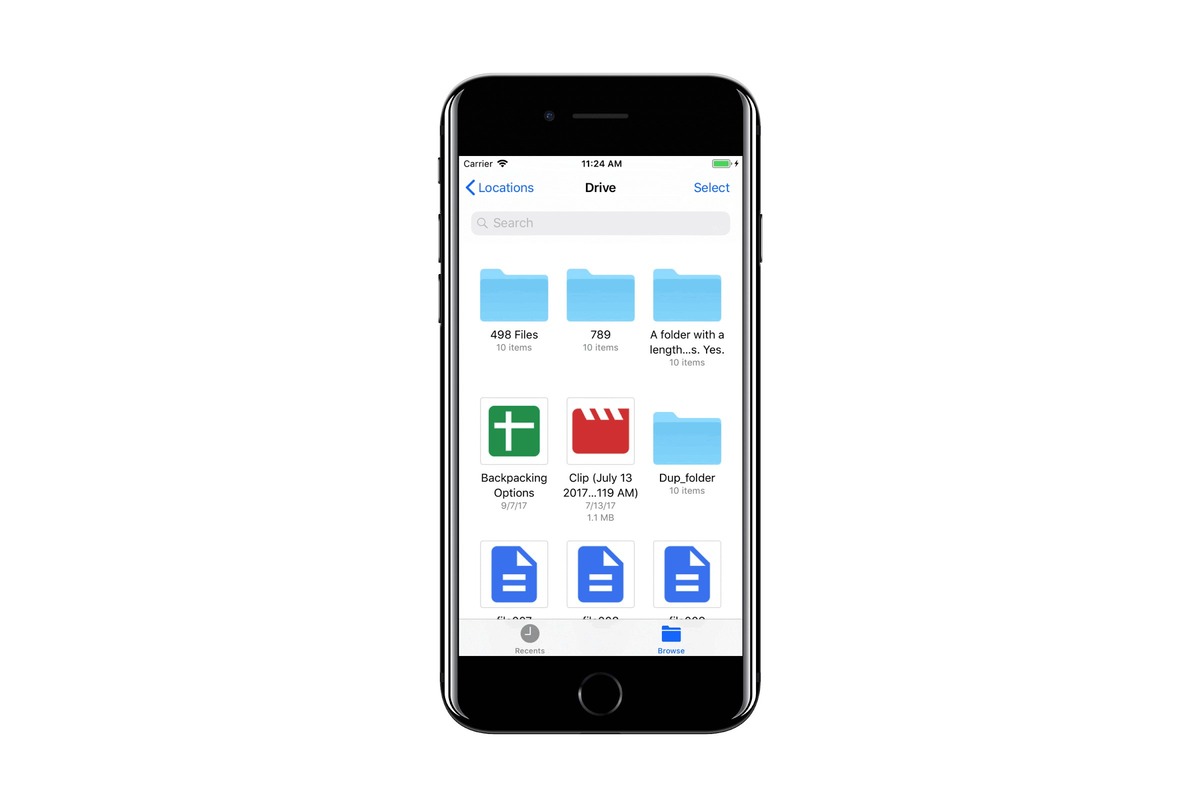
Are you looking for a hassle-free way to download photos from Google Drive to your iPhone? Well, look no further! In this article, we will guide you through the step-by-step process of downloading photos from Google Drive and storing them directly in your iPhone’s camera roll. Whether you need to save precious memories or access work-related images on the go, this tutorial will ensure a seamless experience. With just a few simple taps, you’ll have your favorite photos at your fingertips. So, let’s dive in and explore the convenient methods that will allow you to download your cherished pictures from Google Drive to your iPhone with ease.
Inside This Article
- Methods to Download Photos from Google Drive to iPhone
- – Method 1: Using the Google Drive App
- – Method 2: Using the Files App
- – Method 3: Using the Google Photos App
- – Method 4: Using iCloud Drive
- Conclusion
- FAQs
Methods to Download Photos from Google Drive to iPhone
Google Drive is a popular cloud storage service that allows you to store and access your files on different devices. If you have photos stored on Google Drive and want to download them to your iPhone, there are several methods you can use. Let’s explore each method in detail.
Method 1: Using the Google Drive App
The first method involves downloading the Google Drive app on your iPhone. Once you have the app installed, follow these steps:
- Open the Google Drive app on your iPhone.
- Sign in to your Google account if you haven’t already.
- Find the photos you want to download in the Google Drive app.
- Tap and hold on the photo you want to download.
- Select the “Download” option from the menu that appears.
- The photo will be downloaded to your iPhone’s local storage.
Method 2: Using the Files App
If you prefer using the native Files app on your iPhone, you can also download your photos from Google Drive using this method:
- Open the Files app on your iPhone.
- Tap on the “Browse” tab at the bottom of the screen.
- Select “Google Drive” from the list of locations.
- Navigate to the folder where your photos are stored in Google Drive.
- Tap and hold on the photo you want to download.
- Select the “Copy” option from the menu that appears.
- Go back to the main “Browse” tab in the Files app.
- Navigate to the folder where you want to save the downloaded photo.
- Tap and hold in the folder, then select “Paste” to save the photo.
Method 3: Using the Google Photos App
If you have the Google Photos app installed on your iPhone, you can easily download photos from Google Drive using this method:
- Open the Google Photos app on your iPhone.
- Sign in to your Google account if you haven’t already.
- Tap on the three horizontal lines at the top left corner of the screen.
- Select “Settings” from the menu that appears.
- Tap on “Back up & sync” and make sure it’s turned on.
- Go back to the main screen of the Google Photos app.
- Tap on the “Library” tab at the bottom of the screen.
- Select “Photos on device” from the top of the screen.
- Find the photos you want to download from Google Drive.
- Tap and hold on a photo, then select “Save to device” from the options.
Method 4: Using iCloud Drive
If you have iCloud Drive set up on your iPhone, you can also transfer photos from Google Drive to your iPhone using this method:
- Open the iCloud Drive app on your iPhone.
- Navigate to the folder where you want to save the downloaded photos.
- Open the Google Drive app and find the photos you want to download.
- Tap and hold on a photo, then select “Download” from the options.
- The photo will be downloaded to your iPhone’s local storage through iCloud Drive.
These are the four methods you can use to download photos from Google Drive to your iPhone. Choose the method that suits you best and enjoy your downloaded photos on your iPhone!
– Method 1: Using the Google Drive App
If you want to download photos from Google Drive to your iPhone, one of the easiest ways is to use the Google Drive app. Here’s how:
- Open the Google Drive app on your iPhone. If you don’t have it installed, you can download it from the App Store.
- Sign in to your Google account if you haven’t already.
- Navigate to the folder where the photos you want to download are located.
- Tap on the photo you want to download to open it.
- Tap the three-dot menu icon in the top-right corner of the screen.
- From the menu, select “Open in” or “Send a copy”.
- Choose the file format in which you want to download the photo (JPEG or PNG).
- Select the desired app to open the photo (e.g., Photos, Files, etc.).
- The photo will be downloaded to your iPhone and saved in the selected app.
Using the Google Drive app gives you full control over which photos you want to download and where you want to save them on your iPhone.
– Method 2: Using the Files App
If you prefer to use the native Files app on your iPhone to download photos from Google Drive, follow these steps:
- Launch the Files app on your iPhone. This app is pre-installed and can be found on your home screen.
- Tap on the “Browse” tab at the bottom of the screen.
- Under the “Locations” section, tap on “More” to see additional sources.
- Toggle on the switch next to “Google Drive” to enable it.
- Tap “Done” to save the changes.
- Go back to the “Locations” section and tap on “Google Drive”.
- Navigate to the folder where the desired photos are located.
- Tap and hold on the photo you want to download until a menu appears.
- From the menu, select “Save Image”.
- Choose the desired folder on your iPhone where you want to save the photo.
- The photo will be downloaded from Google Drive and saved in the selected folder within the Files app on your iPhone.
Using the Files app provides a seamless integration between Google Drive and your iPhone’s file management system, making it easy to download and organize photos.
– Method 3: Using the Google Photos App
If your photos in Google Drive are also backed up in Google Photos, you can use the Google Photos app to download them to your iPhone. Here’s how:
- Open the Google Photos app on your iPhone. If you don’t have it installed, you can download it from the App Store.
- Sign in to your Google account if prompted.
- Navigate to the photo you want to download.
- Tap on the photo to view it in full screen.
- Tap the three-dot menu icon in the top-right corner of the screen.
- From the menu, select “Save to device”.
- The photo will be downloaded and saved directly to your iPhone’s camera roll.
Using the Google Photos app is convenient if you have already synced your Google Drive photos to Google Photos, as it provides a quick way to download and access them on your iPhone.
– Method 4: Using iCloud Drive
If you are using iCloud Drive on your iPhone, you can also download photos from Google Drive to your device. Follow these steps:
- Open the Google Drive app on your iPhone.
- Sign in to your Google account if you haven’t already.
- Navigate to the folder containing the photos you want to download.
- Tap on the photo to select it.
- Tap the three-dot menu icon in the top-right corner of the screen.
- From the menu, select “Send a copy”.
- Choose “Save Image” from the options.
- Select “Save Image to Files”.
- Choose the desired folder in your iCloud Drive where you want to save the photo.
- The photo will be downloaded to your iPhone and saved in the selected folder within iCloud Drive.
Using iCloud Drive provides seamless integration with your iPhone’s native file system and allows you to access the downloaded photos across all your devices.
Conclusion
Downloading photos from Google Drive to your iPhone is a simple process that allows you to access and enjoy your cherished memories anytime, anywhere. Whether you’re looking to save space on your device or want to have a backup of your photos for added security, Google Drive offers a convenient solution. By following the steps outlined in this guide, you can easily download your photos from Google Drive to your iPhone in just a few clicks.
Remember, having your photos accessible on your iPhone means you can relive those special moments with just a swipe of your finger. So, go ahead and give it a try! Enjoy the convenience and peace of mind that comes with having your favorite memories readily available on your beloved iPhone.
If you have any further questions or need additional assistance, feel free to refer to the Frequently Asked Questions (FAQs) section below. Happy downloading!
FAQs
Here are the most commonly asked questions about downloading photos from Google Drive to iPhone:
1. Can I directly download photos from Google Drive to my iPhone?
Unfortunately, there is no direct option to download photos from Google Drive to your iPhone. You will need to perform a few additional steps to transfer the photos to your device.
2. How do I download photos from Google Drive to my iPhone?
To download photos from Google Drive to your iPhone, follow these steps:
- Open the Google Drive app on your iPhone.
- Locate the photo you want to download and tap on it.
- Tap the three dots icon in the top-right corner of the screen.
- Select the “Download” option from the menu.
- The photo will be downloaded to your iPhone’s Photos app.
3. Can I download multiple photos at once from Google Drive to my iPhone?
Yes, you can download multiple photos from Google Drive to your iPhone. Simply follow the steps mentioned in the previous answer for each photo you want to download.
4. Are there any alternative methods to download photos from Google Drive to my iPhone?
Yes, there are alternative methods to download photos from Google Drive to your iPhone. One such method is to use the Google Drive website on your iPhone’s browser.
- Open your preferred browser on your iPhone.
- Go to the Google Drive website and sign in to your account.
- Locate the photo you want to download and tap on it.
- Tap the three dots icon in the top-right corner of the screen.
- Select the “Download” option from the menu.
- The photo will be downloaded to your iPhone’s Downloads folder.
- Open the Files app on your iPhone and navigate to the Downloads folder.
- Tap on the downloaded photo and select the “Save Image” option.
- The photo will be saved to your iPhone’s Photos app.
5. Are downloaded photos from Google Drive automatically synced with my iPhone’s Photos app?
No, downloaded photos from Google Drive are not automatically synced with your iPhone’s Photos app. You will need to manually save the downloaded photos to the Photos app or any album you prefer.
