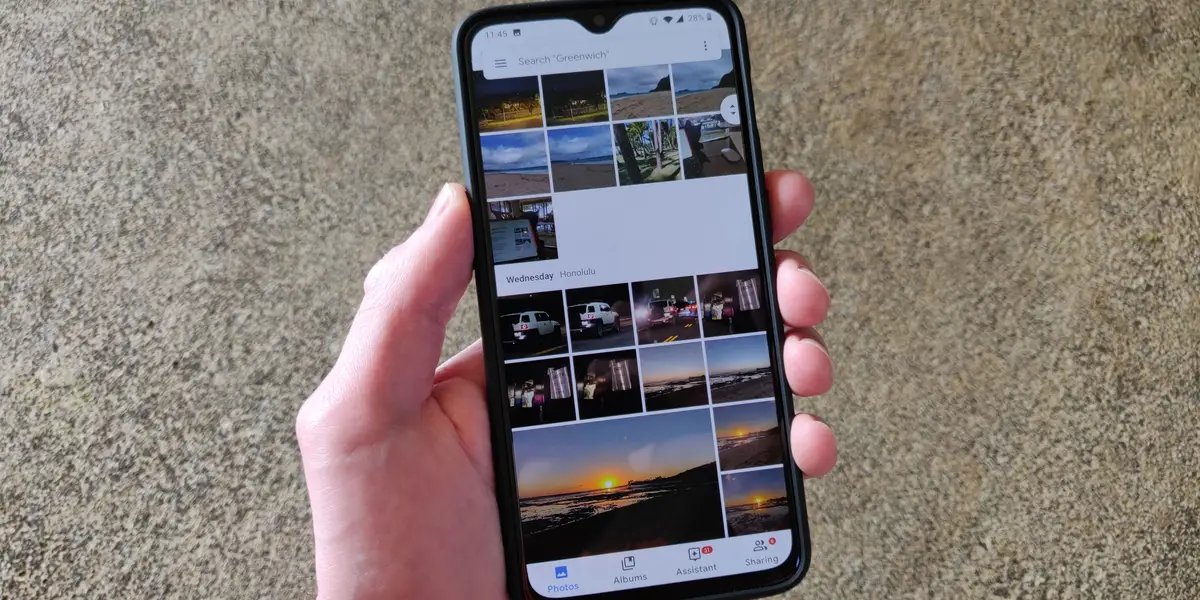
If you’re an iPhone user and use Google Photos as your preferred photo storage app, you may be wondering how to save those precious memories directly to your iPhone. While Google Photos typically functions as a cloud-based platform, there are ways to download and save your photos to your device for offline viewing or other purposes. In this article, we’ll explore some simple and effective methods to help you save Google Photos to your iPhone. Whether you want to keep a local backup of your images or simply want to access them without an internet connection, we’ve got you covered. So, let’s dive in and discover the easy ways to save Google Photos to your iPhone!
Inside This Article
- Method 1: Using the Google Photos App
- Method 2: Using the Google Photos Website
- Method 3: Using the Google Drive App
- Method 4: Using the Google Takeout Service
- Conclusion
- FAQs
Method 1: Using the Google Photos App
If you want to save your Google Photos to your iPhone, one of the easiest and most convenient methods is by using the Google Photos app. This app allows you to access and manage your photos stored in Google Photos directly from your iPhone. You can easily select and download the photos to your device with just a few taps.
To get started, make sure you have the Google Photos app installed on your iPhone. If you don’t have it, you can download it from the App Store and sign in with your Google account.
Once you have the app installed and logged in, follow these steps:
- Open the Google Photos app on your iPhone.
- Navigate to the photo or album you want to save.
- Tap on the photo to open it in full-screen view.
- Tap on the Share button, which is represented by an arrow pointing upwards.
- From the list of sharing options, select Save Image.
The selected photo will now be saved to your iPhone’s camera roll. You can repeat these steps for each photo you want to save.
Additionally, if you want to save an entire album, you can follow similar steps. Instead of tapping on a single photo, go to the album and tap on the three-dot menu icon. From there, select the Save All option, and all the photos in the album will be saved to your iPhone.
Using the Google Photos app gives you the flexibility to easily access and manage your Google Photos library directly from your iPhone. It’s a convenient way to keep your memories organized and ensure that you always have your favorite photos with you on your device.
Method 2: Using the Google Photos Website
If you prefer using your computer to save Google Photos to your iPhone, you can do so by accessing the Google Photos website. Here’s a step-by-step guide on how to do it:
Step 1: Open a web browser on your computer and go to the Google Photos website.
Step 2: Sign in to your Google account. If you don’t have one, you can create a new account for free.
Step 3: Once signed in, you will see all your photos and albums on the screen. Navigate to the specific photo you want to save to your iPhone.
Step 4: Click on the photo to open it in a larger view. On the top right corner, you will see a three-dot menu icon. Click on it to open a drop-down menu.
Step 5: From the drop-down menu, select the “Download” option. This will prompt the photo to be downloaded to your computer’s default download folder.
Step 6: Connect your iPhone to your computer using the USB cable. Open iTunes or Finder on your computer and locate your iPhone device.
Step 7: Drag and drop the downloaded photo from the download folder to the appropriate folder on your iPhone’s storage. You can choose to save it in the Photos app or any other folder you prefer.
Step 8: Once the transfer is complete, safely disconnect your iPhone from your computer.
And that’s it! Now you have successfully saved a Google Photo to your iPhone using the Google Photos website. Repeat these steps for any other photos you want to save.
Method 3: Using the Google Drive App
Another way to save Google Photos to your iPhone is by using the Google Drive app. Google Drive is a cloud storage service that allows you to store and access files from any device. Follow these steps to save your Google Photos using the Google Drive app:
- Make sure you have the Google Drive app installed on your iPhone. If not, you can download it from the App Store.
- Open the Google Drive app and sign in with your Google account.
- Tap on the “+” button at the bottom of the screen to create a new folder.
- Give the folder a name that is relevant to the photos you want to save.
- Go back to the main screen of the Google Drive app and tap on the menu icon (three horizontal lines) in the top-left corner.
- Select “Photos” from the menu.
- You will now see a list of all your Google Photos albums. Tap on the album that contains the photos you want to save.
- Tap on the three-dot menu icon in the top-right corner of the screen and select “Select photos” from the dropdown menu.
- Select the photos you want to save by tapping on them. You can choose multiple photos if needed.
- Once you have selected the photos, tap on the “Add” button at the bottom of the screen.
- From the list of options, select the folder you created earlier to save the photos to.
- The selected photos will now be uploaded to the Google Drive app and saved in the folder you specified.
Now, you can access your Google Photos on your iPhone by opening the Google Drive app and navigating to the folder where you saved them. You can view, share, and even download the photos to your device if needed.
Using the Google Drive app to save Google Photos to your iPhone provides a convenient way to access and organize your photos across different devices. It allows you to free up space on your iPhone while still having easy access to your precious memories.
Method 4: Using the Google Takeout Service
If you’re looking to save your Google Photos to your iPhone, another method you can try is using the Google Takeout service. This service allows you to export and download a copy of your entire Google data, including your Google Photos.
Follow these simple steps to save your Google Photos to your iPhone using the Google Takeout service:
- Open your web browser and visit the Google Takeout website.
- Sign in to your Google account if you haven’t already done so.
- Scroll down the page and locate the “Select data to include” section. Here, you’ll find a list of Google products.
- Click on the “Deselect All” button and then scroll down to locate and select “Google Photos”.
- Scroll further down the page and click on the “Next step” button.
- On the next page, you can customize the settings for your Google Photos export. You can choose the export frequency, file type, and size.
- Click on the “Create export” button. Google will start creating a copy of your Google Photos data and will notify you when it’s ready for download.
- Once the export is ready, you’ll receive an email from Google with a link to download your data.
- Open the email on your iPhone and click on the download link.
- Follow the prompts to save the exported Google Photos data to your iPhone’s storage.
By following these steps, you will be able to save your Google Photos to your iPhone using the Google Takeout service. It’s a great option if you want to have a backup of your photos or if you’re transitioning to a new device.
In conclusion, being able to save Google Photos to your iPhone is a convenient feature that allows you to access your cherished memories on the go. Whether it’s for sharing with friends and family or for safeguarding important photos, having a method to transfer these files from Google Photos to your iPhone is essential.
By following the step-by-step instructions outlined in this article, you can easily and seamlessly save your Google Photos to your iPhone. Remember to install the Google Photos app from the App Store, enable the “Backup & Sync” feature, and use the “Download” option to save your photos locally on your device.
With this knowledge at your fingertips, you can feel confident in managing and accessing your Google Photos collection with ease. Say goodbye to the hassle of relying solely on the cloud and enjoy the convenience of having your photos readily available on your iPhone. So go ahead, start saving those cherished memories and enjoy the freedom of accessing them anytime, anywhere!
FAQs
1. Can I download Google Photos on my iPhone?
Yes, you can download the Google Photos app from the App Store on your iPhone. Simply search for “Google Photos” in the App Store and tap the “Get” button to download and install the app.
2. How do I save photos from Google Photos to my iPhone?
To save photos from Google Photos to your iPhone, follow these steps:
- Open the Google Photos app on your iPhone.
- Find the photo you want to save and tap on it to open it.
- Tap the “Share” button, which looks like an arrow pointing upwards.
- Scroll through the sharing options and tap “Save Image” or “Save to Camera Roll”.
- The photo will be saved to your iPhone’s Photos app.
3. Can I save multiple photos from Google Photos to my iPhone at once?
Unfortunately, the Google Photos app for iPhone does not currently offer a bulk save option. This means you will have to save photos individually by following the steps mentioned earlier for each photo you want to save.
4. Is there a way to automatically backup photos from my iPhone to Google Photos?
Yes, you can set up automatic backup of your iPhone photos to Google Photos. To do this, install the Google Photos app on your iPhone and sign in with your Google account. Once signed in, go to the app’s settings and enable the “Backup & Sync” option. This will ensure that any new photos you capture with your iPhone are automatically backed up to your Google Photos account.
5. Are the photos saved in Google Photos accessible offline on my iPhone?
Yes, you can access your Google Photos offline on your iPhone. To do this, open the Google Photos app and select the photos you want to make available offline. Tap the three-dot menu icon in the top-right corner and select “Download”. The selected photos will be downloaded to your device and can be accessed even without an internet connection.
