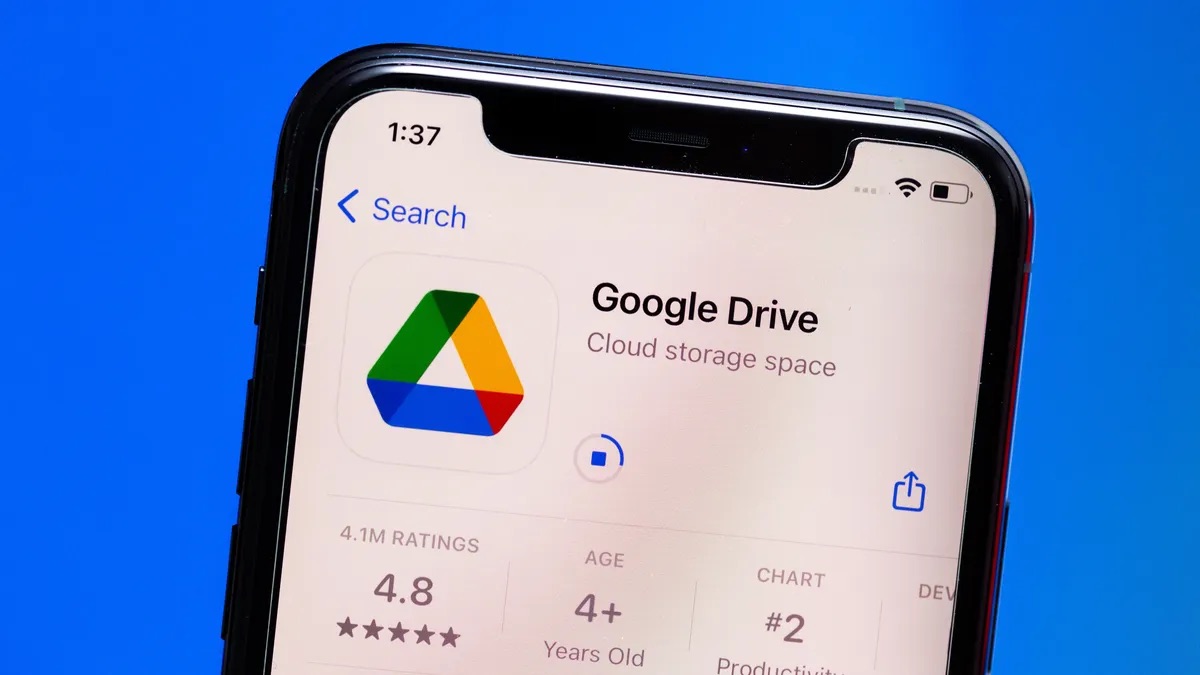
Are you looking to convert images to PDFs using Google Drive on your mobile device? This comprehensive guide will walk you through the process step by step. Whether you're a student needing to convert lecture notes, a professional wanting to create a digital portfolio, or simply looking to streamline your document management, this article has got you covered. With the increasing reliance on mobile devices for everyday tasks, knowing how to efficiently convert images to PDFs on the go is a valuable skill. By leveraging the capabilities of Google Drive, you can seamlessly transform images into PDF files directly from your smartphone or tablet. This article will provide you with clear and concise instructions, enabling you to harness the power of Google Drive's mobile functionality. Let's dive in and explore the simple yet effective methods for converting images to PDFs using Google Drive on your mobile device.
Inside This Article
- Install Google Drive App
- Upload Image to Google Drive
- Convert Image to PDF
- Save PDF in Google Drive
- Conclusion
- FAQs
Install Google Drive App
Google Drive is a powerful cloud storage and file management tool that offers seamless integration with mobile devices. To harness its full potential for converting images to PDFs on your mobile device, you'll first need to install the Google Drive app. Here's a step-by-step guide to help you get started:
-
Visit the App Store or Google Play Store: Open the app store on your mobile device and search for "Google Drive" in the search bar.
-
Download and Install: Once you've located the Google Drive app, tap the "Download" or "Install" button. The app will begin to download and install onto your device. Depending on your internet connection speed, this process should only take a few moments.
-
Open the App: After the installation is complete, tap the Google Drive app icon on your home screen or in your app drawer to open it.
-
Sign In or Create an Account: If you already have a Google account, simply sign in using your credentials. If you don't have an account, you can create one by following the on-screen prompts.
-
Grant Permissions: Upon signing in, the app may request certain permissions to access your device's storage, camera, and other features. It's important to grant these permissions to ensure that the app functions properly.
-
Explore the Interface: Once you're signed in and have granted the necessary permissions, take a moment to familiarize yourself with the Google Drive app's interface. You'll find options to upload, organize, and manage your files, as well as access to additional features such as Google Docs, Sheets, and Slides.
By following these steps, you'll have successfully installed the Google Drive app on your mobile device, setting the stage for the next steps in converting images to PDFs with ease. With the app at your fingertips, you're ready to embark on a seamless and efficient journey of file conversion and management.
Remember, having the Google Drive app installed on your mobile device not only enables you to convert images to PDFs but also provides a convenient platform for storing, accessing, and sharing a wide range of files and documents. This versatile tool can significantly enhance your mobile productivity and organization, making it a valuable addition to your digital toolkit.
Upload Image to Google Drive
Uploading an image to Google Drive from your mobile device is a straightforward process that allows you to seamlessly store and manage your visual content. Whether you're looking to preserve cherished memories, safeguard important documents, or prepare files for conversion to PDF format, Google Drive offers a user-friendly platform for efficient file storage. Here's a comprehensive guide to uploading images to Google Drive from your mobile device:
-
Open the Google Drive App: Launch the Google Drive app on your mobile device by tapping its icon on the home screen or in the app drawer. Upon opening the app, you'll be greeted by the familiar interface, providing access to your existing files and the option to upload new content.
-
Navigate to the Upload Interface: Within the Google Drive app, locate the "Add" or "Plus" icon, typically represented by a symbol such as a "+" or "Add" at the bottom right corner of the screen. Tapping this icon will lead you to the upload interface, where you can select the type of file you wish to upload.
-
Select the Image to Upload: Once in the upload interface, you'll be presented with various options for adding files to your Google Drive. Look for the "Upload" option, which may be accompanied by an icon resembling a cloud with an upward arrow. Tap this option to initiate the file selection process.
-
Choose the Image from Your Device: Upon selecting the "Upload" option, your device's file explorer or gallery will appear, allowing you to browse through your stored images. Navigate to the location of the image you wish to upload and tap on it to select it for upload to Google Drive.
-
Confirm the Upload: After selecting the desired image, you'll typically encounter a "Confirm" or "Upload" button to initiate the file transfer to Google Drive. Tap this button to confirm your selection and commence the upload process.
-
Monitor the Upload Progress: Depending on the size of the image and your internet connection speed, the upload process may take a few moments to complete. During this time, you'll be able to monitor the progress of the upload, typically indicated by a visual progress bar or percentage display.
-
Verify the Upload Completion: Once the upload is finished, you'll receive a notification or see a confirmation message indicating that the image has been successfully added to your Google Drive. At this point, you can access the uploaded image within your Google Drive account, where it will be stored securely in the cloud.
By following these steps, you can effortlessly upload images to Google Drive from your mobile device, paving the way for streamlined file management and the seamless conversion of images to PDF format. This process empowers you to preserve and organize your visual content within a versatile and accessible digital storage solution, enhancing your mobile productivity and content management capabilities.
Convert Image to PDF
Converting an image to a PDF document on your mobile device through Google Drive is a convenient and versatile process that empowers you to transform visual content into a widely compatible and easily shareable format. Whether you're looking to create a digital portfolio, compile a presentation, or preserve important documents, the ability to convert images to PDFs directly from your mobile device offers a valuable solution for efficient file management. Here's a comprehensive guide to converting images to PDFs using the Google Drive app:
-
Locate the Image: Begin by opening the Google Drive app on your mobile device and navigating to the location where the image you wish to convert to a PDF is stored. This may be within a specific folder or within the general file view of your Google Drive account.
-
Select the Image: Once you've located the image, tap and hold on the file to select it. This action will typically prompt a series of options to appear at the bottom or top of the screen, allowing you to interact with the selected file.
-
Access the More Options Menu: Look for an icon or label that represents additional options, often denoted by three vertical dots or the word "More." Tapping this icon will open a menu containing a range of actions and settings related to the selected file.
-
Choose "Open In" or "Send To": Within the More Options menu, look for an option that allows you to "Open In" or "Send To" another app. This action will initiate the process of transferring the selected image to a different application, in this case, a PDF conversion tool within Google Drive.
-
Select "Google PDF Viewer": Upon choosing the "Open In" or "Send To" option, you'll be presented with a list of compatible apps installed on your device. Look for and select "Google PDF Viewer" from the available options. This selection will direct the image to the PDF viewer, where it will be processed and converted into a PDF document.
-
Review and Save the PDF: Once the image has been transferred to the Google PDF Viewer, you'll have the opportunity to review the PDF document and ensure that it accurately represents the original image. If satisfied, proceed to save the PDF within your Google Drive account by tapping the appropriate save or confirm option within the PDF viewer.
By following these steps, you can seamlessly convert images to PDF documents using the Google Drive app on your mobile device. This streamlined process empowers you to transform visual content into a universally compatible and easily shareable format, enhancing your ability to manage and distribute digital documents with ease.
Converting images to PDFs directly from your mobile device offers a valuable solution for efficient file management, enabling you to create versatile and accessible digital documents that can be easily shared, stored, and presented across a wide range of platforms and devices.
Save PDF in Google Drive
After successfully converting an image to a PDF document using the Google Drive app on your mobile device, the next crucial step is to save the PDF within your Google Drive account. This ensures that the newly created PDF is securely stored in the cloud, making it easily accessible across various devices and providing a reliable backup solution for your digital documents. Here's a detailed guide on how to save the PDF in Google Drive:
-
Access the PDF: Once the image has been converted to a PDF document, navigate to the PDF viewer within the Google Drive app to access the newly created file. The PDF viewer provides a convenient interface for reviewing the document and initiating the saving process.
-
Review the PDF: Before saving the PDF, take a moment to review the document to ensure that it accurately represents the original image and meets your desired quality and formatting standards. This step allows you to confirm that the conversion process has been successful and that the PDF is ready for storage.
-
Initiate the Saving Process: Look for an option within the PDF viewer that allows you to save the document to your Google Drive account. This action may be represented by an icon or label such as "Save to Drive" or "Add to Drive," typically located within the menu or toolbar of the PDF viewer.
-
Select the Destination: Upon initiating the saving process, you'll be prompted to choose the destination within your Google Drive account where the PDF will be stored. This may involve selecting a specific folder or directory, or simply confirming the general location where the PDF will be saved.
-
Confirm the Save: After selecting the destination, confirm the save action to transfer the PDF to your Google Drive account. Depending on your internet connection speed and the size of the PDF, the saving process should only take a few moments to complete.
-
Verify the Upload: Once the PDF has been saved, you'll receive a confirmation message or notification indicating that the document has been successfully added to your Google Drive. At this point, you can access the PDF within your Google Drive account, where it will be securely stored in the cloud.
By following these steps, you can seamlessly save the PDF in your Google Drive account, ensuring that the converted document is securely stored and readily accessible for future use. This process enhances your ability to manage and organize digital documents, providing a reliable platform for storing and accessing a wide range of file formats, including PDFs, across your mobile and desktop devices.
In conclusion, converting images to PDF in Google Drive on mobile devices is a simple and efficient process that offers numerous benefits. By utilizing this feature, users can easily organize and share their images in a more professional and accessible format. The ability to convert images to PDF directly from a mobile device enhances convenience and productivity, making it an invaluable tool for individuals and businesses alike. With the step-by-step guide provided, anyone can seamlessly convert their images to PDF in Google Drive, empowering them to harness the full potential of their mobile devices for document management. Embracing this capability can streamline workflows, improve collaboration, and elevate the overall mobile experience.
FAQs
-
Can I convert an image to PDF in Google Drive on my mobile device?
Yes, you can easily convert an image to PDF in Google Drive on your mobile device. Google Drive provides a convenient feature that allows you to convert images to PDF format directly from the mobile app. -
Is it possible to convert multiple images to a single PDF file in Google Drive on mobile?
Absolutely! Google Drive on mobile enables you to merge multiple images into a single PDF file. This feature simplifies the process of creating PDF documents from multiple images. -
Are there any limitations on the size or number of images that can be converted to PDF in Google Drive on mobile?
Google Drive on mobile supports the conversion of a wide range of image file sizes and quantities into PDF format. However, it's important to note that extremely large files or a very high number of images may require additional processing time. -
Can I edit the converted PDF file after converting an image in Google Drive on mobile?
Once an image is converted to a PDF file in Google Drive on mobile, you can easily edit the PDF using various built-in tools. This includes adding annotations, text, or making other modifications to the PDF document. -
Will the quality of the image be preserved when converting to PDF in Google Drive on mobile?
When converting an image to PDF in Google Drive on mobile, the platform ensures that the quality of the original image is maintained in the resulting PDF file. This helps to preserve the visual integrity of the content during the conversion process.
