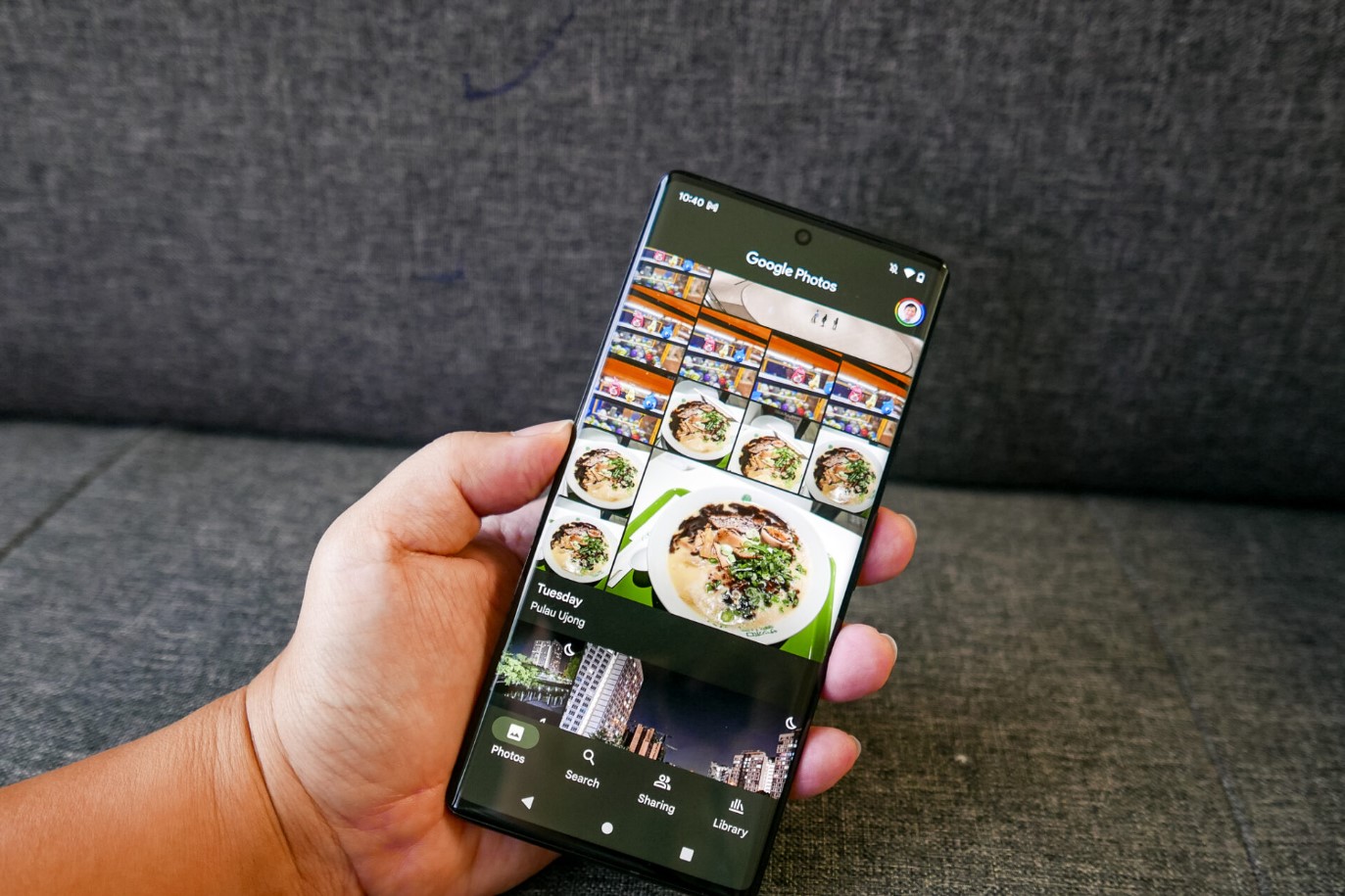
With its advanced camera technology and powerful image processing capabilities, the latest flagship offering from Google, the Pixel 6, has become a popular choice for smartphone photography enthusiasts. One of the key features that sets the Pixel 6 apart is its ability to capture stunning photos straight out of the box. But what if you want to take your photos to the next level? That’s where photo editing comes in. Whether you’re a novice looking to enhance your smartphone photography skills or a seasoned professional in need of a mobile editing solution on the go, this guide will walk you through the steps of editing photos on the Pixel 6. From basic adjustments to creative enhancements, we’ll explore the various tools and techniques that can help you unleash your creativity and make your photos stand out.
Inside This Article
- Getting Started with Photo Editing on Pixel 6
- Adjusting Basic Settings
- Enhancing Colors and Contrast
- Applying Filters and Effects
- Adding Text and Graphics
- Finalizing and Saving your Edited Photos
- Conclusion
- FAQs
Getting Started with Photo Editing on Pixel 6
So, you’ve got your hands on the shiny new Pixel 6 and you’re eager to dive into the world of photo editing. Well, you’re in luck! The Pixel 6 comes equipped with powerful editing tools that can help you transform your photos into true works of art. Whether you’re a beginner or a seasoned pro, this guide will walk you through the process of getting started with photo editing on the Pixel 6.
The first step to getting started with photo editing on the Pixel 6 is to open the Google Photos app. This app is the hub for all your photo editing needs. Once you’ve opened the app, select the photo you want to edit by tapping on it. This will open the editing options.
The next step is to familiarize yourself with the basic editing settings. These settings allow you to make adjustments to the exposure, contrast, brightness, and other fundamental elements of your photo. To access these settings, tap on the “Edit” button at the bottom of the screen.
Once you’re in the editing mode, you’ll see a variety of sliders and options that you can adjust to customize your photo. Play around with the sliders to see how they affect your photo, and don’t be afraid to experiment! Remember, the undo button is always there if you want to start over.
After you’ve made the necessary adjustments to the basic settings, you can move on to enhancing the colors and contrast of your photo. Tap on the “Color” button to access these options. Here, you can adjust the saturation, vibrance, and other color settings to make your photo pop.
If you’re feeling adventurous, you can also apply filters and effects to give your photo a unique look. Tapping on the “Filters” button will reveal a collection of pre-set filters that you can choose from. These filters can instantly transform the mood and style of your photo.
Adding text and graphics is another way to personalize and enhance your photos. To add text, tap on the “Text” button and type in your desired message. You can choose different fonts, sizes, and colors to make your text stand out. If you want to add graphics, tap on the “Graphics” button and select from a variety of stickers and shapes to decorate your photo.
Once you’re satisfied with your edits, it’s time to save your masterpiece. Tap on the “Save” button to save your edited photo. You’ll then have the option to keep the original photo or replace it with the edited version. It’s always a good idea to keep a backup of the original photo, just in case.
And there you have it! You’re now equipped with the knowledge to get started with photo editing on your Pixel 6. Remember, practice makes perfect, so don’t be discouraged if your first attempts don’t turn out exactly as you envisioned. With time and practice, you’ll become a photo editing pro in no time.
Adjusting Basic Settings
When it comes to photo editing on the Pixel 6, the first step is to adjust the basic settings to ensure your photo looks its best. Here are some key settings to consider:
Brightness: The brightness of a photo can greatly impact its overall appearance. Use the brightness slider to increase or decrease the brightness levels until you achieve the desired effect. Remember, a well-lit photo tends to be more appealing to the eye.
Contrast: Adjusting the contrast can make your photo look more dynamic and visually striking. Increase the contrast to make the dark areas darker and the bright areas brighter, or decrease it for a more balanced and softer look.
Saturation: Saturation refers to the intensity of colors in a photo. Increasing the saturation can make the colors more vibrant and eye-catching, while decreasing it can create a more muted and subtle effect. Experiment with different saturation levels to find the perfect balance.
Sharpness: Sometimes, photos can appear slightly blurry or lacking in detail. The sharpness setting allows you to enhance the level of clarity and sharpness in your photo. Be careful not to overdo it, as too much sharpness can create an unnatural look.
Cropping: Cropping is a useful tool for removing unwanted elements or changing the composition of a photo. Use the crop tool to adjust the framing of your image and eliminate any distractions. Remember to keep the rule of thirds in mind for a visually pleasing composition.
By adjusting these basic settings, you can greatly improve the overall look and feel of your photos on the Pixel 6. Don’t be afraid to experiment and try different combinations to achieve the desired effect.
Enhancing Colors and Contrast
When it comes to photo editing, one of the key elements to focus on is enhancing colors and contrast. These adjustments can bring life to dull or flat-looking photos, making them visually appealing and captivating.
The Pixel 6 offers a range of tools and features to help you make these enhancements with ease. Let’s explore some of the techniques you can use to enhance colors and contrast on your photos and make them truly stand out.
The first step is to navigate to your photo editing application on the Pixel 6. Once there, you can access the various tools and options available to enhance colors and contrast. One of the essential tools to look for is the “Color” or “Tone” adjustment feature.
By adjusting the color sliders, you can bring out the vibrancy and richness of the colors in your photos. You can experiment with increasing the saturation to make the colors more vibrant or decreasing it for a more muted or vintage look.
In addition to adjusting the colors, the “Contrast” tool is another important feature to consider. Increasing the contrast can enhance the difference between light and dark areas in your photo, making it more dynamic and visually striking. On the other hand, reducing the contrast can create a softer and more dreamy effect.
Another useful technique to enhance colors and contrast is through selective editing. This involves focusing on specific areas of your photo and making targeted adjustments. The Pixel 6 provides various selection tools like the brush or lasso tool, allowing you to precisely edit certain areas without affecting the rest of the image.
Furthermore, the Pixel 6 offers a wide range of filters and presets that can instantly enhance colors and contrast with a single tap. These filters add a specific mood or style to your photo, giving it a professional and polished look. You can preview and experiment with different filters until you find the one that suits your photo best.
Once you’ve made your color and contrast adjustments, it’s a good practice to step back and assess the overall look of your photo. Sometimes, less is more, and it’s important not to overdo the enhancements. Make sure the changes you make complement the subject and style of your photo, enhancing its natural beauty.
Finally, don’t forget to save your edited photo in the highest quality possible. The Pixel 6 allows you to save your photos in formats like JPEG or PNG, ensuring that the enhanced colors and contrast are preserved.
With the powerful editing capabilities of the Pixel 6, you have the tools at your fingertips to enhance the colors and contrast of your photos and transform them into stunning works of art. Whether you’re a photography enthusiast or just enjoy capturing everyday moments, exploring and experimenting with colors and contrast can take your photos to the next level.
Applying Filters and Effects
One of the exciting features of the Pixel 6 is its ability to apply various filters and effects to your photos. These creative tools can enhance the mood, add a vintage touch, or give your images a unique artistic flair. Let’s explore how you can use filters and effects to transform your photos into stunning masterpieces.
To apply filters and effects on your Pixel 6, open the photo you want to edit in the built-in Gallery app. Tap on the editing icon and select the “Filters” option. Here, you’ll find a wide range of pre-set filters that can instantly change the look and feel of your image.
Each filter has its own unique style and characteristic. Experiment with different options like “Vivid,” “Noir,” “Vintage,” or “Pop” to see which one suits your photo best. You can preview the effects in real-time to make sure you’re happy with the result.
Aside from filters, the Pixel 6 offers a variety of effects that can add a creative touch to your photos. These effects can simulate film grain, light leaks, and blurs to give your images a more artistic and retro vibe.
To access the effects, navigate to the editing menu and select the “Effects” option. From here, you can choose from a range of effects like “Drama,” “Dreamy,” “Glow,” or “Zoom Burst.” These effects can dramatically change the mood and atmosphere of your photo, making it more compelling and visually appealing.
Once you’ve selected a filter or effect, you can further customize its intensity. Adjust the strength slider to control the level of the applied filter or effect. This allows you to fine-tune the look according to your preference and the specific requirements of your photo.
Remember, while filters and effects can enhance your photos, it’s essential to use them judiciously. The idea is to enhance the image without overpowering it. It’s always a good practice to start with a subtle application and gradually increase the effect until you achieve the desired outcome.
After you’re satisfied with the filters and effects, you can save your edited photo by tapping the “Save” button. The Pixel 6 will automatically create a new copy of the image, preserving the original, and apply the changes you made.
With the Pixel 6’s wide range of filters and effects, you have the power to unleash your creativity and give your photos a unique look. Whether you want to add a touch of nostalgia or create a bold and dramatic effect, the built-in editing tools on the Pixel 6 offer endless possibilities to transform your photos into visual masterpieces.
Adding Text and Graphics
One of the creative ways to personalize your photos is by adding text and graphics. Pixel 6 offers a variety of options to help you make your images more engaging and visually appealing. Whether you want to add a witty caption, a fun sticker, or decorative elements, here’s how you can do it on your Pixel 6.
To start, open the photo you want to edit using the Pixel 6 photo editing app. Once the photo is loaded, look for the “Text” or “Graphics” option in the editing toolbar. Tap on it to access the text and graphics features.
When adding text, you can choose from a range of fonts, colors, and sizes. The Pixel 6 also allows you to adjust the text’s opacity and alignment. This flexibility gives you the freedom to create text overlays that perfectly complement your photo’s style and theme.
Once you’ve selected the font and style, simply tap on the photo where you want to add the text. A text box will appear, allowing you to type in your desired message. Feel free to experiment with different fonts and positions until you achieve the desired look. You can also resize the text box by dragging the corners to make it fit perfectly on your photo.
If you want to add graphics to your photo, such as stickers or icons, the Pixel 6 provides an extensive library to choose from. Simply select the “Graphics” option in the editing toolbar and browse through the available options. From cute animals to trendy emojis, you’ll find an array of graphics to suit your taste.
Once you’ve selected a graphic, you can resize it, rotate it, or position it on your photo. The Pixel 6 also lets you adjust the opacity of the graphic, allowing you to blend it seamlessly with the image. This feature is particularly useful if you want to add a subtle touch or create a playful collage.
After you’re satisfied with the text or graphic placement, you can further enhance them by adjusting their colors, shadows, or effects using the editing tools. These additional options give you full creative control over how your text and graphics appear in the photo.
Finally, when you’re happy with the edits, you can save the photo to your gallery or share it directly on social media platforms. The Pixel 6 makes it easy to showcase your creative flair and share your personalized photos with friends and family.
Adding text and graphics is a fantastic way to add personality and creativity to your photos. With the Pixel 6’s intuitive editing tools, you can effortlessly transform your images into captivating visual stories.
Finalizing and Saving your Edited Photos
After you have made all the adjustments, enhancements, and additions to your photos on the Pixel 6, it’s time to finalize and save your edits. This step is crucial to ensure that your photos are preserved in their best possible quality and are ready to be shared or printed.
To finalize your edited photos, follow these steps:
- Review your edits: Take a moment to review all the changes you have made to your photo. Make sure the colors, contrast, and effects are to your liking.
- Crop and straighten: If necessary, use the cropping and straightening tools to trim any unwanted edges or ensure that the horizon is level.
- Check for any imperfections: Zoom in and carefully examine the photo for any spots, blemishes, or imperfections that you may have missed. Use the retouching or healing tools to remove them.
- Apply final touches: If there’s anything else you’d like to add, such as vignettes or borders, now is the time to do so. Just make sure it complements the overall look of your photo.
- Save your photo: Once you are satisfied with the final result, it’s time to save your edited photo. Tap on the “Save” or “Export” button to save it to your device’s gallery.
When saving your edited photo on the Pixel 6, you have a few options to consider:
- File format: Choose the desired file format for your photo, such as JPEG or PNG. JPEG is typically used for most photos, while PNG is recommended if you need a transparent background.
- Quality and size: Adjust the quality and size settings based on your needs. Higher quality will retain more detail but result in larger file sizes.
- Naming and organization: Give your photo a meaningful name and consider organizing it into folders or albums for easier access.
Once you have customized these settings, hit the “Save” or “Export” button, and your edited photo will be saved to your Pixel 6’s gallery. From there, you can share it on social media, send it to friends and family, or even print it out.
By following these steps, you can ensure that your edited photos on the Pixel 6 are finalized and saved in the best possible way. Experiment with different editing techniques and unleash your creativity to create stunning visuals that reflect your unique style and vision.
Conclusion
The Pixel 6 is a powerful device that offers impressive photo editing capabilities. With its advanced camera system and computational photography features, users can easily edit and enhance their photos to create stunning visuals. Whether you are a professional photographer or simply love capturing moments on your phone, the Pixel 6 provides a range of editing tools and options that can take your photos to the next level.
From basic adjustments like cropping and exposure control to more advanced features like portrait mode and night sight, the Pixel 6 offers a comprehensive set of editing options to cater to different preferences and needs. The intuitive user interface and seamless integration with Google Photos make the editing process smooth and convenient.
Overall, the Pixel 6 offers a fantastic photo editing experience, allowing users to unleash their creativity and bring out the best in their images. With its cutting-edge technology and user-friendly interface, the Pixel 6 is undoubtedly a top choice for anyone who wants to edit photos on their mobile device.
FAQs
1. Can I use third-party editing apps on the Pixel 6?
Yes, Pixel 6 supports third-party editing apps. You can easily download and install apps like Adobe Photoshop Express, Snapseed, or VSCO from the Google Play Store and use them to edit your photos on the Pixel 6.
2. Does the Pixel 6 have built-in photo editing features?
Yes, the Pixel 6 comes with a variety of built-in photo editing features. The Google Photos app allows you to crop, adjust brightness and contrast, apply filters, and make other enhancements to your photos. Additionally, the Pixel 6 has advanced editing features like Portrait Mode, Night Sight, and Super Res Zoom.
3. Is it possible to remove blemishes or unwanted objects from photos on the Pixel 6?
Yes, the Pixel 6 has a powerful editing tool called “Healing Brush” that enables you to remove blemishes, spots, or unwanted objects from your photos. Simply select the area you want to remove, and the algorithm will replace it with the surrounding pixels, seamlessly blending the changes.
4. Can I adjust the colors and tones of my photos on the Pixel 6?
Absolutely! The Pixel 6 allows you to adjust colors, tones, and white balance to achieve the desired look in your photos. With the “Color Pop” feature, you can make the subject stand out by desaturating the background while retaining the vibrant colors of the main subject.
5. How can I quickly edit multiple photos on the Pixel 6?
The Pixel 6’s powerful photo editing capabilities extend to batch editing as well. In the Google Photos app, you can select multiple photos and apply the same edits to all of them simultaneously. This feature saves you time and ensures consistency across your photo collection.
