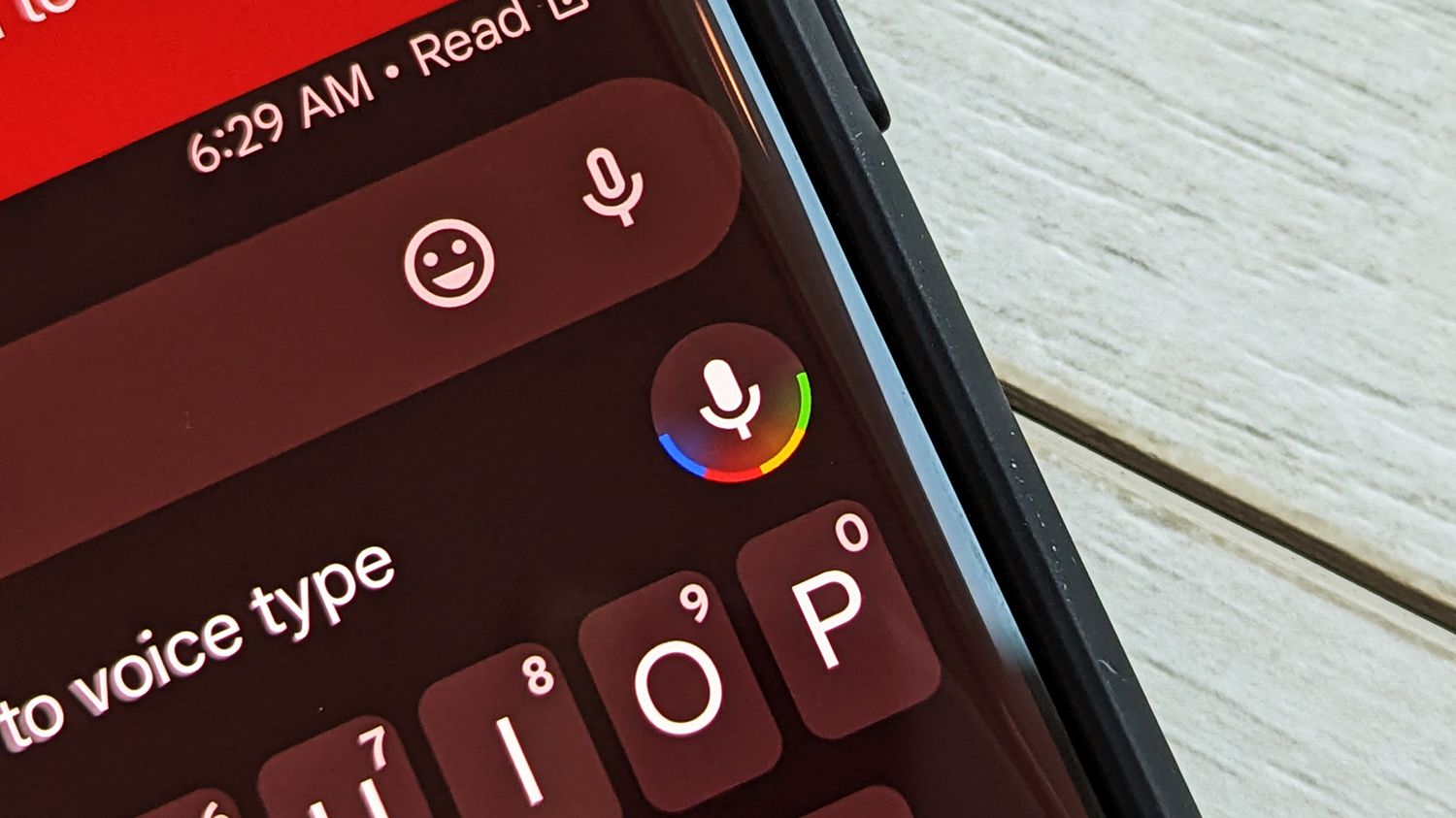
Are you the proud owner of a Google Pixel 6 smartphone and want to make the most of its advanced features? If so, you’ll be delighted to know that in addition to its cutting-edge camera and powerful hardware, the Pixel 6 also boasts a handy voice typing feature. Voice typing allows you to effortlessly dictate your messages, emails, notes, and more, without the need for tedious manual typing. It’s a convenient and time-saving option for those who prefer a hands-free approach to communication. In this article, we’ll guide you through the simple process of enabling voice typing on your Pixel 6, so you can start enjoying the benefits of this fantastic feature. Let’s dive in!
Inside This Article
How to Enable Voice Typing on Pixel 6
Are you tired of typing long messages or emails on your Pixel 6? Well, good news! The Pixel 6 comes with a built-in feature called Voice Typing that allows you to type using your voice. This convenient feature can save you time and energy, especially when you’re on the go. In this article, we’ll walk you through three methods to enable Voice Typing on your Pixel 6: using the Gboard app, through the device settings, and using Voice Access.
Method 1: Using the Gboard App
The Gboard app is the default keyboard app on Pixel 6, and it offers a seamless way to enable Voice Typing. Here’s how:
- Open any app that requires typing, such as Messages or Google Docs.
- Tap on the text input field to bring up the keyboard.
- Tap on the “G” button on the left side of the spacebar to open the Gboard panel.
- Tap on the microphone icon located on the right side of the Gboard panel.
- You will see a “Speak now” prompt. Start speaking, and your words will be transcribed into text in real-time.
Method 2: Through the Device Settings
If you prefer to enable Voice Typing through the device settings, follow these steps:
- Open the Settings app on your Pixel 6.
- Scroll down and tap on “System.”
- Tap on “Languages & input.”
- Tap on “Virtual keyboard.
- Tap on “Gboard.”
- Tap on “Voice typing.”
- Toggle on the “Voice typing” switch.
- Now, you can start using Voice Typing by tapping on the microphone icon on the Gboard whenever the keyboard is active.
Method 3: Using Voice Access
Another method to enable Voice Typing on your Pixel 6 is through Voice Access. Voice Access is a powerful accessibility feature that allows you to navigate your phone and interact with apps using voice commands. Here’s how to enable Voice Typing using Voice Access:
- Open the Settings app on your Pixel 6.
- Scroll down and tap on “Accessibility.”
- Tap on “Voice Access.”
- Toggle on the “Voice Access” switch.
- Once enabled, you can say “Open keyboard” to bring up the keyboard and start using Voice Typing.
Enabling Voice Typing on your Pixel 6 can greatly enhance your typing experience and productivity. Whether you choose to use the Gboard app, device settings, or Voice Access, you’ll be able to dictate your messages, emails, or any other text input effortlessly. Say goodbye to typing fatigue and hello to efficient voice typing on your Pixel 6!
So, give it a try and experience the convenience of Voice Typing on your Pixel 6 today!
After exploring the process of enabling voice typing on the Pixel 6, it is clear that this feature offers a convenient and efficient way to input text on the device. With just a few simple steps, users can activate voice typing and enjoy the benefits of hands-free typing. Whether you’re sending a quick message, composing an email, or jotting down notes, voice typing on the Pixel 6 provides a seamless and accurate experience.
FAQs
1. How do I enable voice typing on the Pixel 6?
To enable voice typing on your Pixel 6, follow these steps:
- Open the Settings app on your Pixel 6.
- Scroll down and tap on “System”.
- Tap on “Languages & input”.
- Tap on “Virtual keyboard”.
- Select “Gboard”.
- Tap on “Voice typing”.
- Toggle on the switch for “Voice typing”
Now, when you open any app that requires text input, you can use voice typing by tapping the microphone icon on the on-screen keyboard.
2. Can I use voice typing for text messages on the Pixel 6?
Yes, you can definitely use voice typing for text messages on your Pixel 6. Whether you’re using the default Messages app or a third-party messaging app, the voice typing feature will work seamlessly. Simply open the text messaging app, tap on the text input field, and then tap the microphone icon on the on-screen keyboard to start voice typing. Speak your message, and it will be transcribed into text.
3. Does voice typing on the Pixel 6 work offline?
Yes, voice typing on the Pixel 6 can work even when you’re offline. Google’s speech recognition technology is incorporated into the device itself, allowing it to transcribe your voice into text without requiring an active internet connection. However, for more accurate and faster results, an internet connection is recommended as it allows the device to leverage cloud-based speech recognition services.
4. Is voice typing secure on the Pixel 6?
Voice typing on the Pixel 6 is designed with security in mind. The speech recognition process usually takes place on the device itself, respecting your privacy and keeping your voice data locally. However, during the process, Google may collect anonymized voice samples to improve the accuracy of its speech recognition algorithms. Rest assured that no personal identifying information is associated with these samples.
5. Can I use voice typing in other languages on the Pixel 6?
Yes, you can use voice typing in various languages on the Pixel 6. Google’s Gboard keyboard supports a wide range of languages, allowing you to switch between them effortlessly. To change the language for voice typing, follow these steps:
- Open the Settings app on your Pixel 6.
- Scroll down and tap on “System”.
- Tap on “Languages & input”.
- Tap on “Virtual keyboard”.
- Select “Gboard”.
- Tap on “Languages”.
- Tap on “Add keyboard” or the “+” icon.
- Select the language you want to add for voice typing.
- Toggle on the switch for the added language.
Once you’ve added the desired language, you can easily switch between languages while using voice typing.
