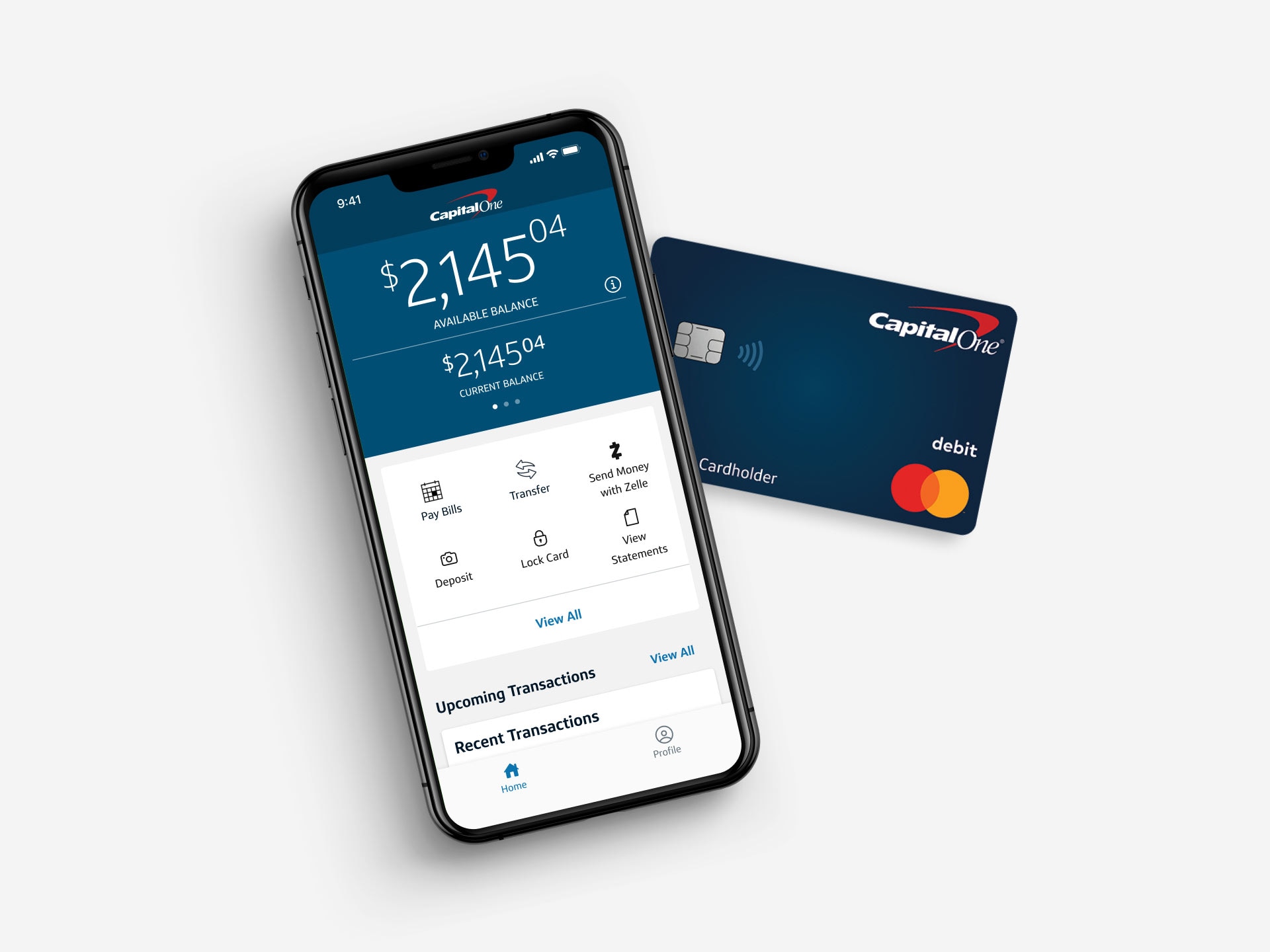
Capital One Mobile Deposit is a convenient feature offered by Capital One Bank, allowing account holders to deposit checks using their mobile devices. With the increasing reliance on smartphones and the desire for hassle-free banking, this feature has gained popularity among Capital One customers.
Do you find yourself wondering how to endorse a check for Capital One Mobile Deposit? Look no further! In this article, we will guide you through the process of endorsing a check for mobile deposit, ensuring that you can easily and securely deposit your funds without having to visit a bank branch.
Whether you are a seasoned user of the Capital One Mobile app or are just getting started, this comprehensive guide will provide step-by-step instructions, helpful tips, and answers to frequently asked questions to ensure a smooth and successful mobile deposit experience!
Inside This Article
- Setting Up your Capital One Account
- Downloading the Capital One Mobile App
- Accessing the Mobile Deposit Feature
- Endorsing Your Check for Mobile Deposit
- Conclusion
- FAQs
Setting Up your Capital One Account
If you’re new to Capital One, setting up your account is the first step to take before you can start using the Capital One Mobile App and the Mobile Deposit feature. It’s a straightforward process that can be completed in a few easy steps.
To begin, visit the Capital One website and click on the “Sign In” button located in the top right corner of the page. From there, you’ll be directed to the login page. Since you don’t have an account yet, click on the “Create a Capital One Account” link.
Next, you’ll need to provide some personal information, such as your name, date of birth, Social Security number, and contact details. This information is necessary for account verification and security purposes. Make sure to double-check your entries for accuracy.
Once you’ve entered your personal information, you’ll be asked to create a username and password for your account. It’s important to choose a strong and unique password to protect your sensitive information. Consider using a combination of uppercase and lowercase letters, numbers, and special characters.
After creating your login credentials, you’ll be prompted to set up security questions. These questions are used as an additional layer of protection to verify your identity when accessing your account. Select questions that are easy for you to remember but difficult for others to guess.
Lastly, review and accept the terms and conditions of Capital One’s services. It’s essential to understand your rights and responsibilities as an account holder. Once you’ve completed these steps, congratulations! You’ve successfully set up your Capital One Account.
Now that your account is ready, you can move on to the next step – downloading the Capital One Mobile App.
Downloading the Capital One Mobile App
Downloading the Capital One mobile app is a straightforward process that allows you to access a range of convenient features at your fingertips. Whether you’re looking to manage your accounts, track your expenses, or make mobile deposits, the Capital One mobile app has got you covered.
To begin, open the app store on your mobile device. If you’re using an iPhone, navigate to the App Store, while Android users should go to the Google Play Store. Once you’re in the app store, simply search for “Capital One” in the search bar.
Once you’ve found the Capital One app, tap on the “Download” or “Install” button. The app will begin to download and install on your device. Depending on your internet connection, this process may take a few moments.
After the installation is complete, locate the Capital One app on your home screen or in your app drawer and tap to open it. You will be prompted to sign in or create a new account. If you already have a Capital One account, enter your login credentials. If you don’t have an account, you can easily create one within the app.
Once you’ve successfully logged in, you’ll have access to all the features of the Capital One mobile app. The user-friendly interface and intuitive design make it easy to navigate and find the functionalities you need, such as mobile deposit.
Keep in mind that you must have an active Capital One account to use the mobile app and its features. If you don’t already have an account, you can easily sign up within the app or visit the Capital One website to get started.
Downloading the Capital One mobile app is a crucial step in harnessing the power of your smartphone to manage your finances on the go. By having the app readily available on your device, you can conveniently access your account, make transactions, and enjoy the benefits of mobile deposit.
Accessing the Mobile Deposit Feature
Accessing the mobile deposit feature on your Capital One app is quick and easy. With this convenient feature, you can deposit checks directly into your Capital One account using your mobile device. Here’s how to access this feature:
1. Open the Capital One mobile app on your device. If you haven’t already downloaded it, you can find it in the App Store for iOS devices or the Google Play Store for Android devices.
2. Log in to your Capital One account using your username and password. If you haven’t registered for online banking, make sure to do so before proceeding with the mobile deposit feature.
3. Once you are logged in, locate and tap on the “Deposits” option in the main menu or navigation bar. The exact placement of this option may vary depending on the version of the app you are using.
4. Next, choose the “Mobile Deposit” option from the available deposit methods. This will open the mobile deposit feature within the app.
5. The mobile deposit feature will prompt you to take photos of the front and back of your check. Make sure your check is properly endorsed and follow the prompts on the screen to capture clear, well-lit images of your check.
6. After capturing the images, the app will ask you to enter the check amount. Double-check that the amount is correct and then submit your deposit.
7. Once your deposit is submitted, the app will provide you with a confirmation message and a reference number for your records.
It’s important to note that there may be limits on the amount and frequency of mobile deposits allowed by your account. These limits can vary based on factors like account age and deposit history. If you have any questions or encounter any issues with the mobile deposit feature, reach out to Capital One customer support for assistance.
Now that you know how to access the mobile deposit feature on your Capital One app, you can conveniently deposit checks anytime, anywhere, without the need to visit a physical branch.
Endorsing Your Check for Mobile Deposit
Endorsing your check is a crucial step in the mobile deposit process for Capital One. By endorsing the check properly, you ensure that the deposit is authorized and that the funds are deposited into the correct account.
Here are some key steps to follow when endorsing your check for mobile deposit:
- Sign the back of the check: Before proceeding with the mobile deposit, you need to sign the back of the check. Use a pen with dark ink and provide your signature within the designated endorsement area.
- Write “For Mobile Deposit Only” below your signature: In addition to your signature, it is essential to write “For Mobile Deposit Only” below your name. This ensures that the check is specifically designated for mobile deposit and not for any other type of transaction.
- Include your account number: Depending on the bank’s requirements, you may need to write your account number below the “For Mobile Deposit Only” line. Check with Capital One to confirm if this step is necessary.
- Ensure clarity and legibility: When endorsing your check, make sure your signature, the “For Mobile Deposit Only” statement, and account number (if applicable) are clear and legible. Avoid overlapping or smudged writing, as it may cause issues during the mobile deposit process.
- Do not conceal any information: It’s important not to conceal any vital information on the check, such as the payee name or the check amount. Capital One may reject the deposit if any crucial details are obscured or not visible.
Remember, proper endorsement is essential to ensure a smooth mobile deposit experience with Capital One. Take the time to carefully complete this step to avoid any potential delays or issues with your deposit.
In conclusion, Capital One Mobile Deposit is a convenient and efficient tool that allows users to deposit checks quickly and securely from their mobile devices. With a few simple steps, users can endorse their checks, capture clear images, and submit their deposits, saving time and eliminating the need to visit a physical bank branch.
This feature is especially beneficial in today’s digital age, where convenience and accessibility are paramount. By utilizing Capital One Mobile Deposit, users can streamline their banking process and manage their finances with ease.
With the assurance of advanced security measures, users can trust that their deposits are safely transmitted and processed. Moreover, the intuitive design and user-friendly interface make the experience seamless and enjoyable.
Whether you’re on the go or in the comfort of your own home, Capital One Mobile Deposit is a reliable and efficient solution for managing your checks and finances. Embrace the convenience of this tool and enjoy a hassle-free banking experience right at your fingertips.
FAQs
1. What is Mobile Deposit?
Mobile Deposit is a convenient feature offered by Capital One that allows you to deposit checks digitally using your mobile device. Instead of visiting a branch or an ATM, you can simply use the Capital One mobile app to photograph both sides of your check and submit it for deposit.
2. How do I endorse a check for Mobile Deposit?
To endorse a check for Mobile Deposit, you need to follow these steps:
- Sign the back of the check with your name, just as you would endorse it for a traditional deposit.
- Write “For Mobile Deposit Only” underneath your signature to indicate that the check is intended for digital deposit.
3. Are there any limitations on the type of checks I can deposit using Mobile Deposit?
While most personal and business checks can be deposited using Mobile Deposit, there are a few exceptions. Capital One may have restrictions on certain types of checks, such as third-party checks, money orders, traveler’s checks, or checks exceeding a certain amount. It’s always best to refer to Capital One’s specific terms and conditions or contact customer support for more information.
4. Is there a limit to the amount I can deposit using Mobile Deposit?
Yes, there is typically a limit on the total amount you can deposit using Mobile Deposit within a certain time frame. This limit may vary depending on factors such as your account history, relationship with Capital One, and other factors determined by the bank. It is advisable to check with Capital One for your specific deposit limit.
5. How long does it take for a Mobile Deposit to be processed?
The processing time for Mobile Deposits can vary, depending on various factors. In general, Capital One aims to process and make the funds available as soon as possible. However, it may take up to a few business days for the funds to become fully available in your account. Factors such as the time of submission, any holds placed on the check, and the bank’s operational processes can affect processing time.
