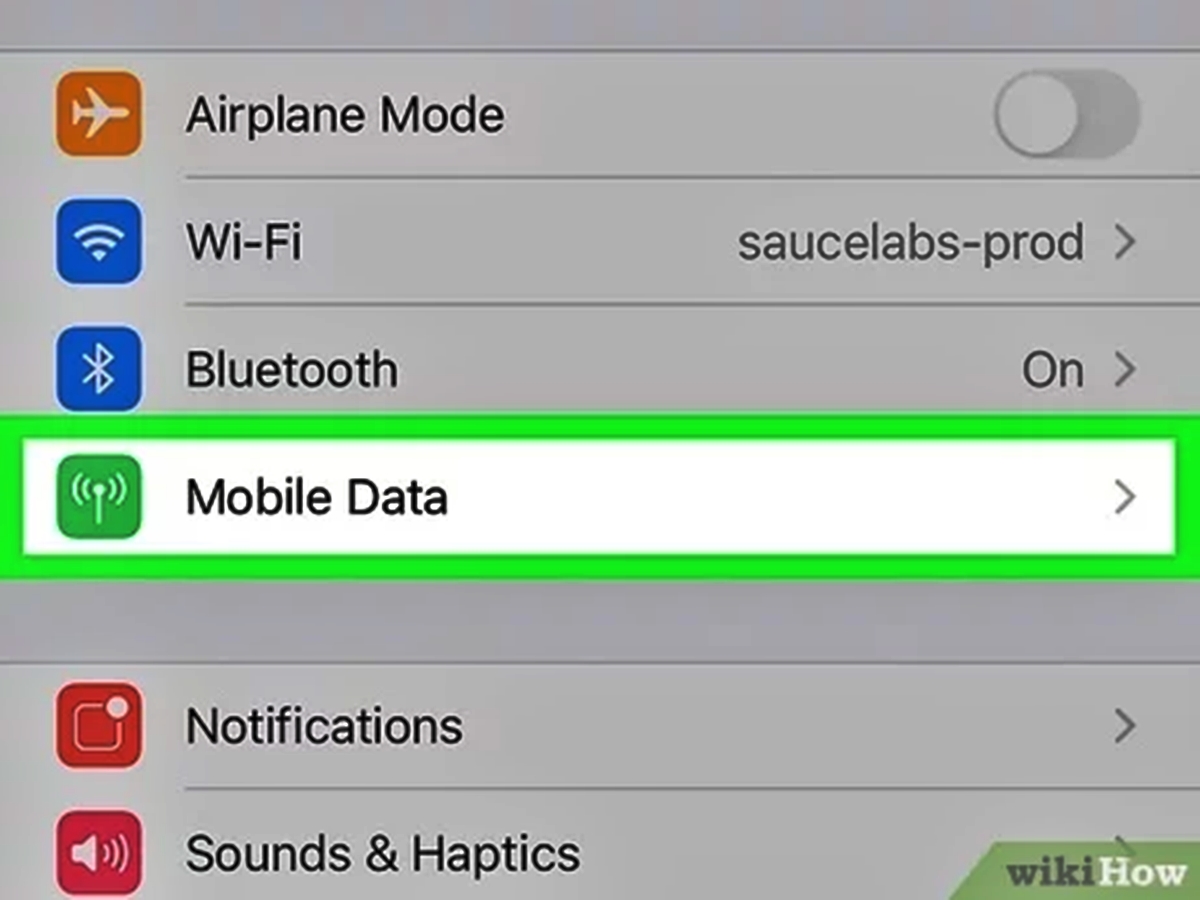
Are you tired of being confined to Wi-Fi when making FaceTime calls? Well, we have good news for you! In this article, we will show you how to use FaceTime without the need for Wi-Fi. Whether you’re traveling, in a low signal area, or simply want the freedom to make FaceTime calls anywhere, we’ve got you covered. Say goodbye to the limitations of Wi-Fi and hello to the ability to connect with your loved ones through FaceTime, regardless of your location. So, let’s dive in and discover the methods and solutions that will allow you to enjoy the convenience and flexibility of FaceTime, even when you’re not connected to Wi-Fi.
Inside This Article
- Method 1: Use Cellular Data for FaceTime
- Method 2: Utilize Personal Hotspot for FaceTime
- Method 3: Connect to a Public Wi-Fi Network for FaceTime
- Method 4: Use FaceTime over a Mobile Data-Enabled Smartwatch
- Conclusion
- FAQs
Method 1: Use Cellular Data for FaceTime
FaceTime is a popular video calling app that allows you to connect with friends and family using your mobile device. By default, FaceTime requires a Wi-Fi connection to initiate a call, but did you know that you can also use cellular data for FaceTime? This means you can make video calls even when you’re away from a Wi-Fi network. Here’s how to do it.
First, you need to ensure that your cellular data is enabled on your device. Open your device’s settings and navigate to the “Cellular” or “Mobile Data” section. Make sure the toggle switch is turned on for FaceTime, allowing it to use your cellular data for video calls.
Next, launch the FaceTime app on your device. Tap on the “+” icon to start a new call or select a contact from your existing contacts list. Make sure the contact you’re calling also has FaceTime enabled on their device.
Once you’re on the call screen, you’ll see a video camera button. Tap on this button to initiate a video call using your cellular data. Keep in mind that using cellular data for FaceTime may consume a significant amount of your data plan, so it’s recommended to monitor your data usage to avoid any overage charges.
During the call, you can also choose to switch to audio-only mode if you want to conserve data or if you’re in a low signal area. Just tap on the “Audio” button to switch to audio mode without video.
It’s worth noting that some cellular carriers may have restrictions or limitations on using FaceTime over cellular data. Make sure to check with your carrier to ensure that using FaceTime over cellular data is supported by your plan.
Overall, using cellular data for FaceTime can be a convenient option when you’re not connected to a Wi-Fi network. Just remember to monitor your data usage and check with your carrier for any potential restrictions. Now, you can stay connected with your loved ones through FaceTime, no matter where you are!
Method 2: Utilize Personal Hotspot for FaceTime
When you find yourself without a Wi-Fi connection but still want to enjoy a FaceTime video call, utilizing your personal hotspot can come to the rescue. Personal hotspot is a feature available on most smartphones that allows you to share your cellular data connection with other devices, such as your iPad or Mac, enabling them to connect to the internet. By using your personal hotspot, you can use FaceTime even when there is no Wi-Fi network available.
The first step to using your personal hotspot for FaceTime is to ensure that it is enabled on your smartphone. You can usually find this option in your device’s settings menu. Once enabled, you can set a secure password to protect your hotspot connection from unauthorized access.
Next, connect the device you want to use for FaceTime, such as your iPad or Mac, to your smartphone’s personal hotspot. To do this, go to the Wi-Fi settings on your device and select your smartphone’s hotspot from the list of available networks. Enter the password you set, and your device should connect to the hotspot.
Now that your devices are connected, you can launch the FaceTime app and initiate a video call just like you would with a Wi-Fi connection. Keep in mind that using FaceTime over a personal hotspot will consume your cellular data, so it’s important to monitor your data usage to avoid any surprises on your monthly bill.
If you’re concerned about data usage or have a limited data plan, there are a few ways to reduce the amount of data consumed during a FaceTime call. Turning off unnecessary video effects, such as Animoji or Memoji, can help conserve data. Additionally, opting for audio-only calls instead of video calls can significantly reduce data usage.
Utilizing your personal hotspot for FaceTime is not only a convenient option when Wi-Fi is unavailable, but it also allows you to stay connected with your loved ones or colleagues wherever you are. Whether you’re traveling, on a road trip, or simply away from a reliable Wi-Fi network, your personal hotspot can keep you connected for FaceTime calls.
Method 3: Connect to a Public Wi-Fi Network for FaceTime
When it comes to FaceTiming without Wi-Fi, one option is to connect to a public Wi-Fi network. Many public places such as cafes, libraries, and airports offer free Wi-Fi access for their patrons. By connecting to one of these networks, you can use FaceTime to make video or audio calls.
Here are some steps to connect to a public Wi-Fi network for FaceTime:
- First, locate a place that offers public Wi-Fi. This could be a popular coffee shop, a library, or an airport terminal.
- Make sure your iPhone or iPad is connected to the Wi-Fi network. You can do this by going to the Settings app, selecting Wi-Fi, and choosing the desired network from the list.
- Launch the FaceTime app on your device.
- Enter the contact’s name or phone number in the search bar, and tap on their name when it appears.
- Tap on the video or audio icon to initiate the FaceTime call.
Connecting to a public Wi-Fi network for FaceTime can be a convenient option when you don’t have access to your own Wi-Fi or cellular data. However, it’s important to note that public Wi-Fi networks can sometimes be less secure than private networks. To protect your privacy and security, it’s recommended to avoid accessing sensitive information while connected to a public Wi-Fi network.
Keep in mind that the quality of your FaceTime call may also depend on the speed and reliability of the public Wi-Fi network you are connected to. If the network is crowded or experiencing slow speeds, it could result in a less satisfactory experience during your FaceTime call.
Lastly, it’s always a good idea to be mindful of your surroundings when making a FaceTime call in a public place. Ensure that you are in a quiet area where you can hear and be heard clearly, and be respectful of those around you who may be nearby.
So, next time you find yourself without Wi-Fi, give connecting to a public Wi-Fi network a try. It can be a convenient solution for staying connected through FaceTime.
Method 4: Use FaceTime over a Mobile Data-Enabled Smartwatch
With advancements in technology, smartwatches have become much more than just an accessory. They now offer the convenience of performing various tasks and activities right from your wrist. One such feature is the ability to use FaceTime on a mobile data-enabled smartwatch.
Gone are the days when you had to rely solely on your smartphone or a Wi-Fi connection to make video calls using FaceTime. Now, with a mobile data-enabled smartwatch, you can enjoy the freedom of staying connected and making FaceTime calls wherever you go.
The process of using FaceTime over a mobile data-enabled smartwatch is quite straightforward. First, ensure that your smartwatch is equipped with mobile data capabilities. This usually involves having a built-in SIM card or eSIM functionality. Check your smartwatch’s specifications or consult the manufacturer to confirm its compatibility with FaceTime.
Once you have confirmed that your smartwatch supports FaceTime, make sure that it is connected to your cellular network. Some smartwatches have the option to link with your smartphone’s data plan, while others have standalone cellular capabilities. Activate the cellular data on your smartwatch, either through the settings menu or by inserting a SIM card or eSIM.
Next, open the FaceTime app on your smartwatch. You may need to sign in with your Apple ID if you haven’t already done so. Once you are logged in to FaceTime, you can start making video calls just as you would on your iPhone or iPad.
Using FaceTime over a mobile data-enabled smartwatch offers several advantages. It provides a level of convenience and portability that was previously limited to smartphones. You can now make FaceTime calls while on the go, whether you’re out for a jog, traveling, or simply don’t have your smartphone with you.
It’s important to note that using FaceTime over a mobile data-enabled smartwatch will consume data from your cellular plan. Make sure to monitor your data usage to avoid exceeding your plan’s limits and incurring additional charges. If you have an unlimited data plan, this won’t be a concern.
Conclusion
In conclusion, being able to FaceTime without Wi-Fi can greatly enhance your communication options and allow you to stay connected even in areas with limited or no internet access. By following the methods mentioned in this article, such as using cellular data, personal hotspot, or utilizing third-party apps, you can enjoy the benefits of video calling with FaceTime anytime, anywhere.
Remember to keep an eye on your data usage to avoid exceeding your plan’s limits. Additionally, always ensure that you have a strong cellular signal for optimal call quality. Whether you’re on a business trip, traveling abroad, or simply don’t have access to Wi-Fi, these methods can be a lifesaver.
Now, go ahead and start FaceTiming without Wi-Fi, and enjoy seamless video calls with your loved ones or colleagues, no matter where you are!
FAQs
1. Can I FaceTime without Wi-Fi?
Yes, you can! With the advancement of technology, it is now possible to FaceTime without Wi-Fi. Read on to learn how to do it.
2. What do I need to FaceTime without Wi-Fi?
To FaceTime without Wi-Fi, you will need a mobile data plan with sufficient data allowance or a cellular connection on your device.
3. How do I enable FaceTime over cellular data?
To enable FaceTime over cellular data, go to your device’s Settings, tap on “Cellular” or “Mobile Data,” and ensure that FaceTime is enabled for cellular data usage. Note that additional charges from your carrier may apply depending on your data plan.
4. Are there any data usage considerations for FaceTiming without Wi-Fi?
Yes, FaceTiming without Wi-Fi consumes data from your cellular plan. It is important to keep track of your data usage to avoid exceeding your plan’s allowance and potentially incurring additional charges.
5. Is FaceTime without Wi-Fi available on all devices?
FaceTime without Wi-Fi is available on devices that have a cellular connection, such as iPhones and iPads with cellular capabilities. However, please note that the availability and capabilities of FaceTime may vary depending on your device’s model and operating system version.
