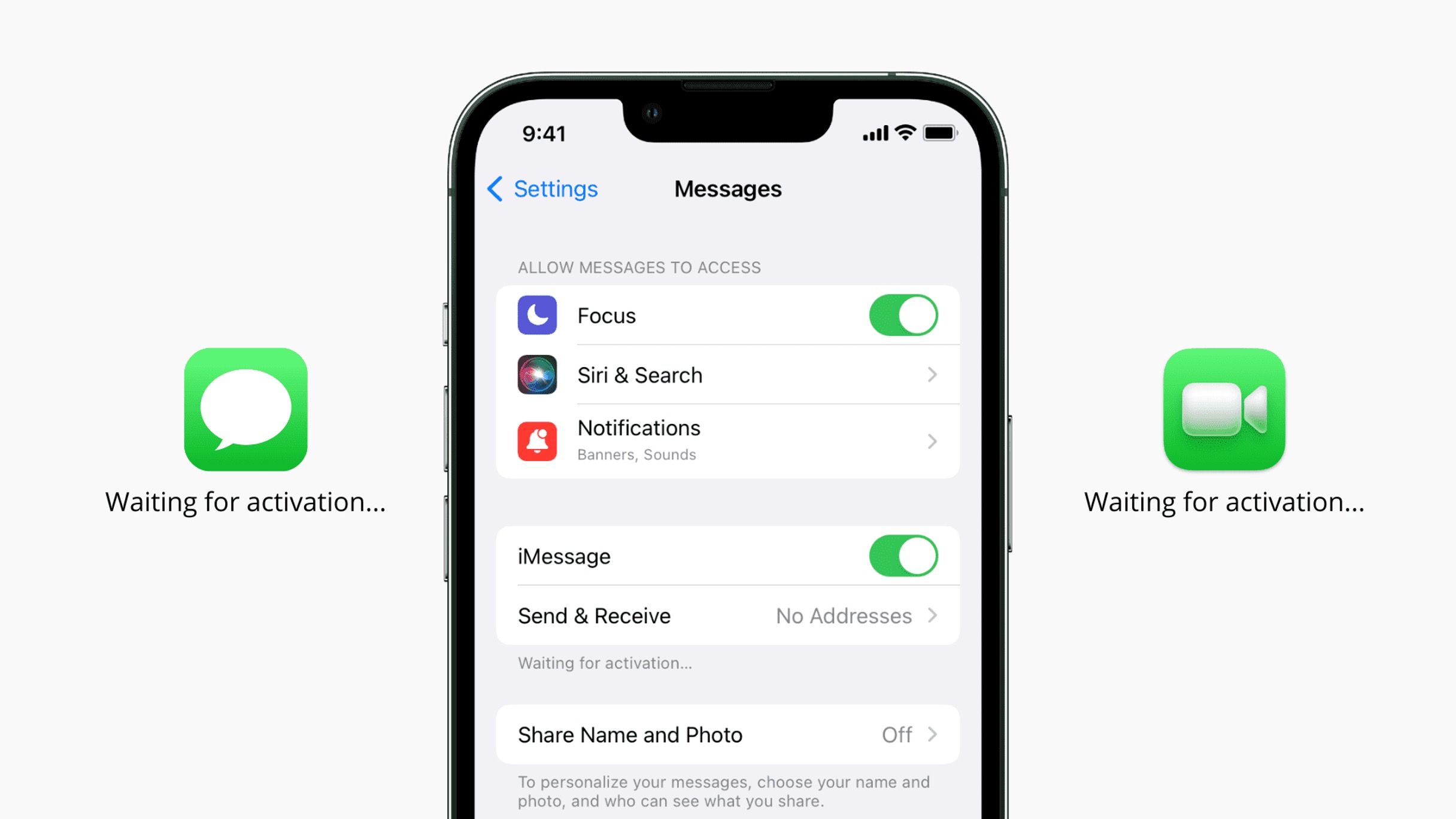
Sure, here's the introduction wrapped in the HTML
tag:
html
So, you’ve just gotten your hands on the sleek and powerful iPhone 12, and you’re eager to dive into all its amazing features. One of the standout functionalities of this device is FaceTime, Apple’s video and audio calling app. Activating FaceTime on your iPhone 12 is a breeze, and in this article, we’ll guide you through the simple steps to get you up and running in no time. Whether you want to connect with friends and family or collaborate with colleagues, FaceTime is a fantastic way to stay in touch. Let’s explore how to activate FaceTime on your iPhone 12 and unlock a world of seamless communication.
Inside This Article
- Setting up FaceTime on iPhone 12
- Checking FaceTime availability
- Enabling FaceTime on iPhone 12
- Making a FaceTime call on iPhone 12
- Conclusion
- FAQs
Setting up FaceTime on iPhone 12
Setting up FaceTime on your iPhone 12 is a breeze and allows you to make video calls with friends and family from anywhere. Whether you’re new to the iPhone 12 or simply need a refresher, the steps to activate FaceTime are straightforward and user-friendly.
To begin, ensure that your iPhone 12 is connected to a stable Wi-Fi or cellular network. FaceTime requires an internet connection to function, so a strong network signal is essential for a seamless video calling experience.
Next, navigate to your iPhone 12’s home screen and tap on the “Settings” app. Once in the Settings menu, scroll down and select “FaceTime” to access the FaceTime settings and preferences.
Upon entering the FaceTime settings, you can customize your preferences, including your Apple ID, phone number, and email address that you want to associate with your FaceTime account. This step is crucial for ensuring that your contacts can easily find and connect with you on FaceTime.
After configuring your FaceTime settings, you’re all set to start making video calls. Simply open the FaceTime app, select a contact, and initiate a call. With FaceTime, you can enjoy high-quality video calls that bring you closer to your loved ones, no matter the distance.
Checking FaceTime availability
Before you can start enjoying the benefits of FaceTime on your iPhone 12, it’s essential to ensure that the feature is available in your region. FaceTime is a fantastic tool for staying connected with friends, family, and colleagues through video calls, but its availability may be subject to regional restrictions.
First, check if FaceTime is supported in your country or region. Some areas have limitations or restrictions on the use of FaceTime due to local regulations or network provider policies. To verify this, you can visit the official Apple website or contact your network service provider for detailed information on FaceTime availability in your location.
Additionally, it’s important to confirm that your device meets the necessary requirements for using FaceTime. Ensure that your iPhone 12 is running the latest iOS version, as FaceTime availability may be contingent on the operating system version. You can check for iOS updates by navigating to Settings > General > Software Update on your iPhone 12.
By confirming the availability of FaceTime in your region and ensuring that your iPhone 12 meets the necessary criteria, you can proceed with enabling this fantastic feature and start enjoying seamless video calls with your loved ones.
Enabling FaceTime on iPhone 12
Activating FaceTime on your iPhone 12 is a simple process that allows you to enjoy video calls with friends and family. Whether you’re connecting with loved ones or collaborating with colleagues, FaceTime offers a seamless and convenient way to communicate face-to-face, regardless of the distance.
To enable FaceTime on your iPhone 12, start by accessing the “Settings” app on your device. Once you’re in the Settings menu, scroll down and look for “FaceTime” in the list of options. Tap on “FaceTime” to access its settings and toggle the switch to enable the feature. You may need to sign in with your Apple ID to activate FaceTime, ensuring that you’re ready to make and receive video calls effortlessly.
After enabling FaceTime, take a moment to customize your preferences. You can choose your preferred phone number and email addresses to use for FaceTime calls, ensuring that you’re reachable through various channels. Additionally, you have the option to enable or disable FaceTime Live Photos, allowing you to capture special moments during your video calls.
Once you’ve configured your FaceTime settings, you’re all set to start making video calls on your iPhone 12. Whether you’re initiating a call or responding to an incoming FaceTime request, the seamless integration of FaceTime with your iPhone 12 ensures that you can connect with others in a matter of seconds, fostering meaningful interactions and strengthening your connections.
Making a FaceTime call on iPhone 12
Once you have FaceTime activated on your iPhone 12, making a call is a breeze. Simply open the FaceTime app and tap the “+” icon in the top-right corner. You can then enter the contact’s name, phone number, or email address that is associated with their Apple ID.
Alternatively, you can start a FaceTime call directly from the Messages app. Open a message thread with the contact you want to call, tap the contact’s name at the top of the screen, and then tap the FaceTime icon. This will initiate a FaceTime call with the selected contact.
If the contact is already in your Favorites or recent calls list, you can also initiate a FaceTime call by tapping their name and selecting the FaceTime option. Once the call is initiated, you can enjoy high-quality video and audio communication with your contact using FaceTime on your iPhone 12.
Conclusion
Activating FaceTime on your iPhone 12 is a straightforward process that enhances your communication experience. With FaceTime, you can seamlessly connect with friends, family, and colleagues through high-quality video calls. The integration of FaceTime with other native iPhone apps makes it a convenient and versatile tool for staying in touch. As Apple continues to innovate and improve its products, the FaceTime feature is likely to evolve with new functionalities and enhancements. By following the simple steps outlined in this guide, you can quickly set up and activate FaceTime, unlocking its full potential for enriching your communication and connection with others.
FAQs
**Q: Can I use FaceTime on my iPhone 12 without a Wi-Fi connection?**
A: Yes, you can use FaceTime on your iPhone 12 without a Wi-Fi connection by enabling the “Use Cellular Data for FaceTime” option in the settings.
Q: Is FaceTime free to use on iPhone 12?
A: Yes, FaceTime is free to use on iPhone 12 as it utilizes your device's internet connection, whether through Wi-Fi or cellular data.
Q: Can I make international FaceTime calls on my iPhone 12?
A: Yes, you can make international FaceTime calls on your iPhone 12 as long as you have an internet connection, and the person you are calling also has FaceTime enabled on their device.
Q: How do I know if FaceTime is activated on my iPhone 12?
A: To check if FaceTime is activated on your iPhone 12, go to Settings > FaceTime. If FaceTime is enabled, the toggle switch will be green.
Q: Can I use FaceTime to make group video calls on my iPhone 12?
A: Yes, you can use FaceTime to make group video calls on your iPhone 12. FaceTime supports group calls with up to 32 participants.
