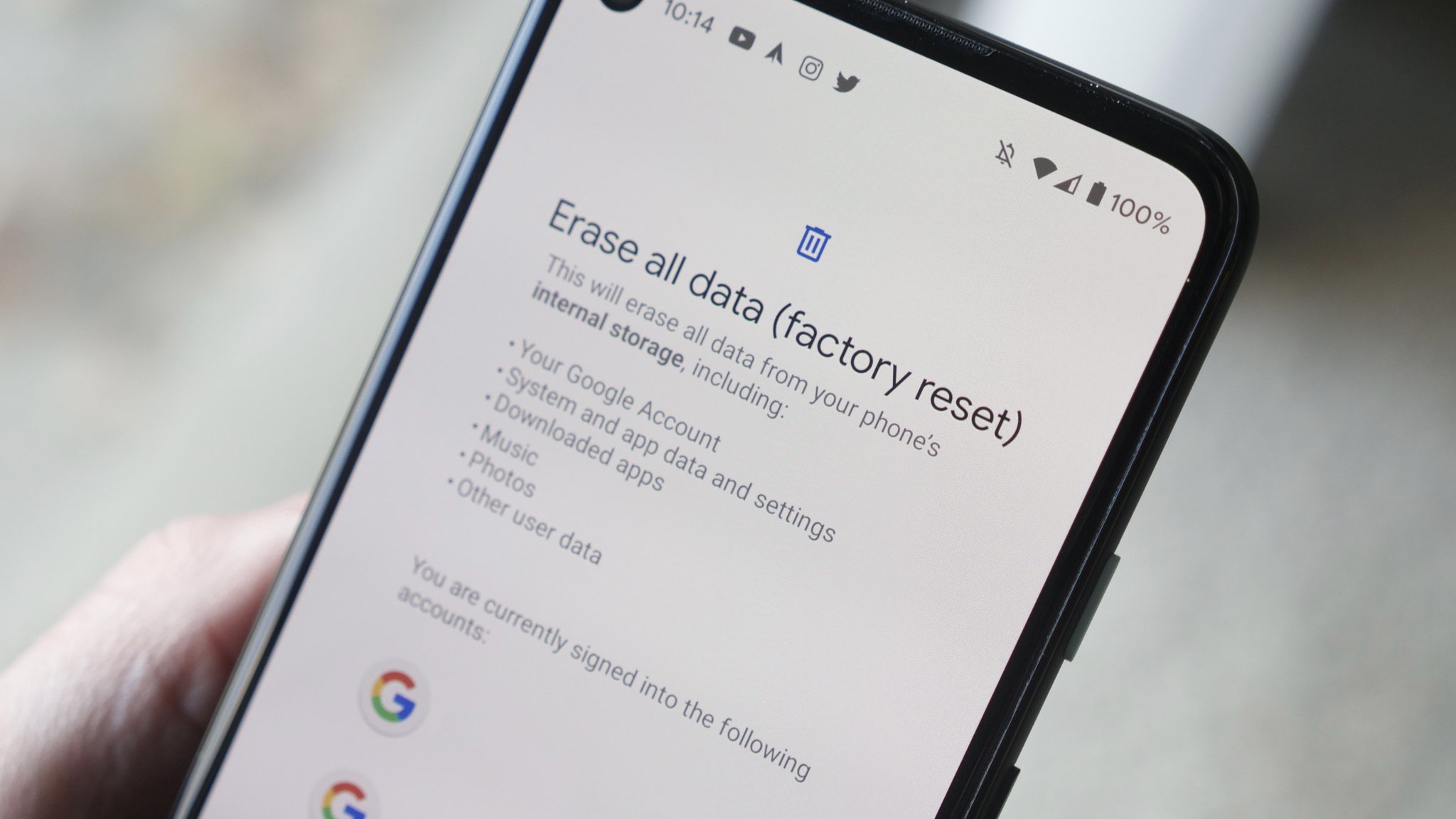
Having a locked Android phone can be a frustrating experience. Whether you forgot your password, pattern, or PIN, being locked out of your device can prevent you from accessing important information and apps. However, there is a solution – performing a factory reset. A factory reset erases all the data on your phone and restores it to its original settings, allowing you to regain access to your device. In this article, we will guide you on how to factory reset your Android phone when locked out. We will provide step-by-step instructions and useful tips to ensure a smooth and successful reset process. So, let’s get started and regain control of your Android phone!
Inside This Article
- Factory Resetting Android Phone when Locked Out
- Using Google Account to Reset
- Using Recovery Mode to Reset
- Using Find My Device Feature to Reset
- Using Manufacturer’s Software or Tools to Reset
- Conclusion
- FAQs
Factory Resetting Android Phone when Locked Out
Forgetting your Android phone’s lock screen passcode can be a frustrating experience. However, there is a solution to regain access to your device – performing a factory reset. Factory resetting your Android phone will erase all data and settings, allowing you to start fresh. In this article, we will explore various methods to factory reset your Android phone when locked out.
1. Using Google Account to Reset
If you have linked your Android phone to a Google account, you can use this method to reset your device. Follow these steps:
- Enter the wrong passcode multiple times until you see the message “Forgot pattern” or “Forgot password.”
- Tap on the option and select “Enter Google account details.”
- Enter the primary Google account and password associated with your device.
- Follow the on-screen prompts to set up a new lock screen passcode.
2. Using Recovery Mode to Reset
If you are unable to access your Google account, you can try resetting your Android phone using Recovery Mode. Here’s how:
- Power off your device.
- Press and hold the power button and volume down button simultaneously until the Android logo appears.
- Use the volume buttons to navigate to the “Recovery Mode” option and press the power button to select it.
- Once in Recovery Mode, use the volume buttons to navigate to the “Wipe data/factory reset” option.
- Press the power button to confirm the selection and proceed with the factory reset.
3. Using Find My Device Feature to Reset
If you have enabled the “Find My Device” feature on your Android phone, you can use it to remotely reset your device. Here are the steps:
- Using a computer or another device, open a web browser and visit the Google Find My Device website (https://www.google.com/android/find).
- Sign in with your Google account credentials.
- Select your locked Android phone from the list of devices.
- Click on the “Erase device” option to initiate a factory reset.
- Follow the on-screen instructions to complete the process.
4. Using Manufacturer’s Software or Tools to Reset
If the previous methods do not work or are not applicable to your device, you can try using the manufacturer’s software or tools to reset your Android phone. Visit the official website of your phone’s manufacturer or contact their customer support for guidance on how to proceed.
It is crucial to note that performing a factory reset will delete all data on your Android phone. Make sure to back up any important files and contacts before proceeding with this method. Additionally, the exact steps to perform a factory reset may vary slightly depending on the device model and Android version.
By following these methods, you can effectively factory reset your Android phone when locked out. Remember to exercise caution and choose the method that works best for your specific situation. If you have any doubts or concerns, it is always advisable to seek assistance from your phone manufacturer or a professional mobile technician.
Using Google Account to Reset
If you find yourself locked out of your Android phone, don’t panic! One of the easiest ways to regain access is by using your Google account. This method requires that you have previously set up your device with a Google account and enabled the “Find My Device” feature.
Here’s how to reset your Android phone using your Google account:
- On a computer or another device, open a web browser and go to the Google Find My Device website.
- Log in using the Google account that is associated with your locked Android phone.
- Select your locked device from the list of available devices.
- Click on the “Erase Device” option and confirm your decision.
After the erase process is complete, your Android phone will be restored to its factory settings, and all your data will be wiped clean. This includes your lock screen setup and any stored data on the device, so make sure to only use this method as a last resort.
Keep in mind that this method will only work if your device is connected to the internet and has the “Find My Device” feature enabled. If your device is offline or the feature is disabled, you may need to try an alternative method.
Using your Google account to reset your Android phone can be a lifesaver when you find yourself locked out. It’s a straightforward and convenient method, provided you have access to a computer or another device.
Using Recovery Mode to Reset
If you find yourself locked out of your Android phone and unable to access your device through the regular login methods, using recovery mode is another option to consider. Recovery mode is a built-in feature in most Android devices that allows you to perform various system-related tasks, including a factory reset.
To access recovery mode, you need to power off your device first. Once it’s powered off, press and hold a specific combination of buttons, usually the Volume Up, Power, and Home buttons, depending on your device model. Hold the buttons until you see the recovery mode menu appear on the screen.
Once you’re in recovery mode, use the volume buttons to navigate through the menu options, and the power button or home button to make selections. Look for an option that says “Wipe data/factory reset” or something similar. Use the volume buttons to highlight the option and the power button to select it.
Next, you’ll be prompted to confirm the factory reset. This step is crucial, as a factory reset will erase all data on your device, including apps, settings, and personal files. Make sure to create a backup of your important data beforehand, if possible.
After confirming the factory reset, the device will begin the reset process, which may take a few minutes to complete. Once it’s finished, you can navigate back to the main recovery mode menu and select the option to reboot your device.
It’s important to note that using recovery mode to reset your Android phone will remove all data on the device and restore it to its original factory settings. This means that all apps, settings, and personal files will be deleted, so it’s crucial to have a backup of any important data before proceeding.
Using recovery mode is a useful method to reset your Android phone when locked out, especially if other methods like using your Google account or Find My Device feature are not viable options. However, it’s important to exercise caution when using recovery mode, as it is a powerful tool that can have serious consequences if not used correctly.
Using Find My Device Feature to Reset
If you have set up the Find My Device feature on your Android phone, you can use this option to remotely factory reset your phone when locked out. This feature comes in handy when you have misplaced your device or it has been stolen.
To begin, you will need access to a computer or another mobile device with internet connectivity. Follow these simple steps:
- Go to the Google Find My Device website (https://www.google.com/android/find) on your computer or another device.
- Sign in using the Google account that is linked to your locked Android phone.
- Once signed in, you will see a map displaying the location of your phone (if the location services are enabled). If not, it will display the last known location.
- On the left-hand side of the screen, you will find a menu. Click on the “Erase Device” option.
- A pop-up window will appear, warning you that the device will be erased and cannot be tracked anymore. Read the information carefully and then click on the “Erase” button.
- Google will now send a command to your Android phone, initiating the factory reset process. This may take a few minutes.
- Once the reset is complete, your phone will reboot and return to its original factory settings.
It is worth mentioning that using the Find My Device feature to remotely reset your Android phone will not work if the device is turned off, offline, or not connected to the internet. Additionally, this method will erase all data on your phone, so it is crucial to ensure you have a backup of your important files and data.
Using Manufacturer’s Software or Tools to Reset
If you are unable to unlock your Android phone through any of the methods mentioned above, you can still rely on the manufacturer’s software or tools to perform a factory reset. Most smartphone manufacturers provide users with official software or tools that can help reset their devices when all else fails. Here’s how you can use the manufacturer’s software or tools to reset your locked Android phone:
1. Visit the official website of your phone’s manufacturer and look for the support or downloads section. Here, you can find the necessary software or tools specific to your device model.
2. Download and install the software or tools on your computer. Make sure to choose the version that is compatible with your operating system.
3. Connect your locked Android phone to the computer using a USB cable. Ensure that you have enabled USB debugging mode on your device. If you haven’t enabled it, you can do so by going to Settings > About Phone and tapping on the Build Number multiple times until Developer Options are enabled. Then, go to Developer Options and enable USB debugging.
4. Open the manufacturer’s software or tools on your computer. It should detect your locked Android phone automatically. If not, follow the on-screen instructions to establish the connection between your phone and the computer.
5. Once your phone is connected, look for the option to perform a factory reset. This option may vary depending on the manufacturer’s software or tools you are using. It could be labeled as “Reset,” “Restore,” or “Wipe Data/Factory Reset.”
6. Carefully follow the on-screen instructions to initiate the factory reset process. Keep in mind that this will erase all data on your device, so make sure to back up any important files before proceeding.
7. Wait for the factory reset process to complete. It may take a few minutes for your Android phone to erase all the data and restore it to its factory settings.
8. Once the reset is done, your locked Android phone will reboot and prompt you to set it up as a new device. Follow the on-screen instructions to complete the setup process.
Using the manufacturer’s software or tools can be a reliable option when you are locked out of your Android phone. However, keep in mind that this method may not be available for all devices, and the process may vary between manufacturers. It is always recommended to refer to the official documentation or contact customer support for detailed instructions specific to your device.
Conclusion
In conclusion, factory resetting an Android phone can be a useful solution when you are locked out of your device. It allows you to regain access and start afresh. However, it is crucial to be aware of the potential consequences, such as data loss, and take necessary precautions before performing a factory reset. Remember to backup your important data and remove any external storage or SIM cards to prevent accidental deletion.
It’s important to note that factory resetting your device should be done as a last resort when all other options to regain access have been exhausted. If you are unable to perform a factory reset or require assistance, it is recommended to reach out to the manufacturer’s support or a professional technician who specializes in Android phones.
Remember, always exercise caution when performing a factory reset and ensure that you have a backup of your data. By following the necessary steps and guidelines, you can successfully reset your Android phone and resolve any issues related to being locked out of your device.
FAQs
1. Why would I need to factory reset my Android phone?
There are several reasons why you might need to factory reset your Android phone. It could be due to a forgotten lock screen password, pattern, or PIN, a malfunctioning device, or if you want to erase all the data on your phone before selling or giving it away.
2. What happens when I factory reset my Android phone?
When you perform a factory reset, all the data on your Android phone will be erased, including your settings, apps, photos, videos, and personal files. It restores your device to its original factory settings, as if you just took it out of the box.
3. Will a factory reset remove the lock screen password on my Android phone?
Yes, a factory reset will remove the lock screen password on your Android phone. However, it will also erase all the other data on your device. So, make sure you have a backup of your important files before proceeding with a factory reset.
4. Can I factory reset my Android phone if I’m locked out?
Yes, you can still perform a factory reset on your locked Android phone. However, the method may vary depending on the phone model and operating system version. It’s recommended to check the manufacturer’s website or search for specific instructions for your device.
5. How do I factory reset my Android phone when locked out?
To factory reset your Android phone when locked out, you can try using the hardware buttons combination (such as volume up + power button) to access the recovery mode. From there, you can select the option to perform a factory reset. Please note that this method may vary for different devices, so it’s important to consult the official documentation or support channels for your specific phone model.
