Oh look, it’s time to update an app. You tap your way to the Google Play Store to start the update but you’re stopped in your tracks by an intrusive pop-up that says: “Unfortunately, Google Play Services has stopped.” You then try to close and relaunch the app several times, but the pop-up keeps coming up repeatedly. What do you do now? Worry not, as we’re here to help you out with fixes to try when Google Play Services keeps stopping.
Related: Google Play Download Pending Error: How to Fix It Easily
Try These If Google Play Services Keeps Stopping
1. Restart Your Device
Let’s attempt to fix the issue fast by tackling what to immediately do when Google Play Services has stopped. Among all possible workarounds, a sound rest seems to be the simplest solution yet can go a long way in helping your mobile phone recover from any hiccup. This is why for the majority of smartphone and tablet PC issues, the top solution endorsed by Android experts is always to restart your device.
Here’s how to do it:
1. Hold the power button on the top or side of the gadget.
2. Select Restart or Power off on the screen.
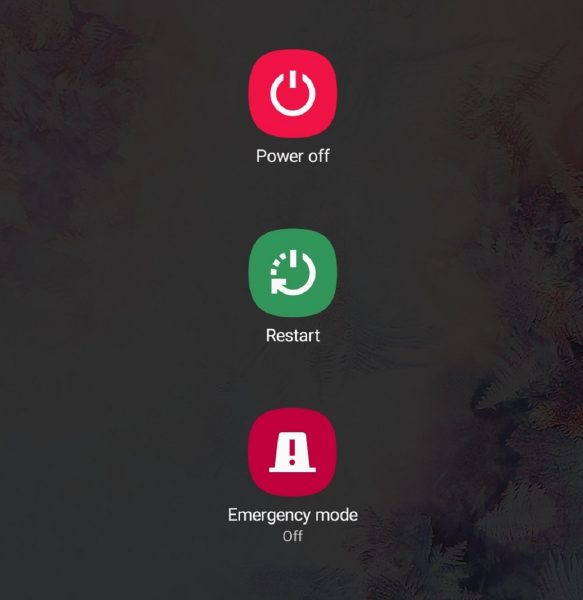
3. Tap your preferred option again to verify the action.
4. Wait for the device to shut down or restart afterward.
5. If you picked Power off, hold the power button after a few minutes to switch on the device.
2. Fix Your Device’s Date and Time
Another possible reason why Google Play Services keeps stopping is that it cannot sync with your device’s date and time. This problem is especially common if you choose to manually set your date and time instead of doing so automatically.
Do the following to fix your date and time settings:
1. Tap Settings on your smartphone or tablet PC.
2. Select General management if available or skip to Step 3.
3. Select Date and time afterward.
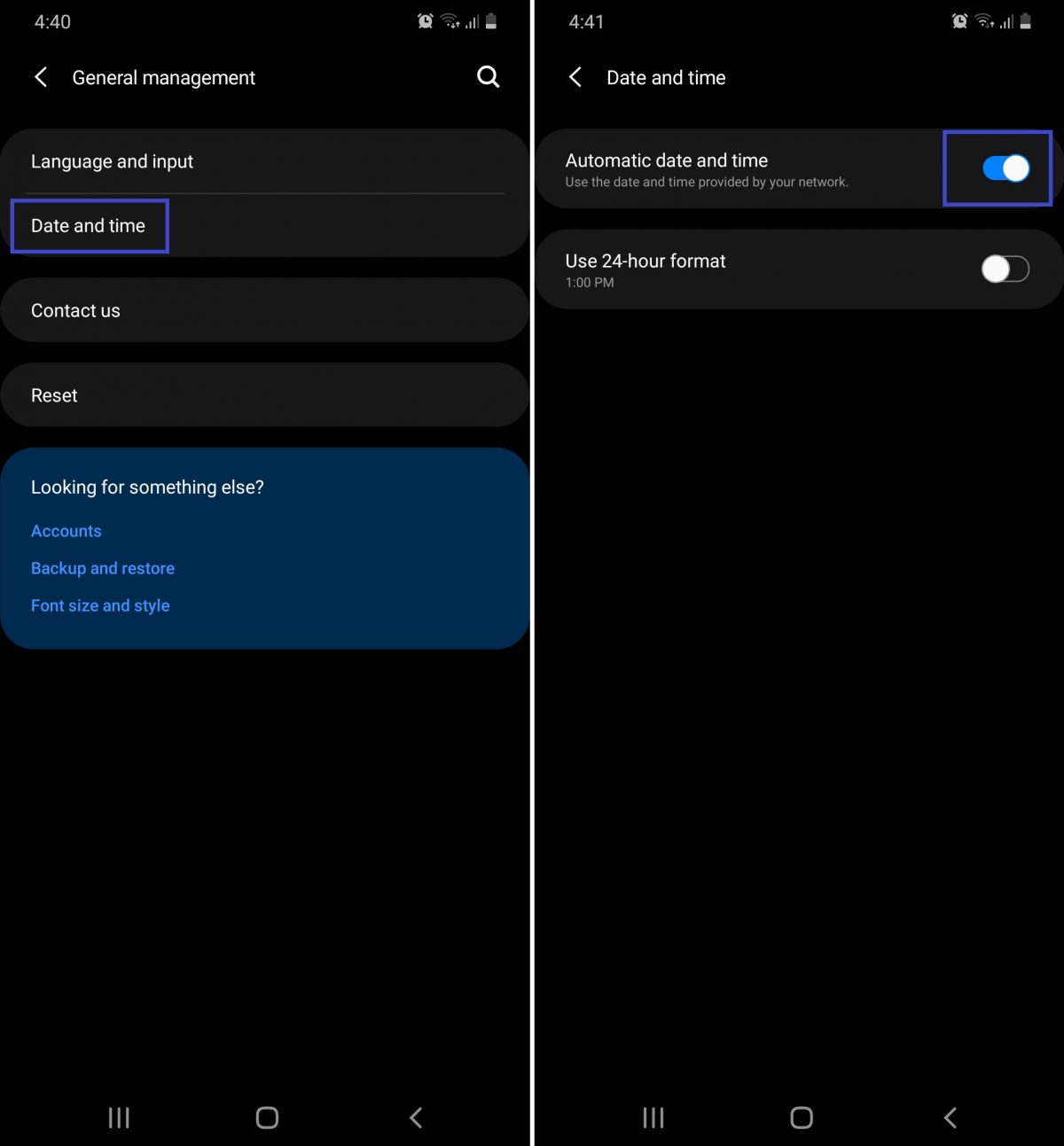
4. Drag the slider or tap on Automatic date and time or Set automatically.
5. Drag the slider for Use 24-hour format to switch it off, in case it is on.
Also read: How to Change Your Google Play Store Country Settings
3. Clear Cache on Google Play Services
Given that Google Play Services keeps stopping due to possibly corrupted data, you can opt to clear its cache. The cache is where the API package temporarily stores data for running functions in the background. Clearing it induces a revamped working state and can also free up space on Android devices.
Clearing the cache of Google Play Services is not a complicated process. In fact, the steps are the same as how you would clear the cache for your regular apps.
Do the following to clear the app’s cache:
1. Select Settings from your Android device’s home screen.
2. Tap Apps for the gadget to display the installed apps list.
3. Scroll down until you find Google Play Services, then tap on it.
4. Choose Storage on the App info page.
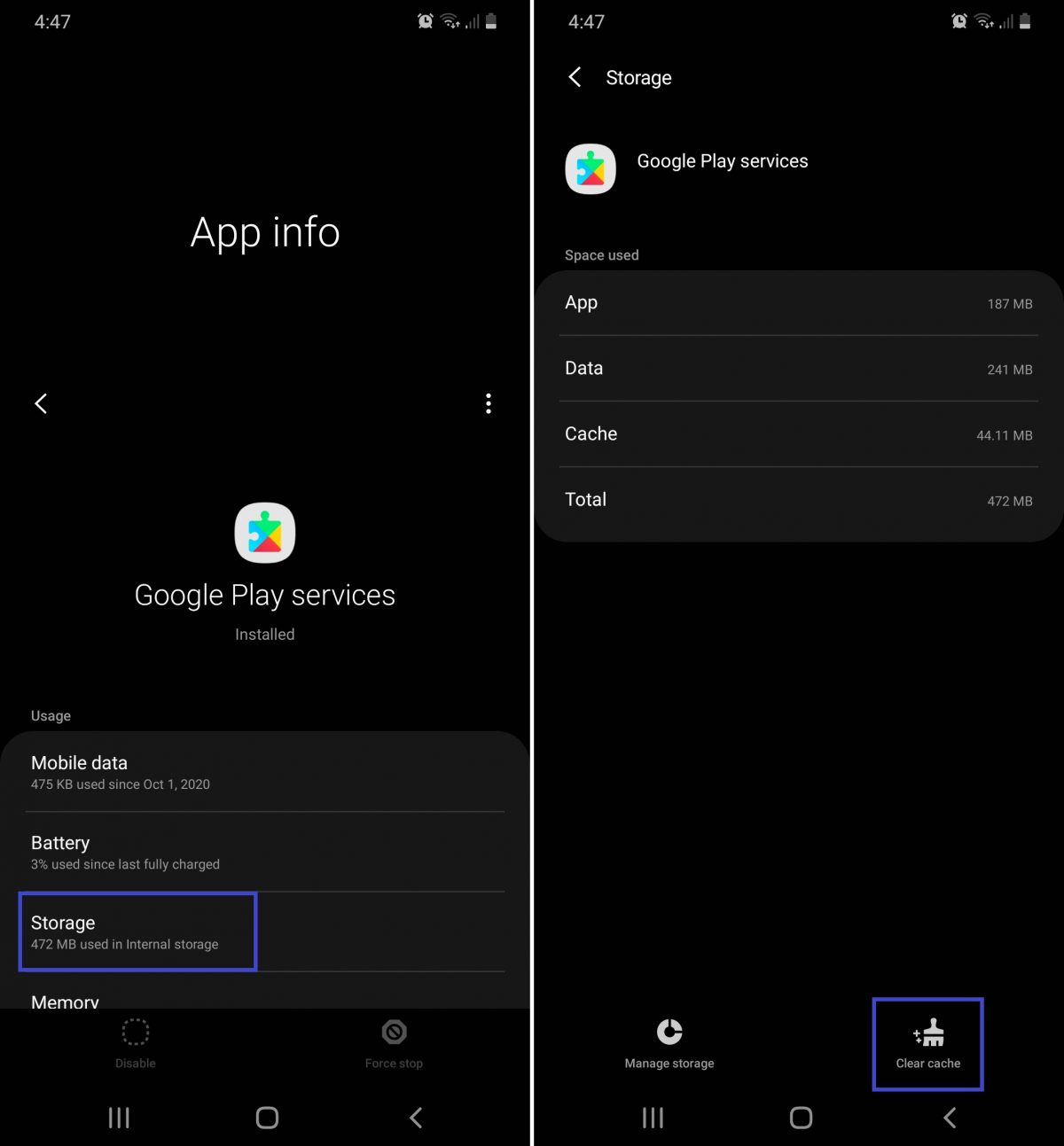
5. Hit the Clear cache button afterward.
4. Reset Google Play Services Preferences
Resetting configurations is another direct solution when Google Play Services keeps stopping. By doing a clean reset, you’ll delete all existing app preferences — including the ones that could be causing the problem. Do note that the reset will apply to all your apps and you’ll lose all your current permissions and background data.
Here’s how you can reset app preferences on your device:
1. Launch the Settings menu from the home screen icon.
2. Tap on Apps to access the installed apps list.
3. Look for the three-dot icon in the top-right corner of the screen and select it.
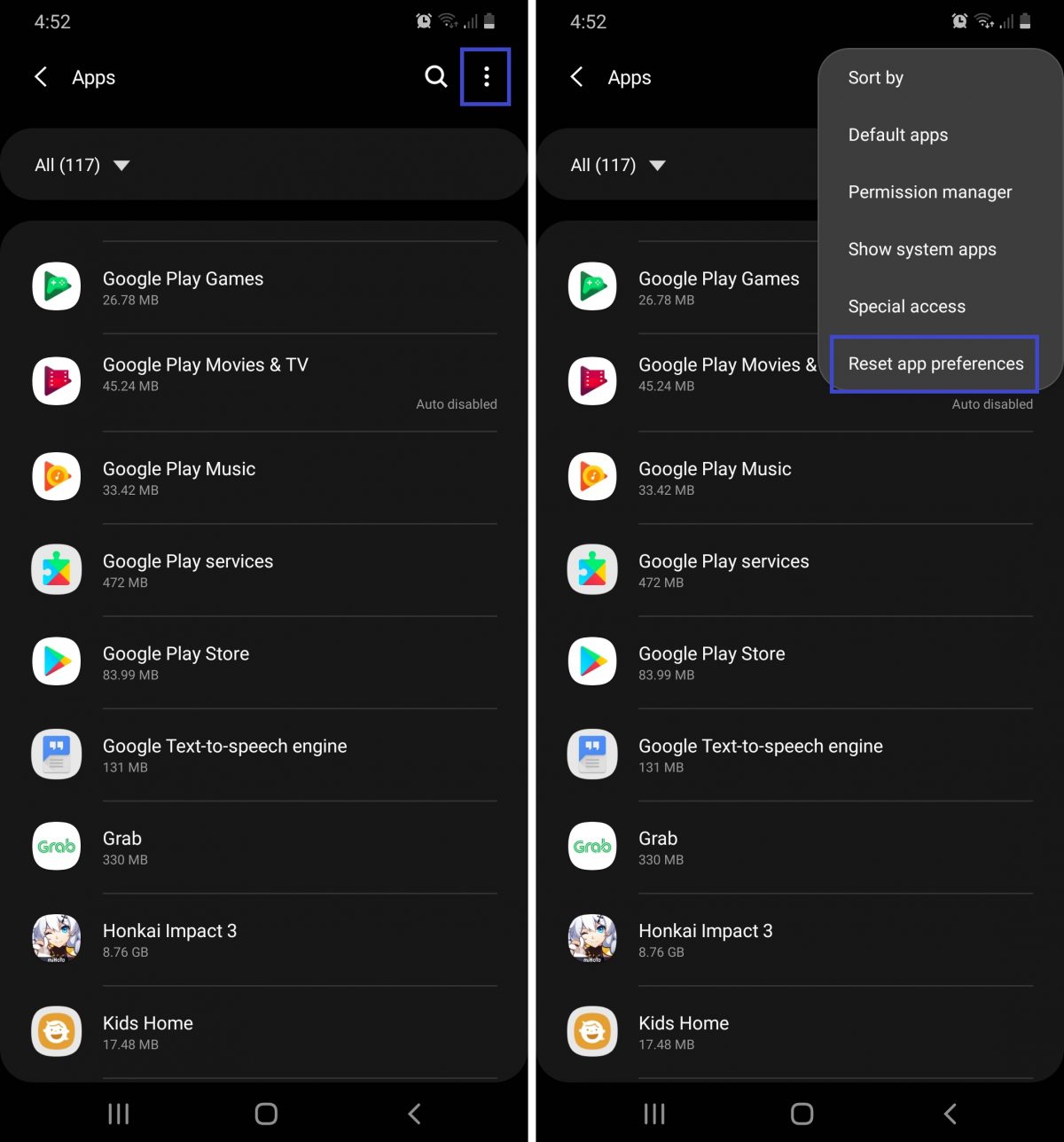
4. Tap Reset app preferences from the drop-down options.
5. Confirm the action from the pop-up prompt.
5. Update Google Play Services and Apps
As Google Play Services and other apps will become outdated over time, they will tend to have glitches or bugs. So, what to do when Google Play Services has stopped due to the said errors? Keeping apps regularly updated may help reverse the problem.
Getting the latest version of the API package and apps can be done on any smartphone or tablet PC as long as you have the Google Play Store installed. Below is a rundown of the steps for Google Play Services and regular apps:
Update Google Play Services From Device Settings
1. Go to Settings.
2. Tap Apps and Notifications.
3. Select See All Apps.
4. Choose Google Play Services from the list.
5. Tap on App Details afterward.
6. Tap Update on the device or Google Play Store if the previous action directs you to the latter.
7. Wait for the Android device to complete the update and installation process.
Update an App via Google Play Store App Page
1. Tap on the Google Play Store app to launch it.
2. Look for the app through the search bar.
3. Pick the app from the results list.
4. Tap on the green Update button once you are on the app page.

5. Wait for the new version to download and install on your device.
Update an App via Google Play Store Updates List
1. Tap the Google Play Store icon to launch it.
2. Tap the menu icon or your profile icon beside the search bar.
3. Select Manage apps and device from the sidebar or drop-down menu.
4. Look for the Manage tab and press the Updates available filter.
5. Tick the app you want to update, and then the top-right refresh icon.
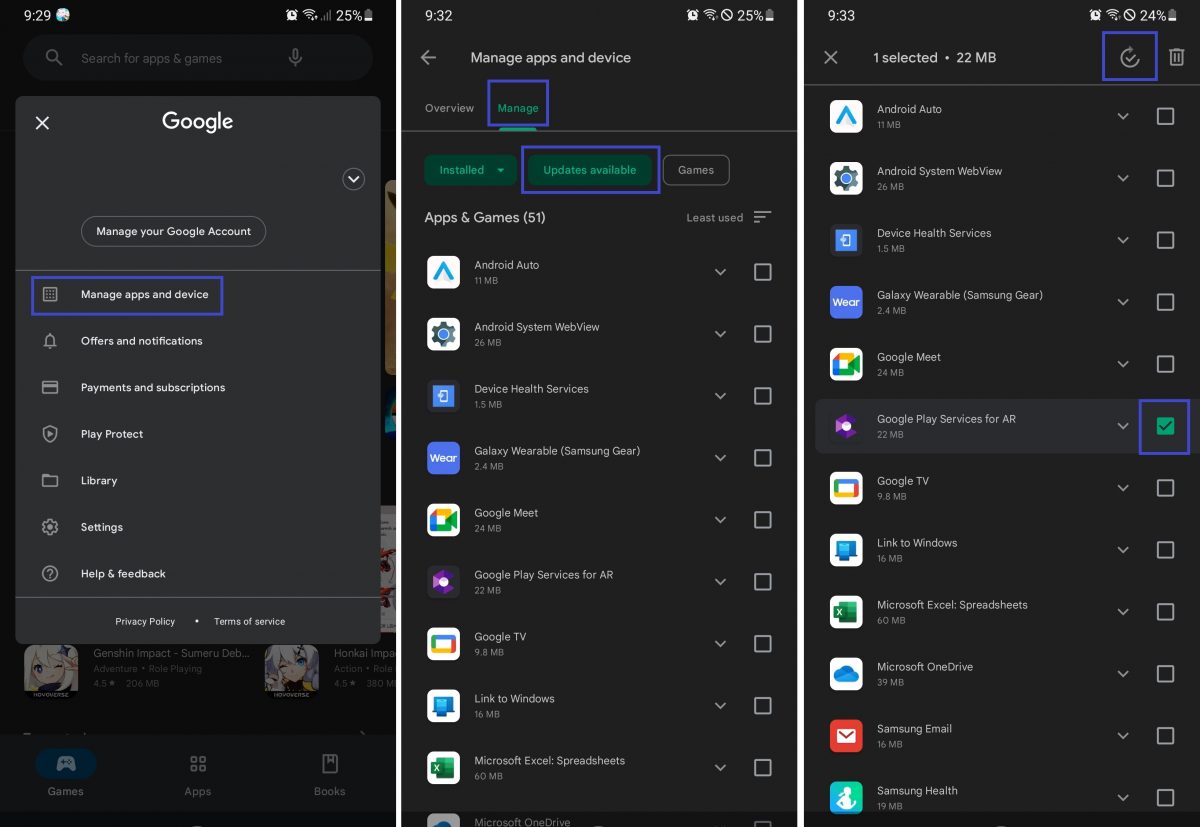
6. Wait for the mobile device to complete the update.
6. Uninstall Google Play Services Updates
Not all updates are perfect. A corrupted update might be the hidden culprit behind why Google Play Services keeps stopping. In fact, your Android device acquiring a new yet faulty version of Google Play Services might even occur without you knowing. This can happen if you set your apps to automatically update over Wi-Fi.
What to do when Google Play Services has stopped and it seems that its recent update caused the problem? You have to resort to the working default or factory version of the API package and update again once the developers release a better version.
Follow these steps to uninstall the recent updates for Google Play Services:
1. Navigate to your device’s Settings menu.
2. Scroll down and select Apps.
3. Search for Google Play Services from the installed apps list.
4. Look at the top-right corner of the screen and tap the three-dot icon.
5. Tap on Uninstall updates.
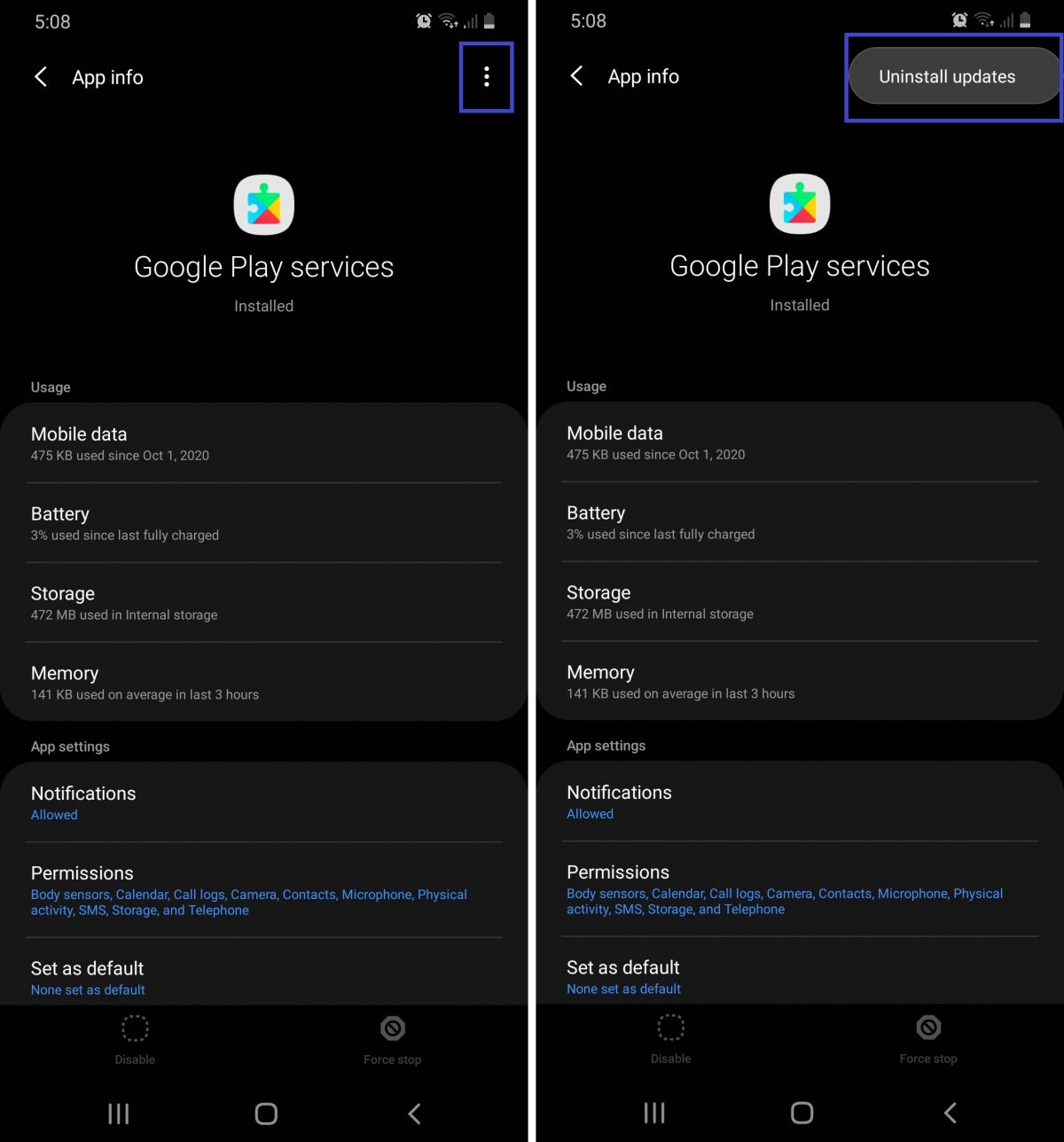
7. Use Another Google Account
If you have an alternate Google account, you can use it temporarily when Google Play Services keeps stopping due to problems with your original linked account. Before you proceed, back up your original Google account to ensure that you won’t lose anything when you unregister it from your device.
Here’s how to back up your Google account data:
1. Go to Settings from your device’s home interface.
2. Select Google.
3. On your account page on the device, scroll down and tap Backup.
4. Press Turn on in the page asking if you want to back up via Google One.
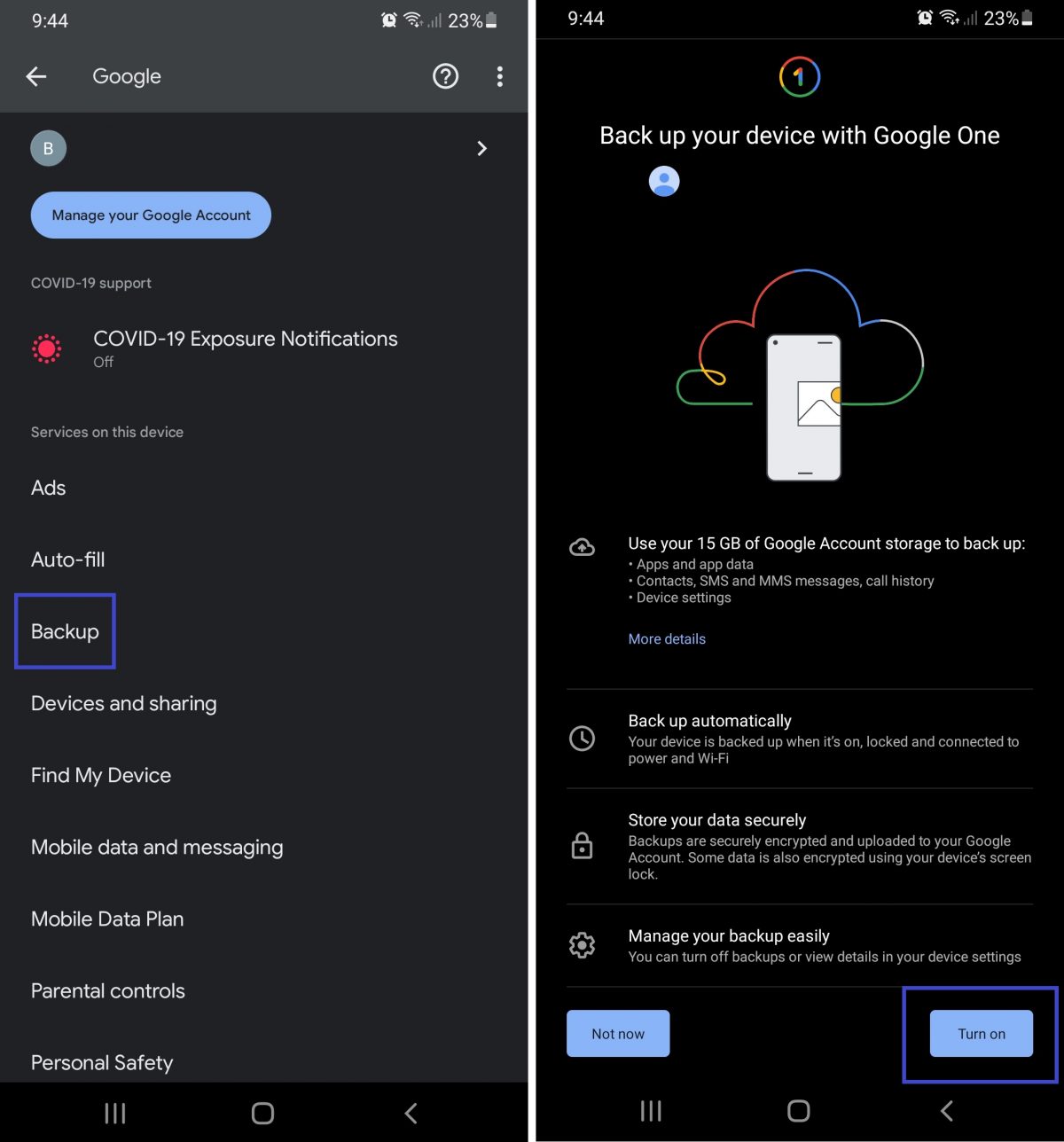
Once you have successfully backed up your Google account in the cloud, you are ready to swap the account that is linked to Google Play Services.
Simply follow these instructions:
1. Launch your device’s Settings menu.
2. Tap Accounts and backup from the available options.
3. Select Manage Accounts on the menu.
4. Tap on the active account associated with Google.
5. Hit the Remove account button afterward.
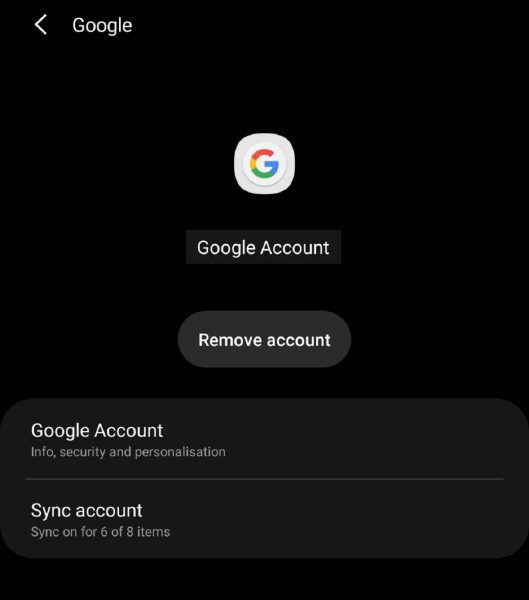
6. Launch Google Play Store to test Google Play Services.
7. Go back to the account list from Step 3, then tap on Add account or choose the alternate account.
8. Re-sync your original account if the Google Play Services error does not persist.
8. Update Android Version
What to do when Google Play Services has stopped and it cannot be fixed by all the previous solutions? It’s time to move on to the all-around methods, starting with an Android software update. That may just be the key to solving the problem as it can patch all the loopholes the old software has, including those related to the API package.
Here’s how to update to the latest Android version available on your device:
1. Go to Settings.
2. Scroll down and tap Software update.
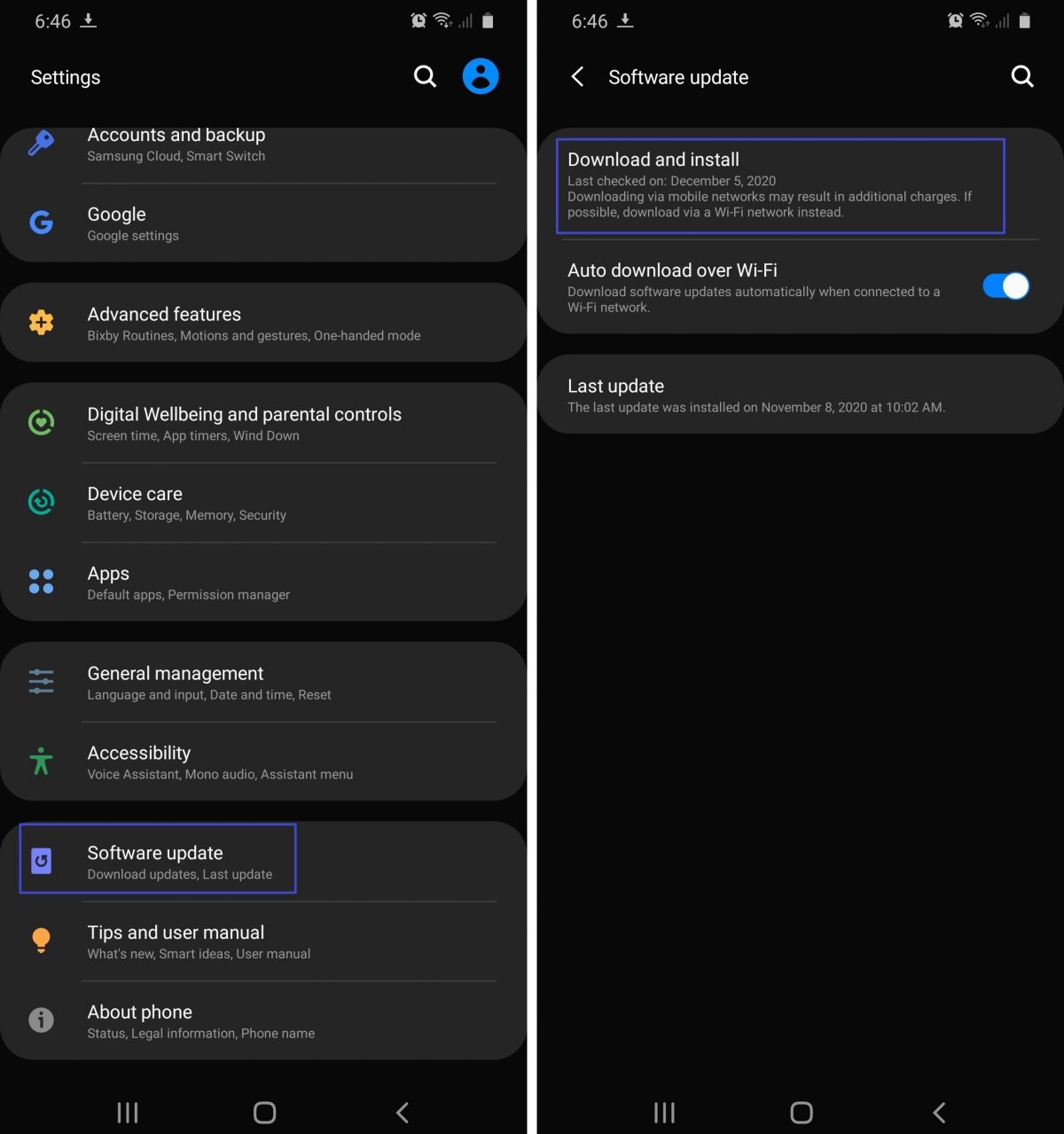
3. Select Download and install from the options list.
4. Tap on Install Now if your device alerts you that there is a new OS available.
5. Wait for your device to reboot and finish the update.
9. Factory Reset Your Device
A factory reset is also a method that fixes most device problems, regardless of what they may be. However, it is a risky solution because it erases all your data, settings, passwords, and non-default apps stored on the Android device. Given this, back up Android phone data on your cloud or an external hard disk so that you can retrieve everything once your smartphone or tablet PC is back to its factory state. Note that your Google Play Services that keeps stopping will still be on your gadget because it cannot be uninstalled. That said, it will revert to its default (and possibly working) state once the reset is done.
Here is the easiest way to factory reset Android phones and tablet PCs:
1. Navigate through your mobile device’s Settings menu.
2. Select General management.
3. Find and tap Reset.
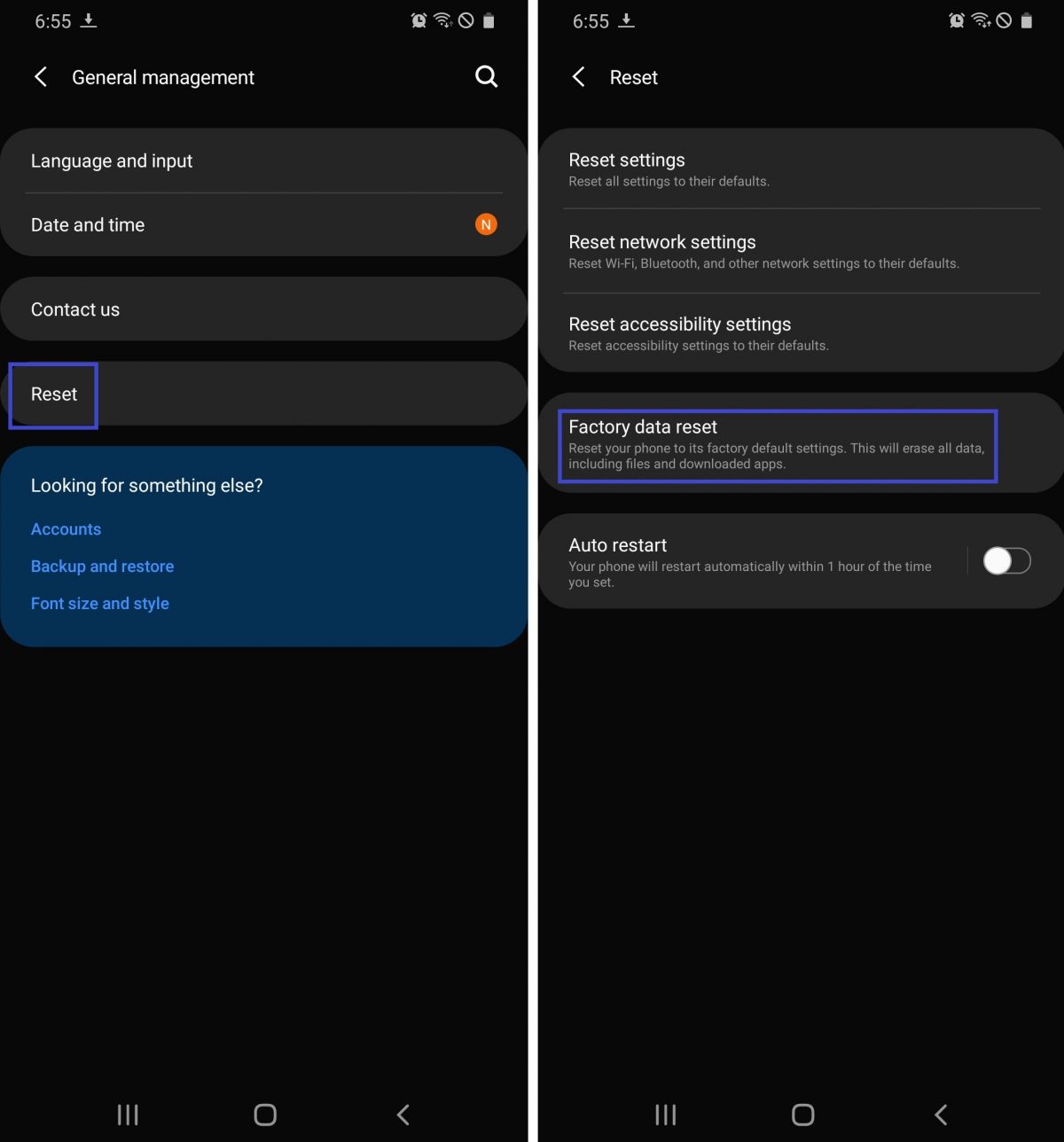
4. Choose Factory data reset.
5. Review the list of accounts and apps to be deleted by the device.
6. Tap on the Reset button once you are fine with the conditions.
7. Wait for the Android device to restart.
Wrap-Up
When Google Play Services keeps stopping, it nearly makes your Android device useless because many core apps might suddenly malfunction. As a result, you get frustrated and spend precious time pondering what to do when Google Play Services has stopped. With this handy guide, it is now quicker to pick an easy solution that works for you.
