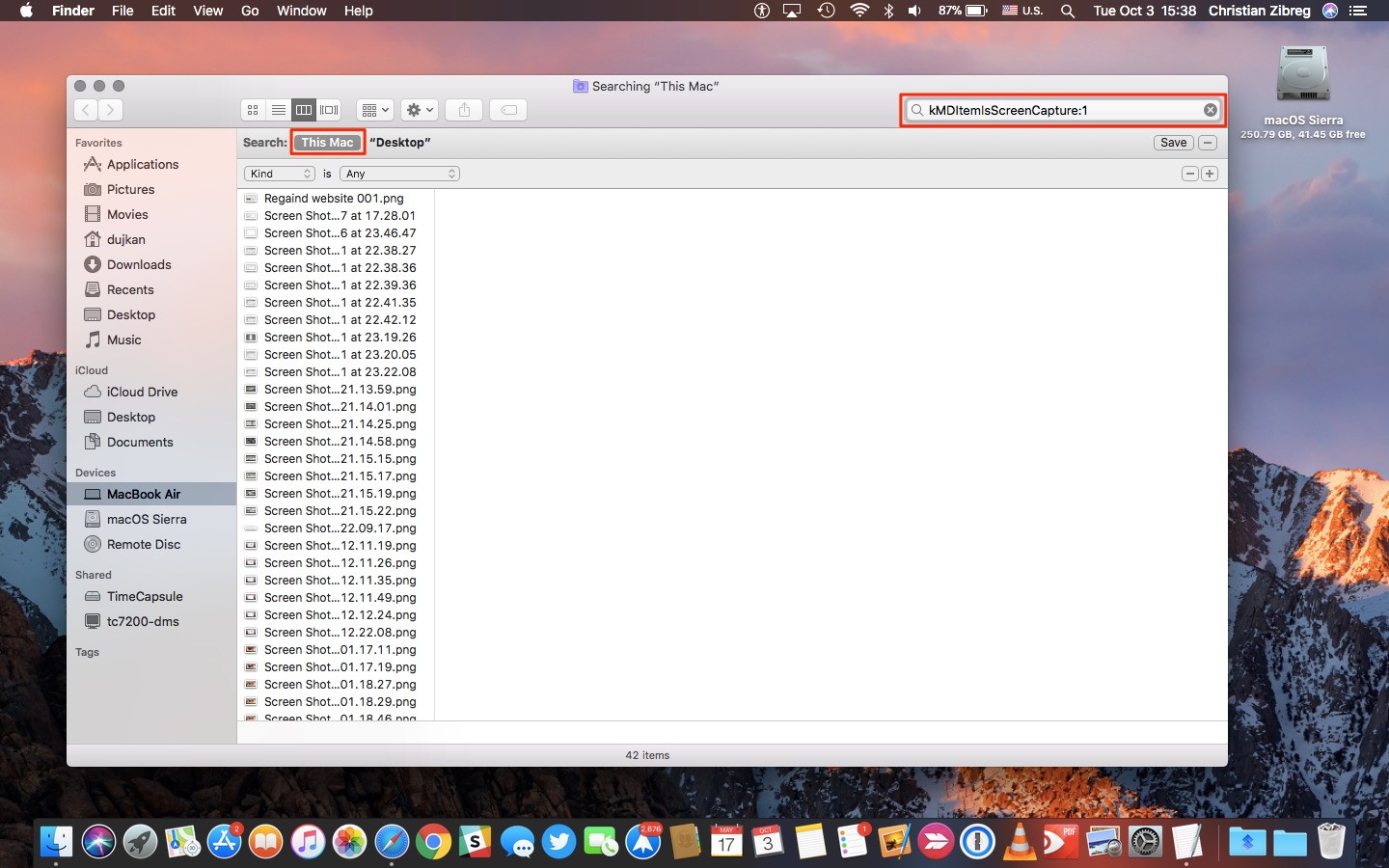
As a Mac user, you may often find yourself needing to locate screenshots that you have captured on your device. Whether you need to review a particular screenshot or share it with someone, knowing where to find these images can save you valuable time and frustration. In this article, we will guide you through the process of finding screenshots on your Mac, providing you with step-by-step instructions and useful tips along the way. We’ll explore different methods for accessing your screenshots folder and even discuss how to change the default save location for future captures. By the end of this article, you’ll have a thorough understanding of how to easily locate and manage your screenshots on your Mac, helping you streamline your workflow and utilize these valuable images with ease.
Inside This Article
Overview
Taking screenshots on a Mac is a useful feature that allows you to capture images of your screen for various purposes. Whether you want to share a funny meme, capture important information, or save visual content, finding your screenshots on a Mac might seem like a daunting task. However, with a few simple steps, you can easily locate your screenshots and have them ready for use.
Mac computers come with a built-in Screenshot app that makes capturing screenshots a breeze. By default, when you take a screenshot on a Mac, it is automatically saved to a designated “Screenshots” folder. This folder acts as a centralized location where you can find all your captured screenshots in one place.
By understanding the overview of the Mac screenshot-saving process, you’ll be able to navigate through your computer’s file system and find your screenshots effortlessly. In the following sections, we will dive deeper into the different methods you can use to locate your screenshots on a Mac.
Using Finder
If you prefer to use Finder to locate your screenshots on your Mac, you can easily do so by following these steps:
- Open a new Finder window by clicking on the Finder icon in your dock or by pressing Command + N on your keyboard.
- In the menu bar at the top of the screen, click on “Go”.
- Select “Go to Folder” from the drop-down menu.
- A window will pop up, prompting you to enter a folder path. Type “~/Library/Containers/com.apple.screencapture.data/Library/Preferences” and click “Go”.
- A new Finder window will open, displaying a list of files and folders.
- Look for a folder called “com.apple.screencapture.plist”.
- Double-click on the “com.apple.screencapture.plist” file to open it.
- The file will open in a Property List Editor.
- Within the Property List Editor, look for a key named “location”.
- Next to the “location” key, you will see the default save location for your screenshots.
By using Finder, you have the ability to navigate through your Mac’s file system and locate the specific folder where your screenshots are being saved. This method is particularly useful if you want to change the default save location for your screenshots.
Accessing Screenshots Folder
After taking a screenshot on your Mac using the methods mentioned above, you may wonder where the screenshots are saved. By default, Mac saves screenshots to a designated folder called “Screenshots.”
To access the Screenshots folder, follow these simple steps:
- Open a new Finder window by clicking on the Finder icon in the Dock or pressing Command + N.
- In the sidebar, you will see a list of shortcuts. Look for “Pictures” and click on it to open the Pictures folder.
- Within the Pictures folder, you’ll find the “Screenshots” folder. Double click on it to open it.
- Inside the Screenshots folder, you will find all your captured screenshots, organized by date and time.
Once you have accessed the Screenshots folder, you can view, edit, or share your screenshots as desired. You can open them with image editing software or simply drag and drop them into your preferred application.
Additionally, if you want to change the default save location of your screenshots or manually choose where to save each screenshot, you can do so by following the steps outlined in the next section.
Using Spotlight Search
If you’re someone who frequently takes screenshots on your Mac and has trouble finding them later, don’t worry! Mac’s Spotlight Search feature can come to your rescue. Spotlight Search allows you to swiftly search for files, including screenshots, on your Mac.
To use Spotlight Search, follow these simple steps:
- Click on the magnifying glass icon located on the top-right corner of your Mac’s menu bar, or press Command + Spacebar on your keyboard.
- A search bar will appear on your screen. Type in “Screenshot” or the name of the screenshot file you’re looking for.
- As you type, Spotlight Search will display a list of matching results instantly. Look for the “Documents” category, as screenshots are usually saved in this folder by default.
- Click on the file name to open the screenshot directly, or hover over it and press the spacebar to preview the screenshot without opening it.
Using Spotlight Search to find your screenshots is an efficient and time-saving method. You no longer have to manually navigate through numerous folders to locate a specific screenshot. With just a few clicks or keystrokes, you can quickly access your screenshots and get back to what you were working on.
Remember, Spotlight Search not only helps you find screenshots but also a wide range of other files on your Mac, making it a versatile and invaluable tool for efficient file management.
Conclusion
In conclusion, finding screenshots on your Mac is a simple and straightforward process that can greatly enhance your productivity and organization. By knowing where to look and utilizing the built-in tools and features of your Mac, you can easily access and manage your captured images. Whether you need to retrieve a recent screenshot or locate an older one, the methods outlined in this article will help you find what you’re looking for.
Remember to check the default saving location for your screenshots, utilize the Preview app for quick access, and take advantage of the convenient keyboard shortcuts for capturing specific areas of your screen. With these tips and tricks, you’ll be able to effortlessly locate and make use of your screenshots for any personal or professional needs. So go ahead, explore the wealth of screenshots on your Mac and make the most out of your digital captures!
FAQs
1. How do I take a screenshot on a Mac?
To take a screenshot on a Mac, you can use the following keyboard shortcuts:
– Command + Shift + 3: captures the entire screen.
– Command + Shift + 4: allows you to select a specific area to capture.
– Command + Shift + 5: opens the screenshot toolbar, giving you more options to capture a selected portion, the entire screen, or even a recording.
2. Where are the screenshots saved on a Mac?
By default, screenshots on a Mac are saved on the Desktop with a “.png” file format. However, you can also choose a different location in the screenshot options or change the default save location using Terminal commands.
3. How can I change the format of my Mac screenshots?
By default, Mac screenshots are saved in the PNG format. However, you can change the format to JPEG, PDF, TIFF, or other commonly used formats. To do this, you need to use the Terminal app and enter specific commands to modify the default format.
4. Can I annotate my screenshots on a Mac?
Yes, you can easily annotate your screenshots on a Mac using the built-in Preview app. Once you capture a screenshot, you can open it with Preview, click on the “Markup” button, and use various tools like text, shapes, arrows, and more to annotate or highlight specific areas of the screenshot.
5. How can I share my screenshots on a Mac?
There are multiple ways to share your screenshots on a Mac. You can simply drag and drop your screenshots into email or messaging apps. You can also use the Markup feature in Preview to add annotations, and then share the screenshot directly from there. Additionally, you can use the “Share” button in the screenshot toolbar to instantly send the screenshot through AirDrop, Messages, Mail, or other compatible apps.
