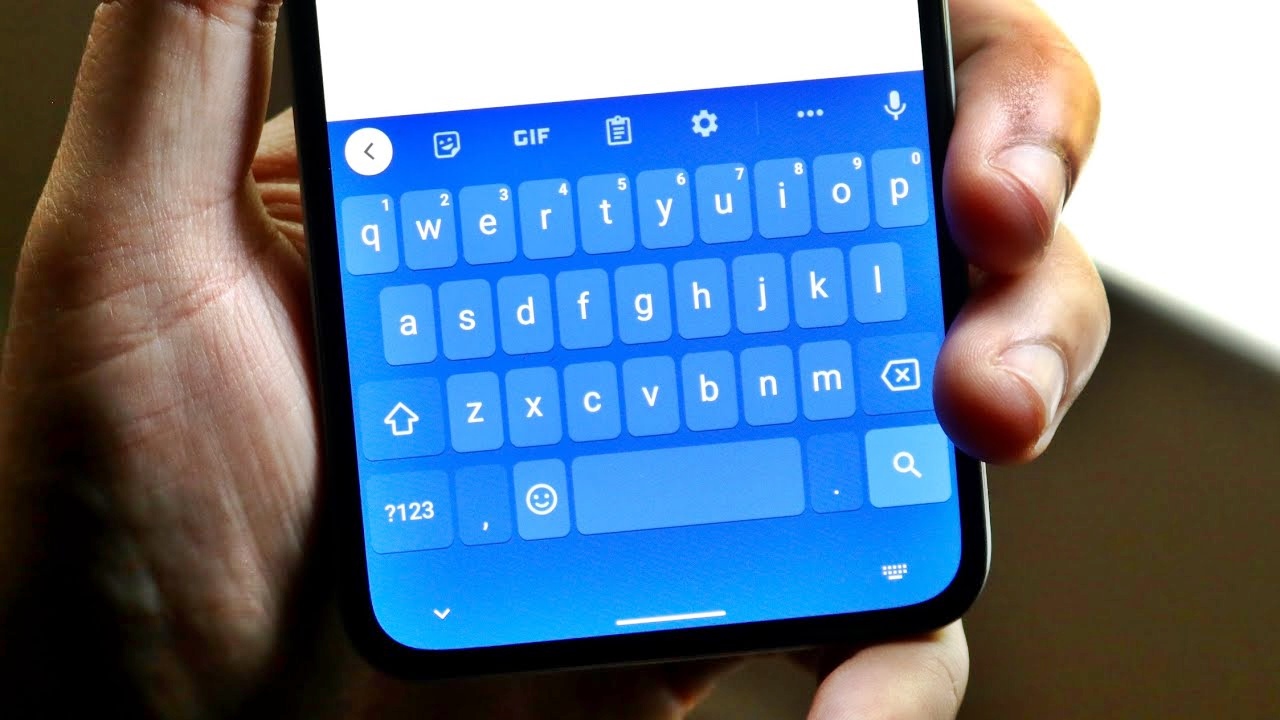
Are you frustrated with your phone’s keyboard? Is it not performing as it should, causing you typing errors and slowing you down? Well, you’re not alone! Many people encounter issues with their phone keyboard, but the good news is that there are solutions available to fix these problems.
In this article, we will explore common keyboard issues that users face on their mobile phones and provide step-by-step instructions on how to fix them. Whether you’re dealing with unresponsive keys, autocorrect errors, or keyboard layout problems, we’ve got you covered. By following our tips and tricks, you’ll be able to get your phone’s keyboard back to its optimal functioning state, allowing you to type effortlessly and accurately.
Inside This Article
- Common Causes of Phone Keyboard Problems
- Troubleshooting Steps to Fix Phone Keyboard Issues
- Resetting the Keyboard Settings on Your Phone
- Conclusion
- FAQs
Common Causes of Phone Keyboard Problems
Phone keyboard problems can be frustrating and directly impact your overall user experience. There are several common causes that can lead to issues with your phone’s keyboard functionality. Let’s take a closer look at some of the most prevalent reasons why you may be facing problems with your phone keyboard.
1. Physical damage: One of the most common causes of keyboard problems is physical damage. If your phone has been dropped, bumped, or exposed to moisture, it can lead to issues with the keyboard. Physical damage can cause keys to become unresponsive, stick, or not register inputs properly.
2. Software glitches: Another common cause of keyboard problems is software glitches. If your phone’s operating system or keyboard app is not functioning properly, it can affect the performance of the keyboard. This can result in lagging, freezing, or incorrect keystrokes.
3. Outdated software: Using outdated software can also contribute to keyboard problems. It’s essential to keep your phone’s operating system and keyboard app up to date to ensure smooth functionality. Updating to the latest software version can help resolve any compatibility issues and improve performance.
4. Full storage: Insufficient storage on your phone can impact various aspects of its performance, including the keyboard. If your device’s storage is full or nearly full, it can cause the keyboard to become slow or unresponsive. Clearing out unnecessary files or apps can help free up space and alleviate this problem.
5. Settings misconfiguration: Sometimes, keyboard problems can be attributed to misconfigured settings. If you have accidentally changed certain keyboard settings or enabled features that are causing issues, it can affect the keyboard’s functionality. Resetting the keyboard settings to default can often resolve these types of problems.
6. Malware or viruses: In some cases, keyboard problems may be caused by malware or viruses on your phone. These malicious entities can interfere with the normal functioning of various apps, including the keyboard. Running a thorough scan using reliable antivirus software can help identify and eliminate any potential threats.
7. Hardware failure: Though less common, keyboard problems can also occur due to hardware failure. If the keyboard’s internal components are damaged or worn out, it can lead to issues such as unresponsiveness or incorrect keystrokes. In such cases, professional repair or replacement may be necessary.
Identifying the cause of your phone keyboard problem is the first step in resolving it. By understanding the common causes mentioned above, you can effectively troubleshoot and fix the issues you are facing with your phone’s keyboard.
Troubleshooting Steps to Fix Phone Keyboard Issues
Experiencing issues with your phone’s keyboard can be frustrating, especially if it hinders your ability to effectively communicate. Fortunately, there are several troubleshooting steps you can take to resolve these problems and get your keyboard functioning smoothly again. Let’s explore some of these steps below:
1. Restart Your Phone: Sometimes, a simple restart can resolve minor glitches or software issues that may be affecting your phone’s keyboard. Press and hold the power button until the restart option appears, then select it to reboot your device. This may help refresh the system and fix any temporary problems.
2. Update Your Operating System: Outdated software can cause various issues, including keyboard malfunctions. Check if there are any available updates for your phone’s operating system by going to the settings menu. Tap on “Software Update” or a similar option to see if an update is available. If there is one, install it and check if it resolves your keyboard problems.
3. Clear Keyboard App Data and Cache: Over time, the data and cache accumulated by your keyboard app can lead to performance issues. To clear this data, go to the settings menu and find the “Applications” or “Apps” option. Look for your keyboard app in the list and tap on it. Then, select “Storage” and choose the “Clear Data” and “Clear Cache” options. Restart your phone and check if the keyboard is functioning properly.
4. Disable and Re-enable the Keyboard: If the previous steps didn’t resolve the issue, try disabling and re-enabling the keyboard. To do this, go to the settings menu and select “Language & Input” or a similar option. Locate the keyboard you’re using and tap on it. Choose the “Disable” option, restart your phone, and then head back to the settings menu to re-enable the keyboard. This process may help refresh the keyboard’s settings and resolve any conflicts.
5. Install a Third-Party Keyboard: If all else fails, consider installing a third-party keyboard app as an alternative. There are numerous options available on app stores that offer different features and customization options. Simply download your preferred keyboard app, follow the installation instructions, and set it as your default keyboard. This can bypass any issues with the pre-installed keyboard.
6. Contact Customer Support: If none of the above steps effectively resolve your phone’s keyboard issues, contacting customer support may be the best course of action. Explain the problem to them, detailing the steps you have already taken, and they may be able to provide further guidance or arrange repairs if necessary.
Following these troubleshooting steps should help resolve most common phone keyboard issues. However, if the problem persists, it’s advisable to seek professional assistance to diagnose and fix the underlying cause.
Resetting the Keyboard Settings on Your Phone
Are you experiencing issues with your phone’s keyboard? Sometimes, resetting the keyboard settings can help resolve common problems such as lagging, unresponsiveness, or incorrect autocorrect suggestions. Resetting the keyboard settings on your phone can be easily done and can often bring your keyboard back to its optimal functionality.
Before proceeding with the steps to reset the keyboard settings on your phone, it’s important to note that the exact process may vary slightly depending on the make and model of your device. However, the general steps outlined below should be applicable to most Android and iOS devices.
Step 1: Access the Settings Menu
To begin, navigate to the Settings menu on your phone. This can usually be done by tapping on the gear icon, which is commonly found on the home screen or in the app drawer.
Step 2: Select Language & Input
Once in the Settings menu, look for the option labeled “Language & Input” or “Keyboard.” This section is where you can manage and customize your keyboard settings.
Step 3: Find Your Keyboard Settings
Within the Language & Input or Keyboard section, you should see a list of available keyboards on your device. Look for the keyboard that you’re currently using and tap on it to access its settings.
Step 4: Reset Keyboard Settings
Once you’re in the Keyboard settings, look for the option to reset or clear keyboard data. This option may be labeled differently depending on your device. It could be called “Reset Keyboard Settings,” “Clear Data,” or something similar.
Step 5: Confirm Reset
After selecting the option to reset the keyboard settings, you may be prompted to confirm your decision. Be aware that resetting the keyboard settings will erase any customized settings or personalized data associated with the keyboard, such as learned words or shortcuts.
Step 6: Restart Your Phone
Once the keyboard settings have been reset, it’s a good idea to restart your phone. This will allow the changes to take effect and give your device a fresh start.
After restarting your phone, the keyboard settings will have been reset to their default configuration. You can then customize the keyboard settings according to your preferences and start using it again without the previous issues you were facing.
If resetting the keyboard settings doesn’t resolve the issue or if you’re experiencing more significant problems with the keyboard, it may be worth considering other troubleshooting steps or contacting the manufacturer or a technical support professional for assistance.
Remember, the steps outlined above provide a general guide for resetting the keyboard settings on your phone. For specific instructions or if you’re using a different operating system, it’s recommended to refer to the user manual or support documentation provided by the phone manufacturer.
Conclusion
In conclusion, having issues with your phone keyboard can be frustrating, but there are several solutions available to help fix these problems. Whether it’s a stuck key, unresponsive keyboard, or incorrect autocorrect suggestions, you can try troubleshooting steps like restarting your phone, checking for software updates, clearing cache, or even resetting your keyboard settings.
Additionally, you may benefit from using third-party keyboard apps that offer advanced features and customization options. These apps can provide a fresh and improved typing experience on your mobile device.
Remember to take care of your phone’s physical keyboard as well. Regularly clean it to prevent dirt and debris from affecting performance.
By implementing these tips and tricks, you can address common keyboard issues on your mobile phone and ensure a smooth, efficient typing experience. So, the next time you encounter keyboard problems, don’t fret. Take action and fix your phone keyboard with these helpful solutions.
FAQs
Q: How can I fix my phone keyboard if it’s not working properly?
A: If your phone keyboard is experiencing issues, there are a few troubleshooting steps you can try. First, restart your phone to see if it resolves the problem. If not, check for any software updates for your phone’s operating system and install them if available. Additionally, you can try clearing the cache of your keyboard app or resetting the app’s settings. If none of these solutions work, you may need to consider a factory reset as a last resort, but remember to back up your data before doing so.
Q: Why is my phone keyboard typing the wrong characters?
A: If your phone keyboard is typing the wrong characters, there could be a few possible causes. First, double-check that you have selected the correct keyboard language or input method. If the issue persists, clear the cache of your keyboard app and restart your phone. It’s also worth checking if you have installed any third-party apps that might be conflicting with the keyboard input. You can try uninstalling recently installed apps to see if that resolves the problem. If all else fails, you can try using a different keyboard app from the app store.
Q: How can I fix a lagging phone keyboard?
A: A lagging phone keyboard can be frustrating, but there are a few steps you can take to improve its performance. First, check if you have any pending software updates for your phone and install them. It’s also a good idea to clear the cache of your keyboard app regularly. Additionally, close any unused apps running in the background to free up system resources. If the lagging persists, you can try using a lighter keyboard app or adjust the keyboard settings to disable any unnecessary features that may be slowing it down.
Q: My phone keyboard autocorrects errors incorrectly. How can I fix this?
A: If your phone keyboard’s autocorrect feature is not working as expected, you can try a few steps to address the issue. First, ensure that the autocorrect feature is enabled in your keyboard settings. If it is already enabled, try turning it off and then back on again. This can sometimes help refresh the autocorrection function. If the problem continues, you can manually add words to your device’s dictionary to prevent them from being corrected. Most keyboard apps also offer an option to adjust the sensitivity or aggressiveness of the autocorrect feature, so you can try tweaking those settings as well.
Q: Why is the keyboard on my phone not appearing?
A: If the keyboard on your phone is not appearing, it could be due to a temporary software glitch. Try restarting your phone to see if that resolves the issue. If the problem persists, check if you have inadvertently disabled the keyboard in your device settings. Go to Settings > Language & Input and make sure the keyboard you want to use is selected. If the issue still persists, there might be a problem with the keyboard app itself. In this case, try clearing the app cache or reinstalling the keyboard app from the app store.
