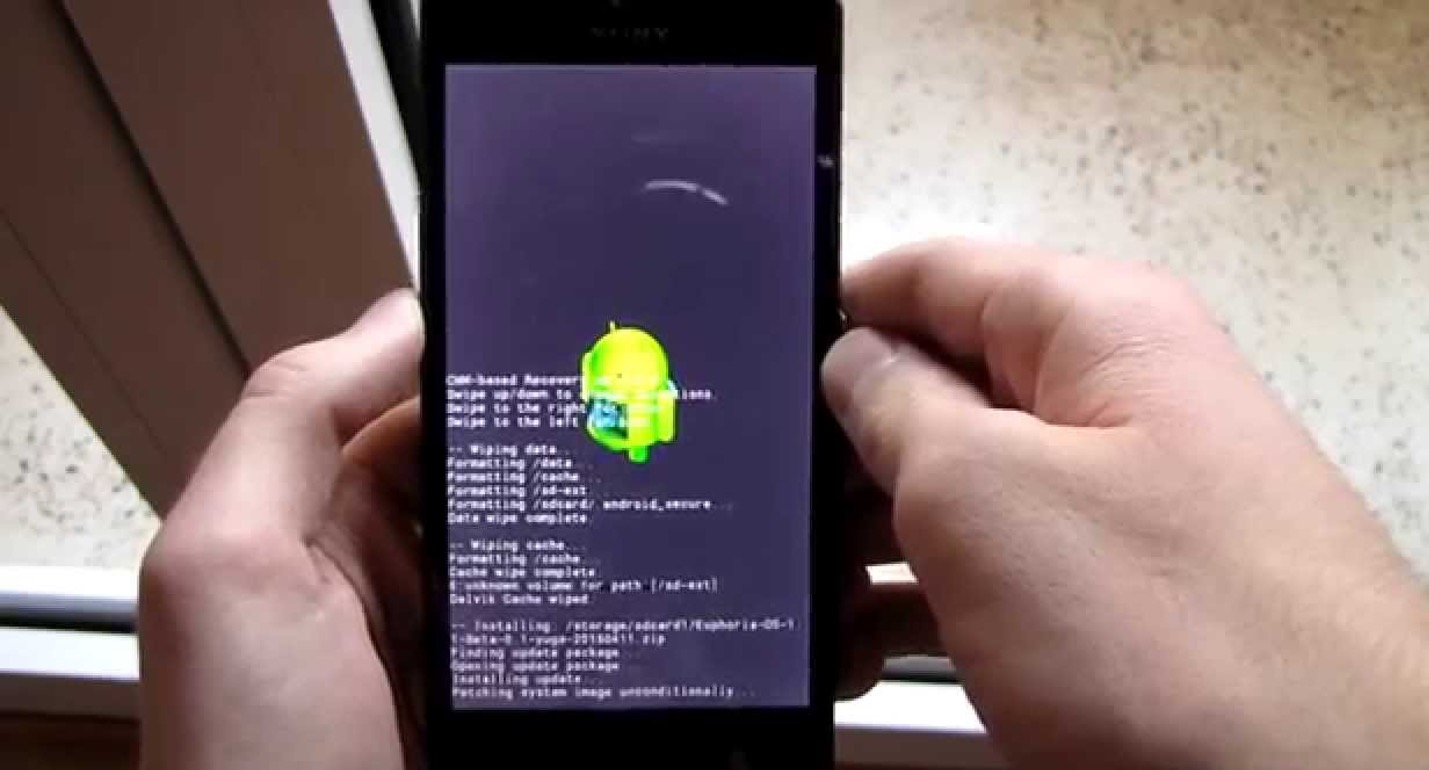
The process of flashing a phone can be quite intimidating for many users. However, with the right tools and guidance, it can be a relatively straightforward procedure. In this article, we will provide step-by-step instructions on how to flash the Sony Xperia Z using Flashtool. The Sony Xperia Z is a popular Android phone that may require flashing if you encounter software issues or want to install a custom ROM. Flashtool is a powerful software that allows you to flash firmware, kernels, and other files onto Xperia devices. Whether you are a tech-savvy individual or a beginner, this article will guide you through the flashing process, ensuring that you can get your Sony Xperia Z up and running smoothly in no time.
Inside This Article
- Preparing the Flashing Process
- Downloading and Installing Flashtool
- Installing Necessary Drivers
- Flashing Sony Xperia Z Using Flashtool
- Troubleshooting and Common Issues
- Conclusion
- FAQs
Preparing the Flashing Process
Before diving into the process of flashing your Sony Xperia Z using Flashtool, it is essential to take a few preliminary steps to ensure a smooth and successful flashing experience. These preparatory measures will help minimize the risk of encountering any issues during the process.
The first step in preparing for the flashing process is to back up all the important data on your device. Flashing involves erasing all the existing data on your Sony Xperia Z, so it is crucial to create a backup to avoid losing any important files, contacts, or settings. You can back up your data by syncing it with your Google account or using third-party backup applications.
Next, make sure that your Sony Xperia Z has sufficient battery power. A fully charged battery will prevent any interruption or shutdowns during the flashing process, which could potentially lead to complications. It is recommended to have at least 80% battery charge before proceeding with the flashing.
Additionally, it is necessary to ensure that you have the correct firmware file for your Sony Xperia Z model. Using an incorrect firmware can cause compatibility issues and can even brick your device. Visit the official Sony Xperia support website or reliable third-party firmware repositories to download the appropriate firmware for your specific device model.
Furthermore, it is advisable to disable any security features or antivirus software on your computer before starting the flashing process. Antivirus programs can sometimes interfere with Flashtool’s operations and prevent a successful flash. Temporarily disabling them will eliminate any potential conflicts and allow Flashtool to function smoothly.
Lastly, ensure that your computer is equipped with the necessary USB drivers for your Sony Xperia Z. These drivers will establish a connection between your device and the computer, enabling Flashtool to communicate with your smartphone effectively. You can download the official USB drivers from the Sony Xperia website or search for compatible drivers from trusted sources.
By adequately preparing the flashing process, you will significantly increase your chances of a successful and hassle-free experience. Taking the time to back up your data, charge your battery, acquire the correct firmware, disable security features, and install the necessary drivers will set the stage for a seamless flashing process.
Downloading and Installing Flashtool
Flashtool is a powerful tool used for flashing firmware onto Sony Xperia devices. It allows you to install custom ROMs, recoveries, and even root your device. To begin the flashing process, you need to download and install Flashtool on your computer. Here’s a step-by-step guide on how to do it:
- First, open your web browser and navigate to the official Flashtool website. You can find the website by simply searching for “Flashtool” on your preferred search engine.
- Once you’re on the Flashtool website, look for the download link. It is usually located on the homepage or in the “Download” section of the website.
- Click on the download link to start downloading the Flashtool installer. Make sure to choose the version that is compatible with your operating system (Windows, macOS, or Linux).
- After the download is complete, locate the Flashtool installer file on your computer. It is usually saved in the “Downloads” folder or your designated download location.
- Double-click on the installer file to launch the Flashtool installation wizard. Follow the on-screen instructions to proceed with the installation.
- During the installation process, you may be prompted to choose the installation directory and select additional components. You can leave the default settings as they are unless you have specific preferences.
- Once the installation is complete, Flashtool will be ready to use. You can find its shortcut on your desktop or in the Start menu (Windows) or Applications folder (macOS).
Now that you have successfully downloaded and installed Flashtool, you are one step closer to flashing your Sony Xperia Z. Before proceeding with the flashing process, make sure to back up all your important data and charge your device to avoid any unexpected issues during the process.
Installing Necessary Drivers
Before you can proceed with flashing your Sony Xperia Z using Flashtool, it is crucial to install the necessary drivers on your computer. The drivers allow for proper communication between your device and the computer, ensuring a smooth and successful flashing process.
To install the necessary drivers, follow the steps below:
- Ensure that your Sony Xperia Z is disconnected from your computer.
- Download the Sony Xperia USB Drivers from the official Sony website. Make sure to select the appropriate drivers for your specific Xperia model and the operating system of your computer.
- Once the drivers are downloaded, locate the file on your computer and double-click to start the installation process.
- Follow the on-screen instructions to install the drivers. You may need to grant administrative permissions or confirm certain prompts during the installation.
- After the installation is complete, restart your computer to ensure that the drivers are properly installed and ready for use.
It is important to note that some operating systems, such as Windows 10, may automatically install the necessary drivers for your Sony Xperia Z. In such cases, you can check the Device Manager on your computer to verify if the drivers are already installed.
To access the Device Manager, follow these steps:
- Press the Windows key + X on your keyboard to open the Power User Menu.
- Select Device Manager from the menu.
- In the Device Manager window, look for your Sony Xperia Z under Portable Devices, Universal Serial Bus controllers, or Other devices.
- If you find your device listed without any warning symbols, the necessary drivers are already installed.
- If you see any warning symbols or your device is not listed, you will need to manually install the drivers using the steps mentioned earlier.
By ensuring the proper installation of the necessary drivers, you can proceed with confidence to the next step of flashing your Sony Xperia Z using Flashtool.
Flashing Sony Xperia Z Using Flashtool
Flashtool is a powerful tool that allows you to flash firmware on Sony Xperia devices. If you are a Sony Xperia Z user and want to update your device’s firmware or fix software issues, flashing using Flashtool might be the solution. In this article, we will guide you through the process of flashing your Sony Xperia Z using Flashtool.
Before you proceed with the flashing process, it is important to note that flashing your device will erase all data, so make sure to back up your important files and contacts beforehand.
Here are the steps to flash Sony Xperia Z using Flashtool:
- Download and install Flashtool on your computer. You can find the latest version of Flashtool on the official Flashtool website.
- Once Flashtool is installed, launch it on your computer.
- Enable USB debugging on your Sony Xperia Z. To do this, go to Settings > About Phone and tap on the Build Number several times until the Developer options are enabled. Then, go to Settings > Developer Options and enable USB debugging.
- Now, connect your Sony Xperia Z to your computer using a USB cable. Make sure that your device is in Fastboot mode. To enter Fastboot mode, power off your device and then press and hold the Volume Down button while connecting it to the computer.
- In the Flashtool interface, click on the lightning bolt icon to start the flashing process.
- A new window will appear. Select “Flashmode” and click on “OK”.
- Next, choose the firmware file that you want to flash on your Sony Xperia Z. You can find the firmware file on the official Sony Xperia website or other trusted sources.
- Click on “Flash” to start the flashing process. Flashtool will extract the firmware file and flash it onto your device.
- Wait for the flashing process to complete. Do not disconnect your device during this time.
- Once the flashing process is finished, you will see a “Flashing finished” message on the Flashtool interface.
- You can now disconnect your Sony Xperia Z from the computer. Your device will reboot with the updated firmware.
It is important to note that flashing your device can be risky, and if not done correctly, it can result in bricking your device. Therefore, it is advisable to follow the flashing instructions carefully and proceed at your own risk.
If you encounter any issues during the flashing process or face any problems after flashing, you can try troubleshooting by disconnecting and reconnecting your device, restarting your computer, or re-installing the Flashtool drivers.
Flashing your Sony Xperia Z using Flashtool can be a helpful way to update your device’s firmware or fix software issues. However, it is crucial to understand the risks involved and proceed with caution. Make sure to back up your data and follow the instructions carefully to ensure a successful flashing process.
Troubleshooting and Common Issues
Even though flashing your Sony Xperia Z using Flashtool is a fairly straightforward process, you may encounter some issues along the way. In this section, we will address some common problems and provide troubleshooting steps to help you overcome them.
1. Device Not Detected: If your Sony Xperia Z is not being detected by Flashtool, make sure that you have installed the necessary drivers correctly. You can also try using a different USB cable or port. Restarting your computer and phone can also help resolve this issue.
2. Error Messages: During the flashing process, you may come across error messages such as “Error flashing. Aborted” or “Error: unable to load TA partition.” These errors are often caused by incomplete or incorrect firmware files. Double-check that you have downloaded the correct firmware version for your Sony Xperia Z model.
3. Boot Loop: In some cases, flashing your device can result in a boot loop, where the phone gets stuck in a continuous restart cycle. To fix this, try performing a “wipe data/factory reset” from the phone’s recovery mode. This will erase all data on your device, so make sure to backup your important files beforehand.
4. Bricked Device: Flashing your Sony Xperia Z incorrectly can lead to a bricked device, rendering it unusable. To recover from this state, you can try using the Xperia Companion software or take your device to a professional service center for repairs.
5. Battery Drain: After flashing your device, you may notice increased battery drain. This is usually due to the device settling and recalibrating after the flashing process. Give your phone a couple of days to optimize its performance, and the battery drain should normalize.
6. Data Loss: Flashing your Sony Xperia Z will erase all data on the device. It is crucial to create a backup of your important files and documents before proceeding with the flashing process.
7. Software Compatibility: Ensure that you are downloading the correct firmware file compatible with your Sony Xperia Z model. Using an incompatible firmware can lead to errors and device instability.
8. Unsupported Customizations: If you have made any customizations to your device’s software or modified system files, flashing with the stock firmware may result in compatibility issues or errors. It is recommended to revert any customizations before flashing your device.
9. Network Issues: After flashing your device, you may experience network-related problems such as no signal or difficulty in making calls. In such cases, try resetting your network settings or contacting your service provider for further assistance.
By following these troubleshooting steps, you will be able to address common issues that may arise during the flashing process of your Sony Xperia Z. Remember to proceed with caution and always double-check before flashing your device to ensure a successful outcome.
Conclusion
In conclusion, using Flashtool to flash your Sony Xperia Z is a convenient and effective way to update or customize your device. Through this article, we have explored the step-by-step process of using Flashtool to flash your Sony Xperia Z, ensuring that you have all the information you need to successfully complete the flashing process. Whether you want to install a new ROM, recover from a software issue, or simply want to enhance the performance of your device, Flashtool provides the necessary tools and resources to make the process smooth and hassle-free.
Remember to carefully follow the instructions provided, back up your data, and ensure that you have the correct firmware for your device to avoid any potential issues during the flashing process. With Flashtool, you have the power to take control of your Sony Xperia Z and unlock its full potential. So, go ahead and try it out today!
FAQs
Q: Can I flash Sony Xperia Z using Flashtool?
A: Yes, you can use Flashtool to flash your Sony Xperia Z device.
Q: Why would I need to flash my Sony Xperia Z?
A: Flashing your Sony Xperia Z can be necessary for various reasons such as fixing software issues, upgrading to a newer version of the operating system, or installing custom ROMs.
Q: Is it safe to flash my Sony Xperia Z?
A: Flashing your Sony Xperia Z using the appropriate tools and following the correct instructions can be safe. However, it is important to note that there is always a small risk involved, and it is recommended to backup your data before proceeding with the flashing process.
Q: What is Flashtool?
A: Flashtool is a software utility specifically designed for Sony Xperia devices. It allows users to flash firmware, unlock the bootloader, install custom ROMs, and perform various other operations on their Sony Xperia devices.
Q: Can I use Flashtool on any other Sony devices?
A: Flashtool is primarily designed for Sony Xperia devices. While it may work with some other Sony devices, it is always recommended to check the compatibility before attempting to use Flashtool on a non-Xperia device.
