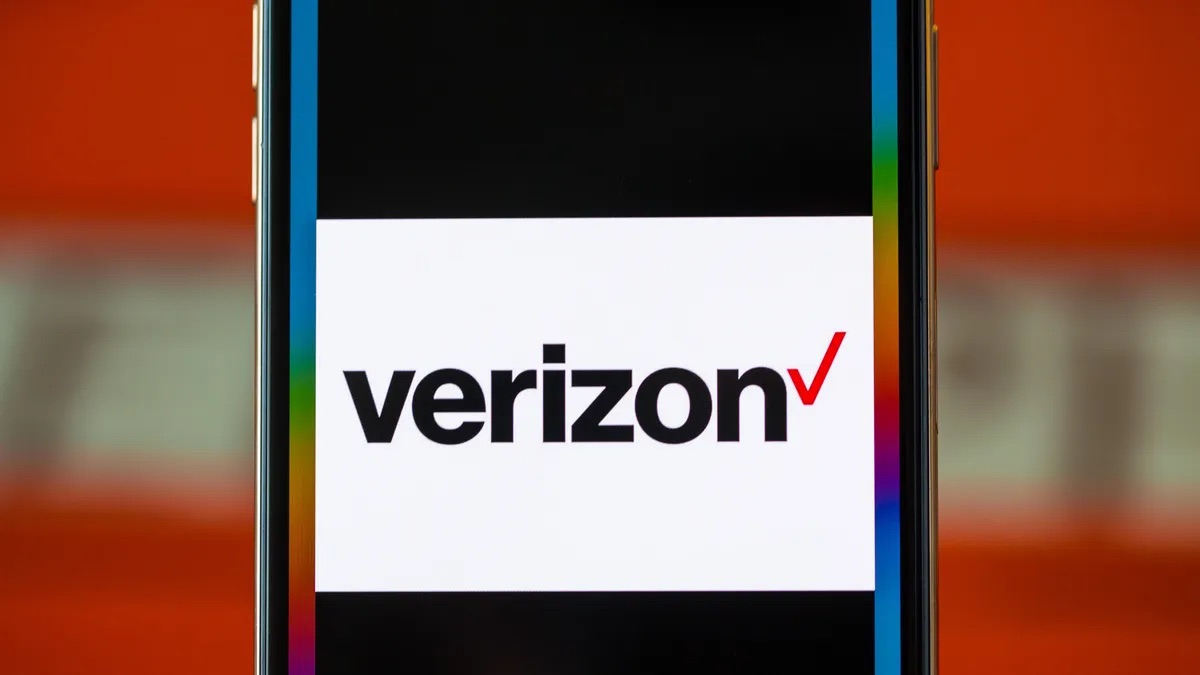
Are you looking to learn how to forward your Verizon phone? Whether you need to forward calls to a different number temporarily or permanently, Verizon offers a convenient feature to help you stay connected even when you’re away from your phone. By enabling call forwarding, you can ensure that important calls are not missed, and you can stay accessible regardless of your location. In this article, we will guide you through the process of forwarding your Verizon phone, providing step-by-step instructions and tips to make the task quick and easy. So, if you’re ready to take control of your calls and never miss an important message again, read on to discover how to forward your Verizon phone.
Inside This Article
- Getting Started
- Step 1: Accessing Phone Settings
- Step 2: Enabling Call Forwarding
- Step 3: Setting the Forwarding Number
- Step 4: Verifying Call Forwarding
- Troubleshooting Tips
- Conclusion
- FAQs
Getting Started
Before you can start forwarding calls on your Verizon phone, there are a few steps you’ll need to follow. Don’t worry, the process is straightforward and can be done in a matter of minutes. Here’s a quick guide to help you get started:
1. Access your phone settings: Begin by unlocking your Verizon phone and navigating to the “Settings” menu. This can usually be found in the app drawer or by swiping down from the top of the screen and selecting the gear icon.
2. Enable call forwarding: Once you’re in the settings menu, search for the “Call Forwarding” option. It may be located under the “Phone” or “Network & Connectivity” section, depending on your phone model. Tap on it to enable call forwarding.
3. Set the forwarding number: After enabling call forwarding, you’ll need to enter the number you want your calls to be forwarded to. This can be any phone number, whether it’s a landline or another mobile phone. Make sure to enter it correctly to avoid any miscommunication.
4. Verify call forwarding: Once you’ve entered the forwarding number, you may need to verify the setting. Some Verizon phones will prompt you to make a test call to ensure that calls are being properly forwarded. Follow the instructions on your screen to complete the verification process.
That’s it! You’ve now successfully configured call forwarding on your Verizon phone. Incoming calls will now be redirected to the number you specified, allowing you to stay connected even when you’re unable to answer your phone directly.
Step 1: Accessing Phone Settings
To forward your Verizon phone, you’ll need to access the phone settings. Here’s how you can do it:
1. Unlock your phone by entering your passcode or using your fingerprint or facial recognition.
2. On the home screen, locate the “Settings” app. It is usually represented by a gear icon.
3. Tap on the “Settings” app to open it. This will take you to the main settings menu.
4. Scroll through the list of settings and look for the “Phone” or “Call” option. It might also be under “Connections” or “Network”. Tap on it to access the phone settings.
5. Once you’re in the phone settings, you’ll be able to see various options related to your phone and calls, including call forwarding.
By following these steps, you’ll be able to access the phone settings on your Verizon phone and proceed to set up call forwarding.
Step 2: Enabling Call Forwarding
Once you have accessed the phone settings, the next step is to enable call forwarding. This feature allows your Verizon phone to automatically redirect incoming calls to another specified number. Enabling call forwarding can be particularly useful when you’re unable to answer calls on your Verizon phone and want to ensure you don’t miss any important messages or calls.
To enable call forwarding on your Verizon phone, follow these simple steps:
- Open the phone settings menu on your Verizon phone. This can usually be found by navigating to the “Settings” or “Call Settings” option, depending on your phone’s specific model and software version.
- Look for the “Call Forwarding” or “Forwarding” option in the settings menu. It may be listed under the “Phone” or “Calls” section.
- Tap on the “Call Forwarding” option to access the call forwarding settings.
- Toggle the switch or checkbox to turn on call forwarding.
By enabling call forwarding, you are allowing your Verizon phone to automatically forward incoming calls to the specified number. This ensures that you can still receive calls on an alternate phone or voicemail, even if you’re unable to answer calls on your Verizon phone directly.
Keep in mind that depending on your phone model and software version, the specific steps to enable call forwarding may vary slightly. If you’re unsure of the exact steps, refer to your phone’s user manual or contact Verizon’s customer support for assistance.
Now that you have successfully enabled call forwarding on your Verizon phone, you’re one step closer to ensuring that you never miss an important call again. With this feature activated, you can confidently rely on your Verizon phone to redirect calls to the specified number, making it easier for you to stay connected even when you’re not available to answer calls directly.
Step 3: Setting the Forwarding Number
Once you have accessed the phone settings and enabled call forwarding, the next step is to set the forwarding number. This is the phone number where you want your incoming calls to be forwarded. It could be your office phone, another mobile number, or even a landline.
To set the forwarding number on your Verizon phone, follow these simple steps:
-
Go to the phone settings menu on your device. This can typically be accessed by tapping on the phone app and then navigating to the settings icon.
-
In the settings menu, locate the call settings or call forwarding option. The exact location of this option may vary depending on your device’s manufacturer and the version of Android or iOS you are using.
-
Within the call settings or call forwarding menu, you should see an option to enter the forwarding number. Tap on this option to proceed.
-
A dialog box will appear, allowing you to enter the number you want to forward your calls to. Make sure to enter the number accurately, including the country and area code if necessary.
-
Once you have entered the forwarding number, double-check it to ensure accuracy. You may also have the option to choose additional settings, such as forwarding calls when your phone is busy or unanswered. Adjust these settings according to your preferences.
-
After confirming the forwarding number and any additional settings, save the changes. This will activate call forwarding and direct your incoming calls to the specified number.
Please note that some Verizon phones may have a different user interface or settings placement. If you are unable to locate the call forwarding option or face any difficulties during the process, refer to your device’s user manual or contact Verizon customer support for further assistance.
Step 4: Verifying Call Forwarding
Once you have completed the setup process for call forwarding on your Verizon phone, it is essential to verify that the feature is working correctly. Verifying call forwarding ensures that all incoming calls are being redirected to the designated number, allowing you to stay connected even when you are unable to answer your phone.
To verify call forwarding on your Verizon phone, follow these simple steps:
- From your Verizon phone, dial your own phone number.
- Let the phone ring for a few seconds, and then pay attention to what happens next.
- If the call forwarding feature is working correctly, your phone should ring at the forwarding number you set up earlier.
- Answer the call at the forwarding number to confirm that the call is being successfully redirected.
If your phone does not ring at the forwarding number or if there is any issue with the forwarding process, you may need to review the settings and repeat the previous steps. It is also useful to ensure that you have entered the correct forwarding number and that the forwarding feature is enabled.
In some cases, a delayed or unsuccessful call forwarding verification may be due to network or coverage issues. If you are experiencing persistent problems with call forwarding, it is recommended to contact Verizon customer support for further assistance.
Verifying call forwarding is an essential step to ensure that your calls are being correctly redirected to the desired number. By following these steps and confirming that the call forwarding feature is working, you can confidently rely on Verizon’s call forwarding service to stay connected, no matter where you are.
Troubleshooting Tips
While setting up call forwarding on your Verizon phone is generally a straightforward process, there may be instances where you encounter some issues. Here are some troubleshooting tips to help you resolve common problems:
1. Check Network Connection: Ensure that your Verizon phone has a stable network connection. Poor network coverage or a weak signal can interfere with the call forwarding function. Try moving to an area with better coverage or reconnect to a more reliable network.
2. Verify Call Forwarding Activation: Double-check that you have correctly enabled call forwarding on your device. Go back to your phone settings and ensure that the call forwarding feature is turned on. If not, enable it and test the forwarding again.
3. Confirm Forwarding Number: Ensure that the phone number you entered for call forwarding is correct and active. Make sure to use the appropriate area code and double-check for any typos or errors in the number. If necessary, update the forwarding number and test the call forwarding feature again.
4. Restart Your Phone: Sometimes, a simple restart can resolve temporary glitches in your Verizon phone’s call forwarding feature. Restart your device by powering it off and then turning it back on. Once the phone has restarted, verify if call forwarding is working as intended.
5. Contact Verizon Support: If you have followed all the troubleshooting steps and are still experiencing issues with call forwarding, it may be helpful to reach out to Verizon’s customer support. They can provide further assistance and troubleshoot the problem with you.
6. Check Call Forwarding Restrictions: Note that some phone plans or carriers may have restrictions on call forwarding. Confirm with your Verizon plan or carrier if call forwarding is supported and if there are any limitations or additional charges associated with this feature.
7. Check for Software Updates: Ensure that your Verizon phone’s software is up to date. Regular software updates often include bug fixes and improvements that can resolve issues with call forwarding functionality. Check for updates in your phone’s settings and install any available updates.
8. Reset Network Settings: If the troubleshooting steps above have not resolved the problem, you can try resetting your network settings. This can help clear any network-related issues that may be affecting call forwarding. Note that resetting network settings will also remove saved Wi-Fi networks and Bluetooth connections.
By following these troubleshooting tips, you should be able to resolve common issues with call forwarding on your Verizon phone. If the problem persists, it is advisable to contact Verizon’s customer support for further assistance.
Conclusion
In conclusion, learning how to forward your Verizon phone is a simple and convenient process that can greatly enhance your mobile experience. Whether you want to redirect calls to another number, enable call forwarding when you’re out of the office, or ensure you never miss an important call, Verizon offers a range of options to meet your needs.
By following the step-by-step instructions provided in this article, you can easily set up call forwarding on your Verizon phone and start enjoying the benefits right away. Remember to keep your forwarding preferences up to date and make any necessary adjustments as your needs change.
With call forwarding, you can stay connected and in control, ensuring you never miss an important call, no matter where you are. Take advantage of this convenient feature and make the most out of your Verizon phone today!
FAQs
1. How can I forward calls from my Verizon phone to another number?
To forward calls from your Verizon phone to another number, follow these simple steps:
- Open the phone app on your Verizon device.
- Go to the settings or options menu.
- Look for the call forwarding option and select it.
- Enter the phone number you want to forward your calls to.
- Save the changes and exit the settings menu.
Once the call forwarding is set up, all incoming calls to your Verizon phone will be forwarded to the designated number.
2. Can I forward my Verizon landline phone to my mobile phone?
Yes, you can forward your Verizon landline phone calls to your mobile phone. Verizon offers call forwarding options that allow you to redirect calls from your landline to your mobile device. Contact Verizon customer service for instructions on how to set up call forwarding on your specific landline phone model.
3. Is call forwarding a free feature with Verizon?
Verizon provides call forwarding as a feature included with certain calling plans. However, it’s always a good idea to check with your specific plan and carrier to confirm if call forwarding is included in your package or if there are any additional charges applicable.
4. Can I forward incoming text messages from my Verizon phone to another number?
Unfortunately, Verizon does not offer an option to forward incoming text messages to other phone numbers. Text message forwarding is not a standard feature available on Verizon devices. However, you can manually copy and paste the content of the message to another number if needed.
5. Can I set up call forwarding on my Verizon phone remotely?
Yes, you can set up call forwarding on your Verizon phone remotely by using Verizon’s online account management portal or mobile app. These tools allow you to manage various features and settings of your Verizon phone, including call forwarding. Simply log into your account through the portal or app and follow the prompts to set up call forwarding from anywhere with internet access.
