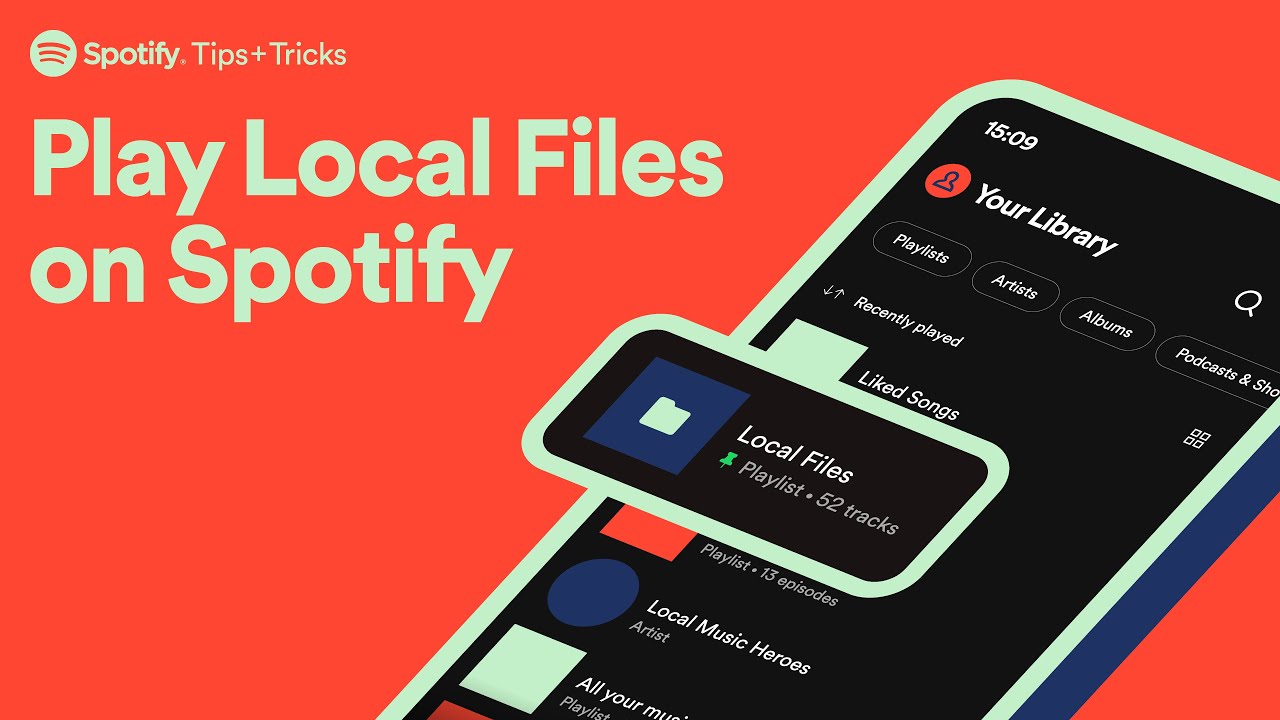
If you’re a music enthusiast, you know the joy of having access to your favorite songs anytime, anywhere. While streaming services like Spotify offer an extensive library of tracks, you may have your own collection of local files that you want to listen to on your phone.
Getting Spotify local files on your phone opens up a world of possibilities, allowing you to enjoy your personal music collection alongside the vast Spotify catalog. Whether it’s rare recordings, live performances, or exclusive tracks, having your local files on your phone gives you ultimate control over your music experience.
In this article, we will guide you through the process of getting your Spotify local files on your phone, so you can enjoy a seamless and personalized music streaming experience wherever you go. From the initial setup to troubleshooting common issues, we’ll cover all the essential steps to help you get your local files on your Spotify mobile app.
Inside This Article
- Method 1: Importing Local Files on Spotify Desktop App
- Method 2: Syncing Local Files to Mobile Device via Wi-Fi
- Method 3: Using a Third-Party App for Local File Syncing
- Conclusion
- FAQs
*
Method 1: Importing Local Files on Spotify Desktop App
*
If you have music files stored on your computer that you want to listen to on your phone using Spotify, you can easily import them into the Spotify desktop app. By doing so, you’ll be able to access your favorite songs, albums, or playlists seamlessly on your mobile device. Here’s how you can import local files on the Spotify desktop app:
1. Open the Spotify desktop app on your computer and sign in to your account.
2. Click on the “Edit” tab in the menu bar, and then select “Preferences” from the dropdown menu.
3. In the Preferences window, scroll down and find the “Local Files” section. Toggle on the “Show Local Files” option.
4. Next, click on the “Add a Source” button and navigate to the folder on your computer where your music files are stored.
5. Once you’ve selected the folder, Spotify will automatically scan it and add the local files to your Spotify library.
6. To access the imported local files on your mobile device, make sure that both your computer and phone are connected to the same Wi-Fi network.
7. Open the Spotify app on your phone and go to “Settings”.
8. Under the “Local Files” section, toggle on the “Enable Sync from this device” option.
That’s it! You have successfully imported your local files into Spotify on your desktop app and enabled sync to access them on your mobile device. Now you can enjoy your favorite songs from your computer library wherever you go.
Method 2: Syncing Local Files to Mobile Device via Wi-Fi
If you have a collection of local audio files on your computer that you would like to enjoy on your mobile device through the Spotify app, you can sync them using Wi-Fi. This method allows you to stream your personal music library without having to upload it to Spotify’s servers. Here’s how you can sync local files to your mobile device:
1. Make sure both your computer and mobile device are connected to the same Wi-Fi network.
2. Open the Spotify app on your computer and go to “Edit” → “Preferences”.
3. Scroll down to the “Local Files” section and click on “Add a source”.
4. Select the folder on your computer that contains the local audio files you want to sync.
5. Once the folder is added, you should see the local files appear in the “Local Files” section of the Spotify app.
6. Now, open the Spotify app on your mobile device and make sure you’re logged in with the same account as your computer.
7. Tap on “Your Library” at the bottom of the screen, then select “Playlists” or “Albums” depending on how you want to organize your local files.
8. Tap on the three-dot menu icon at the top-right corner of the screen and select “Add Local Files”.
9. The local files from your computer should now appear in your mobile device’s Spotify app. You can listen to them by tapping on the desired file.
10. If you want to listen to your synced local files offline, simply toggle the “Download” switch next to each file you want to download.
Note: In order for this method to work, both your computer and mobile device must be powered on and connected to the same Wi-Fi network. Additionally, you may need to adjust your firewall settings to allow Spotify to communicate over your local network.
By following these steps, you can sync your local audio files to your mobile device via Wi-Fi and enjoy your personal music library on the go using the Spotify app.
Method 3: Using a Third-Party App for Local File Syncing
If you’re looking for an alternative method to sync local files to your mobile device, you can explore the use of third-party apps. These apps provide additional functionality and flexibility when it comes to managing and playing your local music files on your phone.
One popular app that can help you accomplish this is “iSyncr”. It is available for both Android and iOS devices and allows you to seamlessly synchronize your local music files from your computer to your phone. With iSyncr, you can easily select specific folders or playlists to sync and manage your music collection.
Another useful app is “DoubleTwist”. Available for Android, this app not only syncs your local music files but also offers a comprehensive media management solution. It enables you to sync not only music but also videos, photos, and podcasts, making it a versatile option for all your media needs.
One advantage of using these third-party apps is the ability to customize your sync settings. You can choose to sync your entire music library or handpick specific files or folders to save storage space on your phone. Moreover, these apps often provide additional features such as automatic syncing, playlist management, and even Wi-Fi syncing for added convenience.
Before using a third-party app, make sure to research and choose a reputable one from a trusted source. Read user reviews, check their compatibility with your specific device, and ensure that they offer the features you require.
In conclusion, being able to access and play Spotify local files on your phone is a game-changer for music lovers. Whether it’s those rare tracks you have on your computer or personalized playlists you’ve curated, having them available at your fingertips on your mobile device allows for a truly immersive music experience wherever you go.
By following the steps outlined in this article, you can easily sync your local files to Spotify on your phone, ensuring that you have the freedom to enjoy your favorite music without limitations. Whether you’re on a road trip, at the gym, or simply relaxing at home, having access to your entire music library ensures that your music journey never has to pause.
With the ability to organize and play your local files seamlessly alongside the vast collection of music available on Spotify, you can truly create a personalized and diverse music playlist that suits every mood and occasion. So go ahead, dive into the world of Spotify local files on your phone and let the music transport you to another realm.
FAQs
Q: Can I get Spotify local files on my phone?
A: Yes, you can. Spotify allows you to sync and play local files on your phone with just a few simple steps.
Q: How do I add local files to Spotify on my phone?
A: To add local files to Spotify on your phone, follow these steps:
- Connect your phone to the same Wi-Fi network as your computer.
- Open the Spotify app on your phone and go to “Settings”.
- Toggle on the “Show Local Files” option.
- On your computer, open the Spotify desktop app and go to “Settings”.
- Scroll down to the “Local Files” section and click on “Add a Source”.
- Select the folder where your local files are stored and click “OK”.
- Wait for Spotify to scan and import your local files.
- Once imported, the local files will be available on your phone.
Q: Why can’t I see my local files on Spotify on my phone?
A: If you are unable to see your local files on Spotify on your phone, try the following troubleshooting steps:
- Make sure your phone and computer are connected to the same Wi-Fi network.
- Check if the “Show Local Files” option is toggled on in the Spotify app settings on your phone.
- Verify that the local files are stored in a folder that you added as a source in the Spotify desktop app settings on your computer.
- Restart both your phone and computer to refresh the connection.
- If the issue persists, try uninstalling and reinstalling the Spotify app on your phone.
Q: Can I play my local files on Spotify offline on my phone?
A: Yes, you can play your local files on Spotify offline on your phone. Simply download the local files to your phone’s storage and make sure you have downloaded the songs or playlists for offline playback in the Spotify app.
Q: Can I sync changes to my local files between my phone and computer on Spotify?
A: Unfortunately, Spotify does not support automatic syncing of changes to local files between devices. If you make any changes to your local files on your computer, such as editing tags or adding new files, you will need to manually import the updated files to Spotify on your phone following the steps mentioned earlier.
