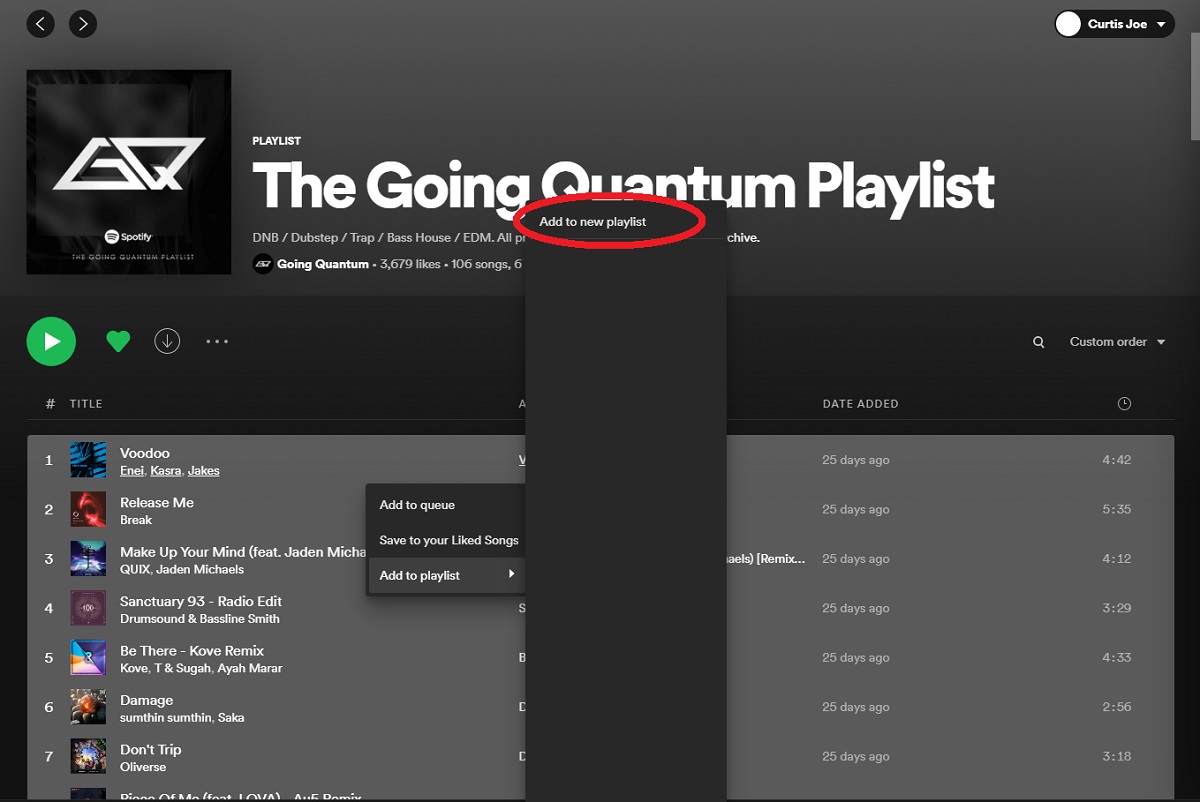
If you’re a music lover who enjoys discovering new artists and genres, chances are you’re already familiar with Spotify, the popular music streaming platform. One of the key features of Spotify is the ability to create and curate your own playlists, filled with your favorite songs and tracks. But what if you want to copy someone else’s playlist or transfer your own playlist to another account? In this article, we’ll guide you through the process of copying Spotify playlists, whether it’s from one account to another or from someone else’s public playlist to your own library. We’ll explore different methods and tools that can help you accomplish this task effortlessly. So, if you’re ready to expand your music collection and enjoy a wealth of diverse playlists, let’s dive in!
Inside This Article
- What is a Spotify Playlist?
- Why would you want to copy a Spotify playlist?
- Method 1: Manually copying the tracks
- Method 2: Using third-party apps or websites
- Method 3: Collaborating with others to copy a playlist
- Conclusion
- FAQs
What is a Spotify Playlist?
A Spotify playlist is a curated collection of songs that you can create and customize according to your music taste and preferences. It is a personalized compilation of tracks that you can listen to on the Spotify platform. Playlists can be created for various occasions, moods, genres, or even as a way to organize your favorite songs.
Spotify playlists enable users to discover new music, share their favorite tracks, and follow playlists created by other users or artists. Whether you’re in the mood for a relaxing playlist to unwind after a long day or a high-energy mix to get pumped up for a workout, Spotify has a vast library of playlists to suit every mood and taste.
Creating a Spotify playlist is simple. You can handpick songs from your favorite albums and artists, browse through Spotify’s extensive music catalog, or even import playlists from other platforms. With the ability to add, delete, and rearrange tracks, you have complete control over the content and arrangement of your playlist.
One of the most appealing aspects of Spotify playlists is the ability to share them with others. Whether it’s with your friends, family, or the entire Spotify community, you can easily share your playlist via social media, email, or by simply sharing the playlist link. This allows you to showcase your musical taste and introduce others to new songs and artists.
Furthermore, Spotify playlists can be collaborative, allowing multiple users to contribute and modify the playlist. This feature is perfect for creating group playlists for parties or collaborative projects with friends or colleagues.
Overall, Spotify playlists provide a personalized and customizable music experience. They are a powerful tool for music enthusiasts to express their musical tastes, discover new songs, and share their favorite tracks with others.
Why would you want to copy a Spotify playlist?
Spotify has revolutionized the way we listen to music. With millions of songs at your fingertips and curated playlists to suit every mood and occasion, it’s no wonder why Spotify has become the go-to platform for music lovers around the world. But why would someone want to copy a Spotify playlist? Let’s explore a few reasons:
1. Discover New Music: Copying a Spotify playlist allows you to explore new music curated by others. You may come across hidden gems, up-and-coming artists, or songs from genres you haven’t explored before. It’s a great way to break out of your musical comfort zone and expand your horizons.
2. Create Personalized Playlists: By copying a Spotify playlist, you can build your own version with your favorite songs and make adjustments based on your preferences. This way, you have control over the order of the tracks and can add or remove songs as you please.
3. Share Music with Others: If you come across a playlist that you believe your friends or family would enjoy, copying it allows you to share it with them easily. You can send them the playlist link, or even better, create a collaborative playlist where everyone can contribute their favorite tracks.
4. Preserve Existing Playlists: Sometimes playlists on Spotify get deleted or removed due to various reasons. By copying those playlists, you can ensure that you have a backup and don’t lose your favorite collection of songs.
5. Save Offline Playlists: By copying a Spotify playlist and making it available offline, you can listen to your favorite tracks even when you don’t have internet access. This is particularly useful for road trips, flights, or areas with a poor internet connection.
Whether you’re looking to discover new music, personalize playlists, share with others, preserve existing playlists, or have your favorite tracks available offline, copying Spotify playlists allows you to make the most out of your music streaming experience.
Method 1: Manually copying the tracks
Copying Spotify playlists manually may take some time and effort, but it allows you to have complete control over the songs you add to your new playlist. Here’s how you can do it:
1. Open the Spotify app on your device and navigate to the playlist you want to copy.
2. Click on the three dots (…) next to the playlist’s title and select the “Copy Playlist Link” option.
3. Open a new tab in your web browser and paste the copied link into the address bar. Press Enter.
4. The Spotify web player will open with the playlist you want to copy. Click on the first song in the playlist to select it.
5. Hold down the Shift key on your keyboard and scroll down to the last song in the playlist. Click on the last song while still holding the Shift key to select all the songs in between.
6. Right-click on any of the selected songs and choose the “Add to Playlist” option from the context menu.
7. A pop-up window will appear with a list of your playlists. Select the option to create a new playlist.
8. Give your new playlist a name and click on the “Create” button.
9. The selected songs will be added to your newly created playlist.
10. You can now access your new playlist in the Spotify app and enjoy listening to the copied tracks.
Although this method involves more manual work, it gives you the flexibility to choose specific songs from different playlists to create a customized selection.
Method 2: Using third-party apps or websites
If you prefer a more convenient and efficient way to copy Spotify playlists, you can explore third-party apps or websites that offer playlist transfer services. These tools can help you easily transfer your favorite playlists from one Spotify account to another or even from Spotify to other music streaming platforms like Apple Music or Deezer.
Here are some popular third-party apps and websites you can use to copy Spotify playlists:
- Soundiiz: Soundiiz is a popular platform that allows you to transfer playlists between different music streaming services, including Spotify. With Soundiiz, you can easily copy your Spotify playlists to other platforms or vice versa. Simply sign up for an account, connect your Spotify account, choose the playlists you want to copy, and select the destination platform. Soundiiz will handle the transfer process for you.
- TuneMyMusic: TuneMyMusic is another online tool that makes playlist transfer a breeze. It supports multiple music streaming platforms, including Spotify, and allows you to copy playlists in just a few simple steps. Just like Soundiiz, you’ll need to connect your Spotify account, select the playlists you want to transfer, and choose the destination platform.
- SpotMyBackup: SpotMyBackup is a specialized tool designed specifically for copying Spotify playlists. It offers both free and paid versions, with the premium version providing additional features like automatic backup and scheduled transfers. SpotMyBackup allows you to transfer your playlists to another Spotify account or export them as CSV files.
Before using any third-party app or website, it’s important to consider the security and privacy implications. Make sure to read the terms of service and privacy policy of the tool you choose to ensure the safety of your personal information and music library.
Using third-party apps or websites can be a quick and convenient way to copy your Spotify playlists, especially if you’re looking to transfer them to other music streaming platforms or different Spotify accounts. However, always exercise caution and research the tool before sharing any sensitive information.
Method 3: Collaborating with others to copy a playlist
If you want to copy a Spotify playlist with a group of friends or collaborate with others to create a similar playlist, there are several ways you can do it. Here are some methods to help you collaborate efficiently and copy a playlist together:
1. Share the playlist: The simplest way to collaborate with others is by sharing the playlist. In the Spotify app, find the playlist you want to copy, tap the three dots next to the playlist title, and select “Share.” You can share the playlist through various platforms like text messages, email, or social media. Once you’ve shared the playlist, others can open it in their Spotify app and make edits or additions.
2. Use collaborative playlist features: Spotify has a built-in collaborative playlist feature that allows multiple users to contribute to a playlist. To activate this feature, open the playlist in the Spotify app, tap the three dots, and select “Collaborative Playlist.” You can then share the link with others, and they can add their own songs or make changes to the playlist.
3. Use third-party collaboration tools: If you want more advanced collaboration features, you can consider using third-party tools like Soundiiz or Soundsgood. These tools allow you to import your Spotify playlist and invite others to contribute to it. With these tools, you can easily copy a playlist and work on it together in real-time.
4. Communicate and coordinate: Collaboration works best when there is clear communication and coordination among all the participants. Establish a communication channel, such as a group chat or project management tool, to discuss the playlist, suggest changes, and make sure everyone is on the same page. This way, you can ensure a smooth collaboration process and successfully copy the playlist.
5. Publish and promote the playlist: Once you have finished copying the playlist and collaborating with others, consider publishing and promoting it. You can make it public on Spotify and share the playlist on social media platforms to reach a wider audience. Collaborating on a playlist can be a fun and creative way to discover new music and showcase your collective taste.
By collaborating with others, you can not only copy a playlist but also enhance it with a diverse range of songs and perspectives. Whether you’re creating a playlist for a road trip, a party, or simply to share your favorite tracks, collaborating with friends or like-minded individuals can make the playlist more dynamic and enjoyable.
Conclusion
Copying Spotify playlists can be a useful feature for many users, allowing them to easily transfer their favorite music collections across devices or share them with friends. The methods we’ve discussed – using third-party apps or the Spotify desktop client – provide convenient ways to duplicate playlists and enjoy your favorite tracks on multiple platforms.
When choosing a method, keep in mind the features and limitations of each option. The third-party apps mentioned, such as Soundiiz and TuneMyMusic, offer user-friendly interfaces and support for multiple music streaming platforms, making them versatile tools for playlist duplication. However, for those who prefer a simpler approach, the Spotify desktop client provides a straightforward way to duplicate playlists within the same platform.
Remember to respect the copyrights and ownership of the original playlists and the artists’ music. Always ensure you have the proper licensing or permissions to copy and distribute music legally. With these considerations in mind, enjoy the convenience of duplicating and sharing Spotify playlists across platforms!
FAQs
Q: Can I copy Spotify playlists to another account?
A: Unfortunately, Spotify does not have a built-in feature to directly copy playlists to another account. However, there are third-party tools available that can assist in transferring playlists between accounts. These tools often require the user to grant access to both Spotify accounts and facilitate the transfer process.
Q: Is it possible to copy Spotify playlists to other streaming platforms?
A: While it is not possible to directly copy Spotify playlists to other streaming platforms, some third-party applications can facilitate the transfer or conversion of playlists across platforms. These tools may require the user to export the Spotify playlist as a file, then import it into the desired streaming platform’s service.
Q: Can I copy a Spotify playlist to my computer offline?
A: Yes, Spotify provides an option to download playlists for offline listening, but this feature is only available for users with a premium subscription. By enabling the “Download” toggle for a playlist, Spotify will save the songs locally on your device, allowing you to listen to the playlist without an internet connection.
Q: How can I duplicate or clone a Spotify playlist?
A: Spotify does not explicitly offer a duplicate or clone feature for playlists. However, you can create a new playlist and manually add the same songs from the original playlist to the new one. Another option is to use third-party apps or services that offer playlist duplication features, allowing you to create a copy of an existing playlist easily.
Q: Is it possible to copy a playlist from someone else’s Spotify account?
A: You cannot directly copy a playlist from someone else’s Spotify account. However, if the playlist is made public or shared with you, you can follow or save the playlist to your own account, making a copy of it for yourself. Keep in mind that privacy settings may restrict the visibility and availability of certain playlists.
