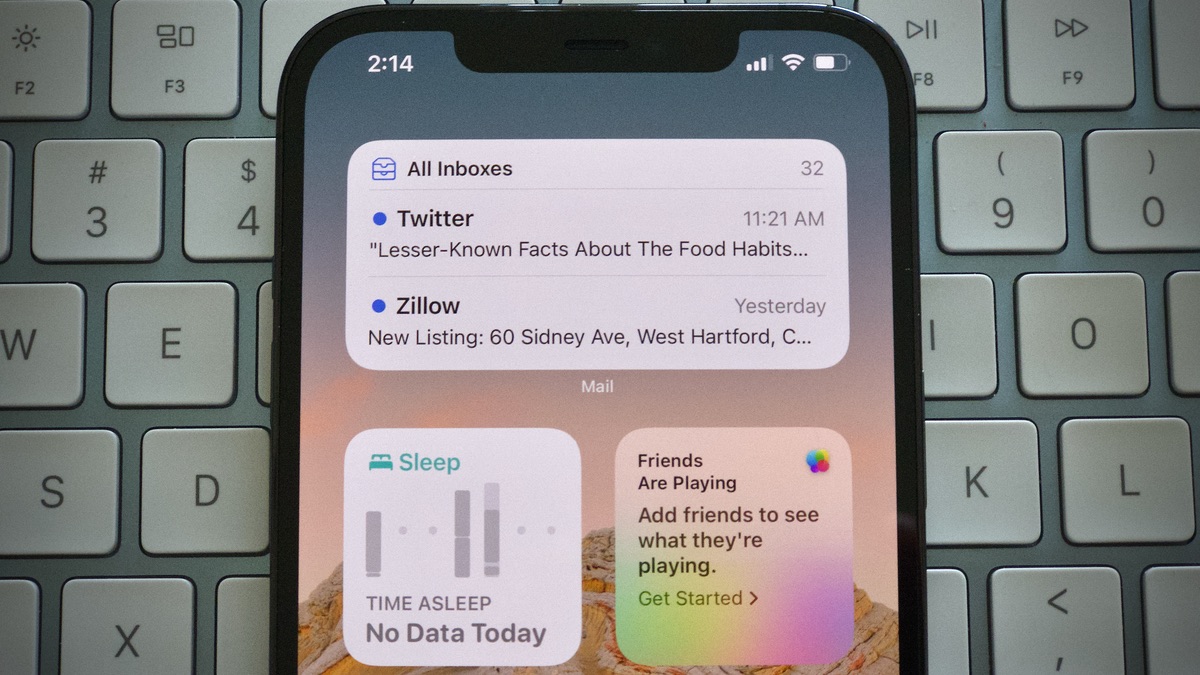
Are you struggling to find your widgets on your phone? You’re not alone! Widgets play a vital role in enhancing the functionality and personalization of our mobile devices. Whether you’re an Android or iOS user, accessing your widgets is essential for accessing quick information and shortcuts for your favorite apps. In this article, we will guide you step-by-step on how to locate and access your widgets on your phone, so you can optimize your user experience and make the most out of your smartphone. Say goodbye to the frustration of searching aimlessly on your home screen – we’ve got you covered with all the tips and tricks you need to get to your widgets effortlessly.
Inside This Article
- Accessing Widgets on Android Devices
- Accessing Widgets on iOS Devices
- Customizing Widgets on Android Devices
- Customizing Widgets on iOS Devices
- Conclusion
- FAQs
Accessing Widgets on Android Devices
Widgets are a fantastic way to personalize and optimize your Android device. They allow you to add useful shortcuts and live information to your home screen for quick access. Here’s how you can access widgets on your Android device:
- Tap and hold on any empty space on your home screen. This will bring up the customization options.
- Look for the “Widgets” option and tap on it. This will open a list of available widgets.
- Scroll through the widget options and find the one you want to add. You can browse through different categories or use the search bar to find a specific widget.
- Once you have found the widget you want, tap and hold on it.
- You will then be able to drag the widget to your desired location on the home screen. Release your finger to place the widget.
- Resize the widget if needed. Some widgets allow you to adjust their size by tapping and dragging the edges.
And that’s it! You have successfully accessed and added a widget to your Android device’s home screen. You can repeat these steps to add more widgets or rearrange them as per your preference.
Accessing Widgets on iOS Devices
iOS devices, such as iPhones and iPads, offer users a convenient way to access and use widgets. Widgets are small, interactive apps that provide quick access to important information or perform specific tasks. Here’s how you can access widgets on iOS devices:
Step 1: Unlock your iOS device
The first step to accessing widgets on your iOS device is to unlock it. Simply use your passcode, Face ID, or Touch ID to unlock your device and access the home screen.
Step 2: Swipe right to access the Today View
On the home screen, swipe right from the left edge of the screen to access the Today View. The Today View is a dedicated space where you can find widgets and other useful information at a glance.
Step 3: Scroll down and tap “Edit”
In the Today View, scroll all the way down to the bottom and tap on the “Edit” button. This will allow you to customize the widgets that appear in the Today View.
Step 4: Add or remove widgets
In the editing mode, you will see a list of available widgets. To add a widget, tap the green “+” button next to it. To remove a widget, tap the red “-” button next to it. You can rearrange the order of the widgets by tapping and dragging the handlebars next to each widget.
Step 5: Exit editing mode
Once you have added, removed, and rearranged the widgets to your liking, tap the “Done” button in the top right corner to exit the editing mode.
Step 6: Enjoy your widgets
Now, swipe right from the home screen to access the Today View again, and you will see the widgets you have added. You can interact with the widgets by tapping on them or using gestures specific to each widget.
Note: Some iOS devices, such as iPhones with 3D Touch, may allow you to access widgets by pressing firmly on the home screen and then swiping right.
With these simple steps, you can easily access and customize widgets on your iOS device, making it easier and more convenient to access important information and perform tasks right from your home screen.
Customizing Widgets on Android Devices
Widgets are a great way to personalize and customize your Android device’s home screen. With widgets, you can get quick access to information and perform actions without having to open specific apps. Android devices offer a range of options when it comes to customizing widgets, allowing you to tailor them to your preferences and create a personalized and efficient user experience.
The first step in customizing widgets on Android devices is to long-press on any empty space on your home screen. This action will bring up the “Widgets” option. Tap on it, and you will be presented with a list of available widgets.
Scroll through the options and find a widget that you want to customize. Long-press on the widget you’ve chosen, and a menu will appear, offering various customization options. Depending on the widget, you may be able to resize it, change its appearance, or configure its settings.
To resize a widget on Android, simply long-press on it, and then release your finger. You will see a border around the widget, with dots on its edges. Tap and drag these dots to adjust the size of the widget according to your preference.
To change the appearance of a widget on Android, you can often tap on it to access its settings or customization menu. In this menu, you may find options to change colors, fonts, backgrounds, or even the overall layout of the widget. Explore these options and make the desired changes to match your desired aesthetic.
Furthermore, some widgets on Android devices offer additional functionality and customization options through their respective apps. For example, a weather widget may allow you to choose which cities to display or the units of measurement. To access these settings, look for a gear icon or a settings option within the widget or its accompanying app.
Remember that not all widgets on Android are customizable. Some widgets have fixed designs or limited customization options. However, you can often find alternative widgets in the app store that offer more flexibility and personalization.
Once you have customized your widgets to your liking, you can place them anywhere on your home screen. Simply long-press on the widget, and then drag it to the desired location. Rearrange the widgets and other icons on your home screen until you achieve the desired layout and organization.
Customizing widgets on Android devices allows you to create a unique and personalized user experience. Take advantage of the options available to you and make your home screen truly yours, reflecting your style, needs, and preferences.
Customizing Widgets on iOS Devices
iOS devices offer a wide range of customization options for widgets, allowing you to personalize your device and tailor your homescreen to suit your needs and preferences. Here are some tips to help you make the most of widget customization on iOS:
1. Adding Widgets: To add a widget on iOS, simply long-press on your homescreen until the app icons begin to jiggle. Look for the “+” icon in the top left corner, tap on it, and you’ll be taken to the widget gallery.
2. Choosing a Widget: In the widget gallery, you’ll find a variety of widget options categorized by app. Scroll through the available widgets or use the search bar to find the specific widget you’re looking for.
3. Resizing Widgets: iOS allows you to resize certain widgets to fit your preferred layout. To resize a widget, long-press on it until it lifts off the screen, then release it. You’ll see an outline around the widget indicating that it’s in editing mode. Tap the “Edit” button in the top right corner to access the size options.
4. Rearranging Widgets: To rearrange widgets on iOS, enter the editing mode by long-pressing on a widget until it lifts off the screen. You can then drag and drop the widgets into the desired position or switch their order by using the grab handles on the right side of each widget.
5. Customizing Widget Stacks: iOS also allows you to create widget stacks, which are a collection of relevant widgets that you can swipe through. To create a widget stack, simply drag one widget on top of another. You can then swipe up or down on the widget stack to cycle through the different widgets within the stack.
6. Removing Widgets: If you no longer want a widget on your iOS homescreen, enter the editing mode by long-pressing on the widget. Then, tap the “-” icon in the top left corner of the widget to remove it from your homescreen.
7. Adjusting Widget Preferences: Some widgets on iOS allow you to customize their preferences. For example, a weather widget may allow you to choose the default location or units for temperature. To adjust the preferences of a widget, enter the editing mode and look for the “Options” button or similar settings icon within the widget itself.
8. Experiment and Explore: Don’t be afraid to experiment with different widgets, sizes, and layouts to find the perfect combination for your iOS device. Explore the various options available in the widget gallery and have fun customizing your homescreen to reflect your personal style and needs.
By following these tips, you can unleash the full potential of widget customization on your iOS devices and create a personalized and functional homescreen that enhances your productivity and user experience.
Ultimately, accessing widgets on your phone is a convenient way to customize your device and enhance your user experience. Whether you are using an Android or iOS device, you can easily access and manage your widgets by following a few simple steps. By adding useful widgets to your home screen or accessing them through the notification center, you can quickly access important information, stay organized, and save time navigating through different apps.
Widgets offer a wide range of functionalities, such as weather updates, news headlines, calendar events, music controls, and much more. With just a few taps, you can customize your widget layout, choose different sizes, and arrange them according to your preferences. It’s a great way to personalize your phone and have relevant information at your fingertips.
So, don’t hesitate to explore the world of widgets and make the most out of their features. With the right widgets on your phone, you’ll be able to stay organized, stay informed, and boost your productivity wherever you go.
FAQs
1. How do I access the widgets on my mobile phone?
This website uses HTML and JavaScript to create a mobile page. It is important to note that the specific steps to access widgets may vary depending on your device and operating system. Generally, you can follow these steps:
- On your home screen, swipe left or right to view different panels or pages.
- Look for a section labeled “Widgets” or a similar term.
- Tap on the “Widgets” section to open it.
- Scroll through the available widgets to find the one you want.
- Long-press on the desired widget and drag it to your desired location on the home screen.
- Release your finger to place the widget on the home screen.
2. How do I customize the widgets on my phone?
Customizing widgets allows you to personalize your phone’s home screen and make it more functional. To customize a widget, follow these steps:
- Long-press on the widget you want to customize.
- A menu will appear with options to resize or remove the widget.
- Select the desired option, such as “Resize” or “Remove.”
- If you choose to resize the widget, drag its corners to adjust its size.
- To apply changes, release your finger.
- If you remove a widget, it will be deleted from the home screen.
3. Can I add more widgets to my phone?
Yes, most mobile phones allow you to add additional widgets to your home screen. To add more widgets, you can follow these steps:
- Go to your device’s app store (e.g., Google Play Store or Apple App Store).
- Search for “widgets” or browse through categories to find widgets.
- Select a widget you want to install.
- Tap on the “Install” or “Get” button next to the widget.
- Wait for the widget to download and install on your device.
- Once installed, follow the previous steps to access and customize the new widget.
4. Are there different types of widgets available for mobile phones?
Yes, there is a wide range of widgets available for mobile phones. Some common types include:
- Weather widgets to display current conditions and forecasts.
- Calendar widgets to show upcoming events and appointments.
- News widgets to provide the latest headlines and news updates.
- Social media widgets for quick access to social networks.
- Music widgets for controlling playback and accessing playlists.
- Health and fitness widgets to track steps, calories, and workouts.
5. Are widgets available on all mobile phone operating systems?
Widgets are available on most modern mobile phone operating systems, including Android and iOS. However, the availability and functionality of widgets may vary between different operating systems and versions. It is recommended to check your device’s user manual or search for specific instructions related to widgets for your operating system.
