We love taking selfies, groupies, and even videos that we put together in a montage before sharing them with the world via social media. But there are some photos and videos that are specifically taken for our own indulgence. What’s the old adage? For your eyes only? It is normal to be in possession of wholesome and sensitive photos. But in a world where connections are built in nanoseconds, how do you maintain privacy? It would be helpful to know how to hide photos on Android in case your friend gets snoopy with your phone. Luckily, there are ways to do it, which we will discuss below.

We have explored how to hide photos on iPhone and iPad devices in a different article. In this article, we will explore some of the methods Android users can use to hide photos that you do not want others to see displayed on your gallery.
Inside This Article
Hide Photos on Android Using Native Tools
This article will focus on the ways to hide photos on Android phones. For the purpose of covering bases, we will be outlining in general steps to do the trick for Samsung Galaxy A50, Realme 5, and Huawei phones. We will also be running over some methods that are built-in or native in the Android OS systems. Although, as a user, you can also opt to use third-party apps to hide photos on your device. Here are the step-by-step guides to hiding your sensitive photos or videos on Android and stock Android.
Samsung Galaxy A50
Samsung phones running Android Nougat 7.0 or above have the perk of using a feature called Secure Folder. This folder will store any digital media and information you wish to hide from being openly displayed on your phone. If it’s the first time that you have heard of this feature, here’s a quick guide to set it up.
- Open Settings, go Biometrics and Security, then tap Secure Folder.
- On the welcome screen of the feature, tap on Agree.
- Confirm your identity via email verification or create a master password.
- Once done, your device will create a secure folder for you.
- Next, you would have to create a folder lock type: pattern, PIN, or password. You can also use biometrics.
- Once done, the secure folder will be visible from your App Drawer.
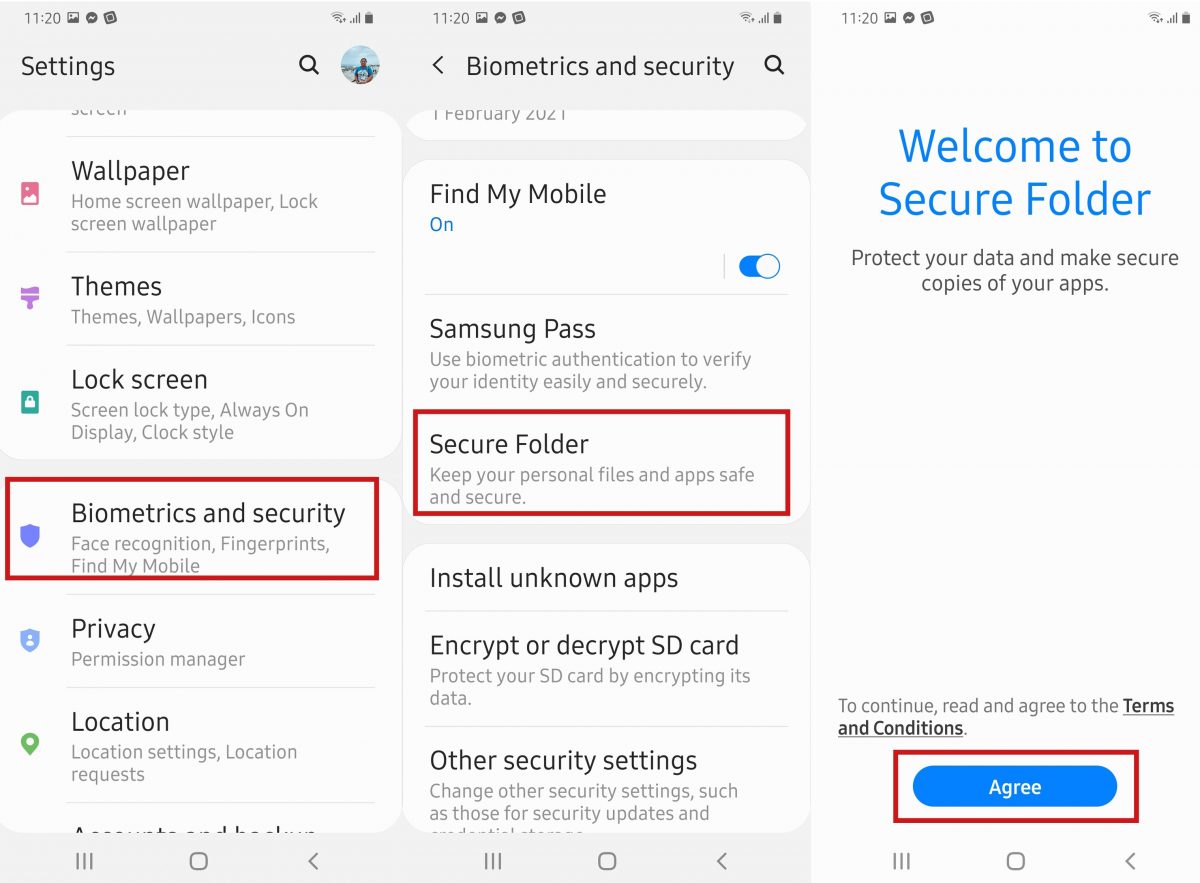
Now for the fun part: using Secure Folder to hide photos on Android phones.
- Open Secure Folder.
- Key in the password you have created.
- In the bottom right-hand corner, tap Add Files.
- A screen will pop prompting you what file to upload on the folder. Choose Photos.
- Select the photos you wish to add.
- Tap Done in the upper right-hand corner to confirm the action.
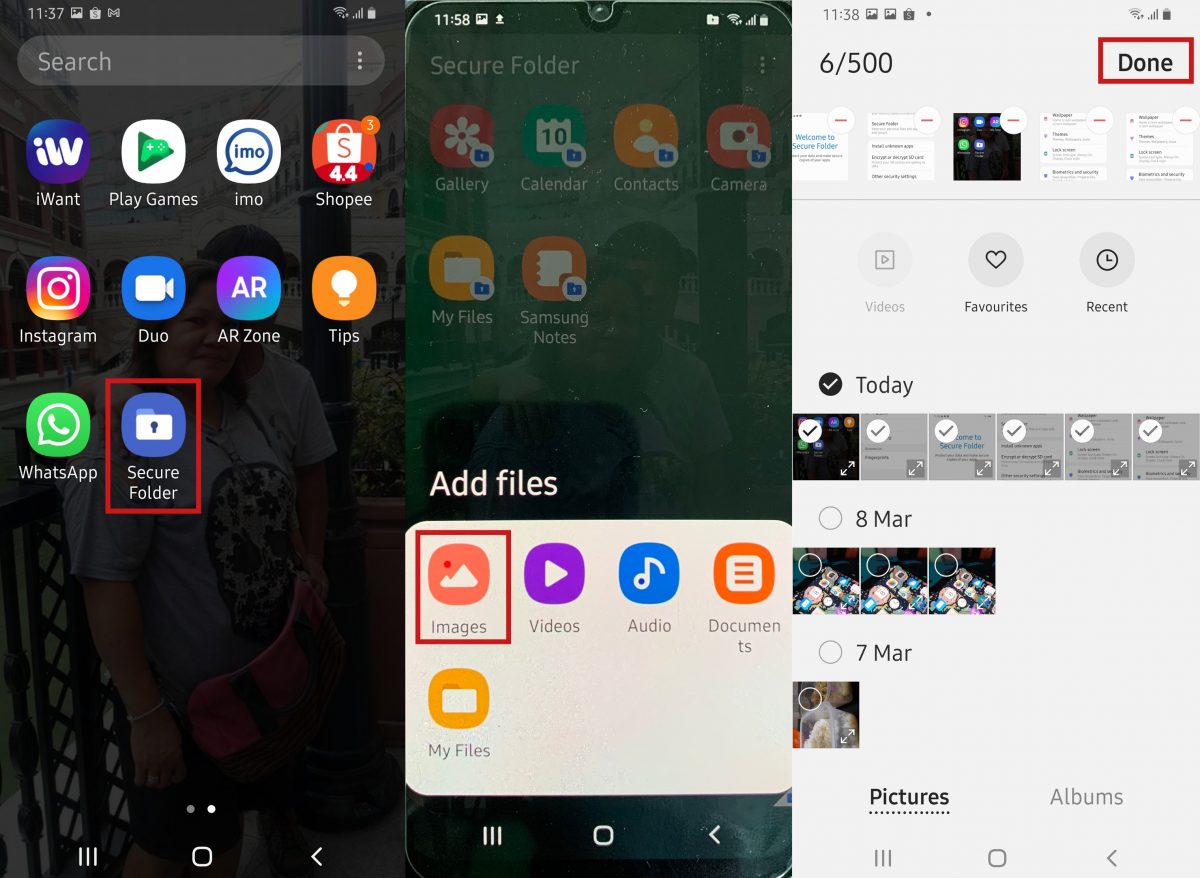
The files will be uploaded to the folder and will only be accessible by the ones who have the password.
Realme 5
The process in stock Android phones differs from that of the Samsung Galaxy Android phones.
- Open Settings.
- Scroll down and locate Fingerprint, Face & Password.
- Tap Privacy Password, then enter your master password. The device will guide you in creating one if you haven’t already.
- Scroll down and tap Private Safe. The device will guide you in creating a passcode if you haven’t already.

Screenshot from Realme 5 - Now, exit the app and then launch the Photos app.
- Select the images you want to set as private > tap the lock icon found on the bottom of the screen.
- Exit the app then launch Settings > go to Private Safe.
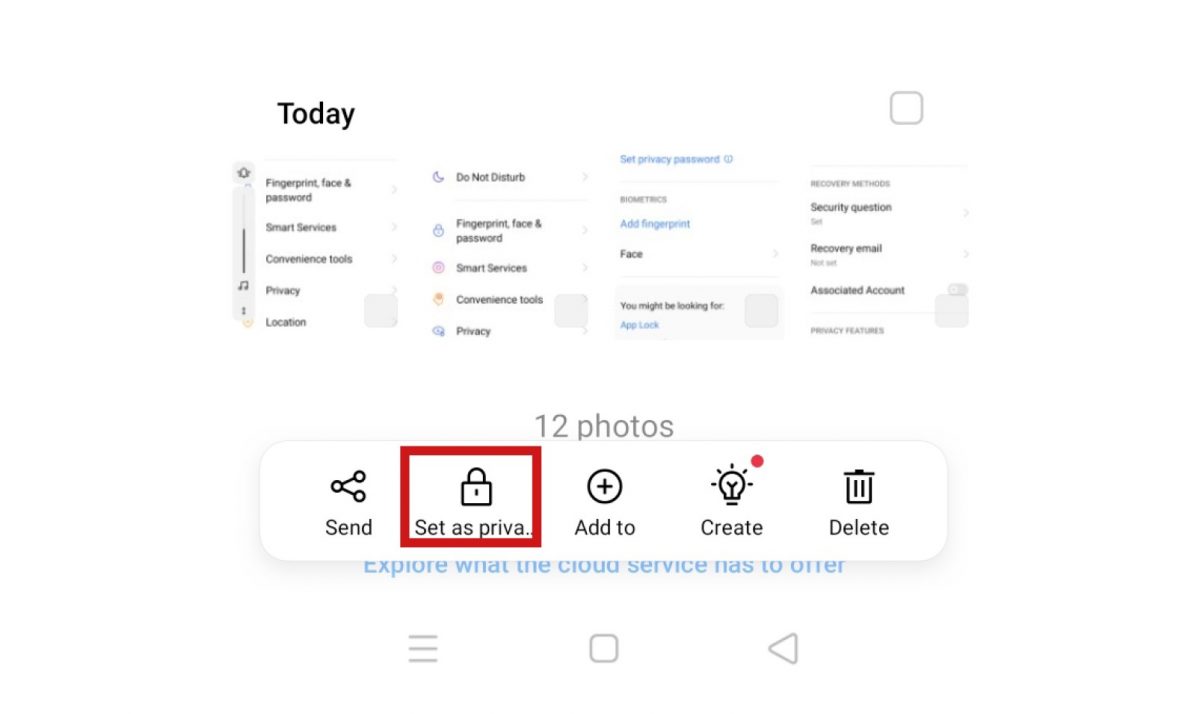
The device will save these photos in the Photos folder inside the Private Safe. This is only accessible to anyone with the master passcode. You can also set to private audio, documents, and other files and save them in the Private Safe.
Huawei
Huawei phones also allow you to hide photos in a private folder. However, the process is a bit different compared to stock Android. It involves creating a safe vault and coming up with strong passwords to do so. To do that:
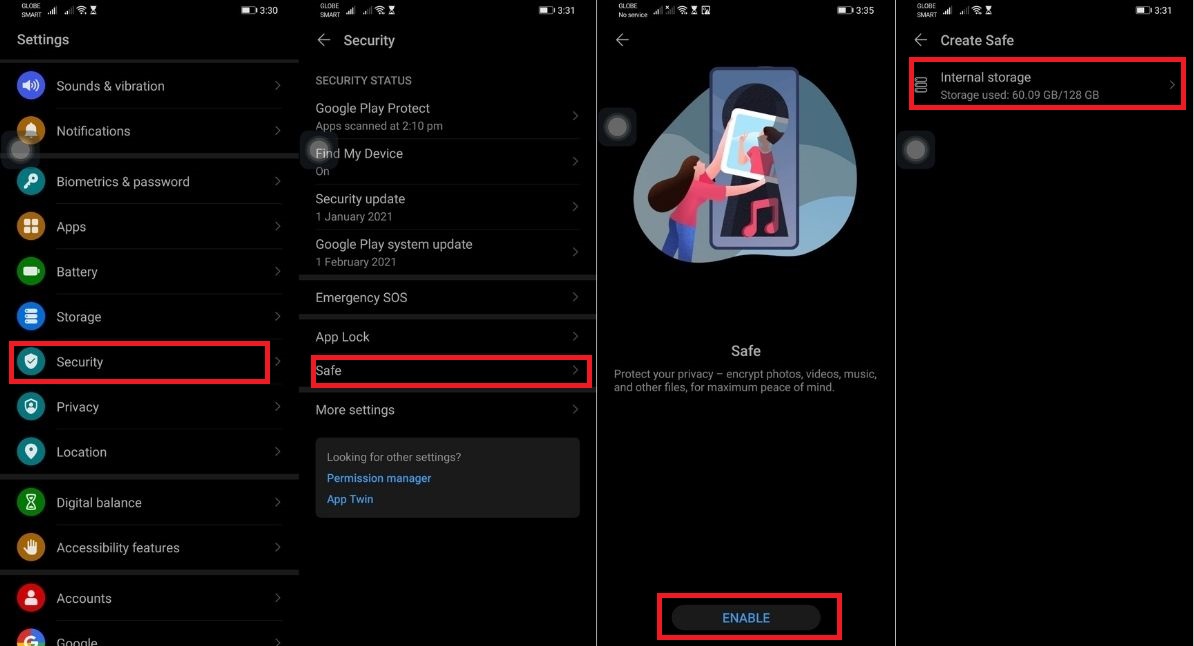
- Go to Settings and open Security.
- Tap on Safe, then tap on the Enable button on the landing page.
- You then have to provide a password for your vault and answer some security questions in the event that you forget your password.
- Link your fingerprint to the vault for easy access every time you want to get into it.
Now to add or hide a private photo:
- Still under Settings, go to Security then head on to Safe. Press on the sensors to verify your fingerprint or enter the password you created for your vault.
- On the Images folder, Tap on Add. Tick the photos you want to hide before finally tapping on Add button.
- The photos should then be transferred to your safe vault and no longer be visible on the gallery app. If you want to move a photo back to the gallery, just tap it on the safe>remove>default locations.
Aside from photos, Huawei’s safe vault also has respective folders where you can hide audios, videos, and files.
Other Methods on How to Hide Photos on Android
Here are other methods to hide your images from your gallery aside from using the native Android tools.
Hide Photos via Google Drive
Most Samsung phones or stock Android phones do come with Google Drive pre-installed. Did you know this is why Microsoft Founder Bill Gates finds Android more appealing because both Google and Microsoft products come pre-installed on Android phones? Anyways, this is another method to hide your sensitive images and videos.
There are two ways to upload photos on Google Drive; one from the Gallery app and one from the Google Drive app. But for the purpose of this article, we’ll use the latter.
- Launch Google Drive. You can create a folder where to store the images.
- In the lower right-hand corner, tap the plus icon then Upload.
- Chose the location where the image is saved and select the image(s) you want to upload.
- Once you tap on an image, the file will automatically upload.
Read also: 15 Best App Lock Programs for Android to Ensure Your Privacy
Hide Photos on Android Using Vault Apps
Vault apps are great for putting a blanket of protection and security on your phone. Most vault apps and app lockers offer PIN, biometrics, and password locks that is why only the one who has the code can gain access. Despite being a band-aid solution to our friends who can’t seem to keep their eyes off of our galleries, these apps are good options if it can’t be helped to use the native Android tools.
Our team of reviewers has reviewed and curated a list of the 15 best vault apps for hiding photos and files on Android phones. Check it out!
Hide Photos by Sending Them to Your Email
Hiding photos on Android does not get any creative than this! The good thing about attaching that sensitive image to an email and sending it to your personal address is that the quality of the image is not reduced unlike when you upload it on social media. And if your friends know you for being the business type, it is highly unlikely that they will swoop in on your email just to find anything embarrassing.
Takeaway
Being secretive and private about our personal information or media is 100% OK. These are information that we shouldn’t feel uncomfortable not sharing because, as they say, they are for our eyes only. At the end of the day, some things are not meant to be shared. So whether you choose to use Android’s native tools or use other methods, we hope this article on how to hide photos on Android phones will help you keep those information or media materials safe.

