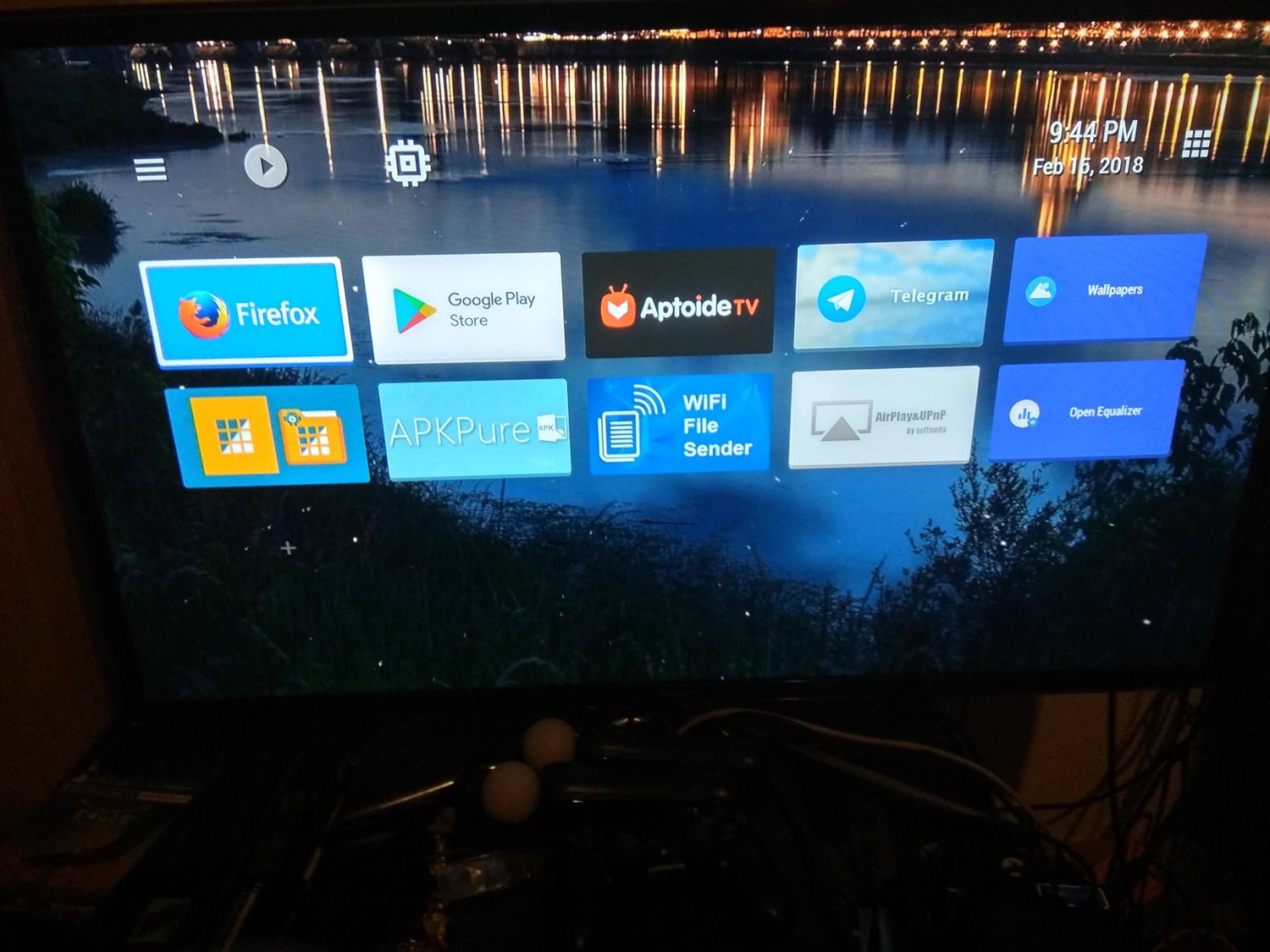
If you are a proud owner of the Xiaomi Mi Box and are looking to expand its functionality by installing Kodi, you’ve come to the right place. Kodi is a versatile media player that allows you to stream and play a wide range of content, from movies and TV shows to music and podcasts. By installing Kodi on your Xiaomi Mi Box, you can transform it into a powerful entertainment hub. In this article, we will guide you through the process of installing Kodi on your Xiaomi Mi Box, ensuring that you can enjoy all the benefits and features that this fantastic media player has to offer. So, without further ado, let’s dive in and explore how you can enhance your Xiaomi Mi Box experience with Kodi!
Inside This Article
- What is Kodi?
- Benefits of installing Kodi on Xiaomi Mi Box
- Step 1: Enable Unknown Sources
- Step 2: Download and Install Kodi
- Step 3: Launch Kodi on Xiaomi Mi Box
- Step 4: Set up Kodi on Xiaomi Mi Box
- Step 5: Customize Kodi with Add-ons
- Conclusion
- FAQs
What is Kodi?
Kodi is an open-source media player software that allows you to access and play a wide range of media content on various devices. Originally known as XBMC (Xbox Media Center), Kodi has since evolved into a powerful and versatile platform that can be installed on smartphones, tablets, computers, smart TVs, and streaming devices such as Xiaomi Mi Box.
With Kodi, you can organize and stream your personal media collection, including videos, music, photos, and more. Additionally, Kodi supports a vast array of add-ons, which are extensions that provide access to various streaming services, live TV channels, sports content, and much more.
Kodi offers a user-friendly interface that allows you to navigate through your media library seamlessly. It supports a wide range of file formats and codecs, ensuring compatibility with most media files you may have. Whether you want to watch your favorite movies and TV shows, listen to music, or view your photo collection, Kodi provides a convenient and centralized platform to do so.
One of the key features of Kodi is its ability to be customized and personalized. You can install different skins/themes to change the look and feel of the interface, as well as add various add-ons to enhance its functionality. Whether you prefer a sleek and minimalist design or a more vibrant and feature-rich interface, Kodi can be tailored to fit your preferences.
Overall, Kodi is a powerful media player that offers a wide range of features and functionalities. By installing Kodi on your Xiaomi Mi Box, you can transform your device into a media powerhouse, allowing you to enjoy your favorite content in an organized and customized manner.
Benefits of installing Kodi on Xiaomi Mi Box
Installing Kodi on your Xiaomi Mi Box opens up a world of possibilities and brings numerous benefits. Here are some of the key advantages you can enjoy:
1. Access to a vast library of content: By installing Kodi on your Xiaomi Mi Box, you can unlock a vast library of content. Kodi allows you to stream movies, TV shows, sports events, documentaries, and even live TV channels, all in one place. Say goodbye to the hassle of switching between different apps or platforms.
2. Customizable interface: Kodi offers a highly customizable interface, allowing you to personalize your media center according to your preferences. You can choose from a wide range of themes, layouts, and skins to create a visually appealing and user-friendly interface that suits your style.
3. Easy integration with other devices: Xiaomi Mi Box, equipped with Kodi, can seamlessly integrate with other devices in your home entertainment system. Whether it’s your smartphone, tablet, or computer, you can easily sync your media library and control Kodi remotely, providing a seamless media experience across all your devices.
4. Extensive range of add-ons: Kodi boasts a vast collection of add-ons that further enhance its functionality. With add-ons, you can stream content from popular streaming services, access media from different sources, and even customize Kodi with additional features. From Netflix and YouTube to weather forecasts and news updates, there’s an add-on for almost everything.
5. Offline media playback: Another great advantage of installing Kodi on your Xiaomi Mi Box is the ability to download and store media locally for offline playback. Whether you’re traveling or don’t have access to a stable internet connection, you can still enjoy your favorite movies, TV shows, or music by downloading them on Kodi and accessing them anytime, anywhere.
6. Constant updates and support: Kodi is an open-source project, which means it is continuously updated and supported by a strong community of developers and enthusiasts. These updates not only bring new features and improvements but also ensure the stability and security of the media center, keeping your Xiaomi Mi Box up to date and protected.
With these benefits in mind, installing Kodi on your Xiaomi Mi Box is a no-brainer. It not only enhances your media streaming experience but also allows for customization, versatility, and seamless integration with other devices. So, why wait? Unlock the full potential of your Xiaomi Mi Box by installing Kodi today!
Step 1: Enable Unknown Sources
Enabling Unknown Sources on your Xiaomi Mi Box is the first step to installing Kodi, as Kodi is not available on the official Google Play Store. Unknown Sources allows you to install apps from third-party sources, which is necessary to get Kodi up and running on your device.
To enable Unknown Sources on your Xiaomi Mi Box, follow these simple steps:
- Start by navigating to the “Settings” menu on your Xiaomi Mi Box. You can find the “Settings” app in the list of applications on your device’s home screen.
- Once you have opened the “Settings” menu, scroll down and select the “Security & restrictions” option. This will open a new submenu.
- In the “Security & restrictions” submenu, you will find the option labeled “Unknown sources.” Tap on it to proceed.
- A warning message will appear, informing you about the potential risks of enabling Unknown Sources. Read the message and click “OK” to proceed. It is important to be cautious when installing apps from unknown sources, as they may pose security risks.
- After confirming the warning message, you will see a toggle switch next to the “Unknown sources” option. Tap on the switch to enable it. You may be prompted to confirm your selection.
Once you have successfully enabled Unknown Sources on your Xiaomi Mi Box, you are now ready to download and install Kodi, the popular media streaming platform, onto your device. Note that enabling Unknown Sources is a one-time process, and you won’t need to repeat this step for future installations of other apps outside of the official Google Play Store.
Now that Unknown Sources is enabled, you can move on to Step 2: Download and Install Kodi on your Xiaomi Mi Box.
Step 2: Download and Install Kodi
Now that you have enabled the installation of apps from unknown sources, it’s time to download and install Kodi on your Xiaomi Mi Box. Here’s how you can do it:
1. Open the Google Play Store on your Xiaomi Mi Box. You can find the Play Store icon in the app drawer or on the home screen.
2. Once you’re in the Play Store, use the search bar at the top of the screen to search for “Kodi”.
3. From the search results, select the official Kodi app. Make sure it is the one developed by the XBMC Foundation.
4. On the Kodi app page, tap on the “Install” button to begin the download and installation process.
5. The app will now start downloading and installing on your Xiaomi Mi Box. This may take a few minutes, depending on your internet connection speed.
6. Once the installation is complete, you will see the “Open” button. Tap on it to launch Kodi on your Xiaomi Mi Box.
That’s it! You have successfully downloaded and installed Kodi on your Xiaomi Mi Box. Now, you’re ready to set it up and start enjoying all the amazing features and functionalities Kodi has to offer.
`
Step 3: Launch Kodi on Xiaomi Mi Box
`
Now that you have successfully installed Kodi on your Xiaomi Mi Box, it’s time to launch the application and start exploring its amazing features. Launching Kodi is a simple process that can be done with just a few clicks.
To launch Kodi on your Xiaomi Mi Box, follow these steps:
1. Navigate to the Apps menu: From the home screen of your Xiaomi Mi Box, using your remote control, scroll down or swipe left until you reach the “Apps” menu. Click on it to enter the Apps section.
2. Locate the Kodi app: Once you are in the Apps menu, use the navigation buttons on your remote control to scroll through the list of installed applications. Look for the Kodi icon among the apps and select it.
3. Click on the Kodi icon: After selecting the Kodi icon, click on it to launch the application. The screen will transition, and you will be taken to the Kodi home screen.
That’s it! You have successfully launched Kodi on your Xiaomi Mi Box. You are now ready to explore the countless possibilities and enjoy a wide range of entertainment options Kodi has to offer.
Remember, Kodi is a powerful media player and streaming platform, so take some time to familiarize yourself with its interface and features. You can customize Kodi by installing add-ons, organizing your media library, and accessing various streaming services.
Enjoy your Kodi experience on your Xiaomi Mi Box and elevate your entertainment to a whole new level!
Step 4: Set up Kodi on Xiaomi Mi Box
Now that you have successfully installed Kodi on your Xiaomi Mi Box, it’s time to set it up and get it ready for your entertainment needs. The setup process for Kodi on the Xiaomi Mi Box is relatively straightforward, and you’ll be up and running in no time.
Once you launch Kodi, you will be greeted with a clean and simple interface. Before you start exploring the endless possibilities that Kodi offers, there are a few essential settings and configurations you should go through.
The first step is to configure the media sources. Kodi allows you to add various media sources such as local storage, network drives, or even online streaming services. To add a media source, navigate to the main menu and select “Settings.”
In the settings menu, scroll down and select “File manager.” Here, you can add and manage your media sources. Click on “Add source” to input the source location for your media files. You can either enter the path manually or browse through your device’s file system to select the desired source.
After adding the media sources, you can further enhance your Kodi experience by customizing the appearance and behavior of the interface. Kodi offers a range of themes and skins to choose from, allowing you to personalize the look and feel of the app.
To access the appearance settings, go back to the main settings menu and select “Interface settings.” Here, you can change the skin, font, and color scheme according to your preference. Explore the options and find the perfect theme that suits your style.
Furthermore, you can also configure the playback settings to optimize your viewing experience. From the main settings menu, select “Player settings.” Here, you can adjust various parameters like video and audio codecs, subtitle settings, and display options.
If you are using external devices like USB drives, network-attached storage (NAS), or Bluetooth speakers with your Xiaomi Mi Box, you can connect and configure them in the “System settings” section. This ensures seamless integration and enhances the multimedia capabilities of your Kodi setup.
Once you have completed the necessary settings, you are now ready to enjoy the extensive features and functionalities of Kodi on your Xiaomi Mi Box. You can explore the vast library of add-ons, stream your favorite movies and TV shows, listen to music, and even play games on your device.
Take some time to familiarize yourself with the different menus and options available within Kodi. The more you explore, the more you will discover the true power and versatility of this media center application.
Note: It’s essential to keep your Kodi installation updated to ensure you have the latest features and security patches. Check for updates regularly and install them to have the best experience with Kodi on your Xiaomi Mi Box.
Step 5: Customize Kodi with Add-ons
Once you have successfully installed Kodi on your Xiaomi Mi Box, it’s time to take your media streaming experience to the next level by customizing Kodi with add-ons. Add-ons are additional software components that enhance the functionality and content available on Kodi.
There are two types of add-ons available for Kodi: official add-ons and third-party add-ons. Official add-ons are developed and maintained by the Kodi team and can be found in the official Kodi add-on repository. Third-party add-ons, on the other hand, are developed by independent developers and can be downloaded from various sources.
To customize Kodi with add-ons, follow these steps:
- Launch Kodi on your Xiaomi Mi Box.
- From the Kodi home screen, navigate to the “Add-ons” tab, usually located in the main menu.
- Click on “Add-ons” to enter the add-ons section.
- Here, you will see the options to access the official add-on repository, install from zip file, or install from repository.
- If you want to explore the official add-ons, click on “Install from repository.” This will open up a list of available categories, such as video add-ons, music add-ons, program add-ons, and more.
- Select the category you are interested in and browse through the available add-ons. When you find an add-on you want to install, click on it to view more details.
- Click the “Install” button to download and install the add-on. Kodi will show a notification once the installation is complete.
- Once the add-on is installed, you can access it by going back to the Kodi home screen and navigating to the appropriate section. For example, if you installed a video add-on, you can find it in the “Video” section of Kodi.
- If you want to install third-party add-ons, you will need to enable “Unknown Sources” in the Kodi settings. To do this, go to the Kodi home screen, select “Settings,” then click on “System” or “System Settings.” From there, navigate to “Add-ons” and toggle the “Unknown Sources” option to enable it.
- Once “Unknown Sources” is enabled, you can install third-party add-ons by downloading the add-on zip file from a trusted source. To install the add-on, go to the add-ons section, select “Install from zip file,” and locate the downloaded zip file on your Xiaomi Mi Box.
It’s important to exercise caution when installing third-party add-ons, as they are not verified by the Kodi team. Stick to reputable sources and be mindful of the potential risks associated with third-party add-ons.
Customizing Kodi with add-ons allows you to unlock a world of entertainment and access to a wide range of streaming content. Whether you’re looking for movies, TV shows, music, or live sports, there’s an add-on available for every taste and preference.
Take the time to explore the vast library of add-ons and find the ones that best suit your streaming needs. With Kodi and its customizable add-ons, your Xiaomi Mi Box will transform into a versatile media hub, bringing endless hours of entertainment right to your fingertips.
Conclusion
In conclusion, installing Kodi on your Xiaomi Mi Box is a straightforward process that offers a wide range of benefits. By following the step-by-step guide provided in this article, you can enjoy the versatility and convenience of Kodi’s media streaming capabilities right on your Mi Box.
With Kodi, you can access an extensive library of movies, TV shows, music, and more, all in one central hub. The user-friendly interface and customizable features make it a top choice for entertainment enthusiasts and cord-cutters alike.
Whether you want to stream your favorite content, organize your media collection, or explore various add-ons and plugins, Kodi on your Mi Box can fulfill all your entertainment needs.
So, don’t wait any longer. Follow the instructions outlined in this article and start enjoying the world of Kodi on your Xiaomi Mi Box today!
FAQs
Q: Can I install Kodi on Xiaomi Mi Box?
Yes, you can easily install Kodi on your Xiaomi Mi Box. Kodi is compatible with Android devices, including the Xiaomi Mi Box, making it a great media center option for streaming content.
Q: Is it legal to install Kodi on Xiaomi Mi Box?
Installing Kodi on Xiaomi Mi Box itself is legal. However, the legality of using Kodi and the add-ons you choose to install may vary depending on your location. It is important to familiarize yourself with the copyright laws and regulations in your country to ensure you are using Kodi within the boundaries of the law.
Q: How can I install Kodi on Xiaomi Mi Box?
To install Kodi on your Xiaomi Mi Box, follow these steps:
1. Go to the Google Play Store on your Mi Box.
2. Search for “Kodi” in the search bar.
3. Select the official Kodi app from the search results.
4. Click “Install” to begin the installation process.
5. Once installed, you can access Kodi from your Mi Box’s app drawer.
Q: Are there any risks associated with installing Kodi on Xiaomi Mi Box?
Installing Kodi itself does not pose any significant risks. However, it is important to exercise caution when installing third-party add-ons or repositories. Some add-ons may contain malicious code or stream copyrighted content illegally. To mitigate risks, make sure to only download add-ons from trusted sources and use a reliable VPN to protect your online privacy.
Q: Can I use Kodi to stream content for free on Xiaomi Mi Box?
Kodi itself is a free and open-source media center, but it does not provide any content. You will need to install add-ons or plugins to access streaming content. While some add-ons may offer free content, it is important to be mindful of copyright laws. Streaming copyrighted content without proper authorization can be illegal in many countries. It is recommended to use legitimate streaming services or obtain content from legal sources.
