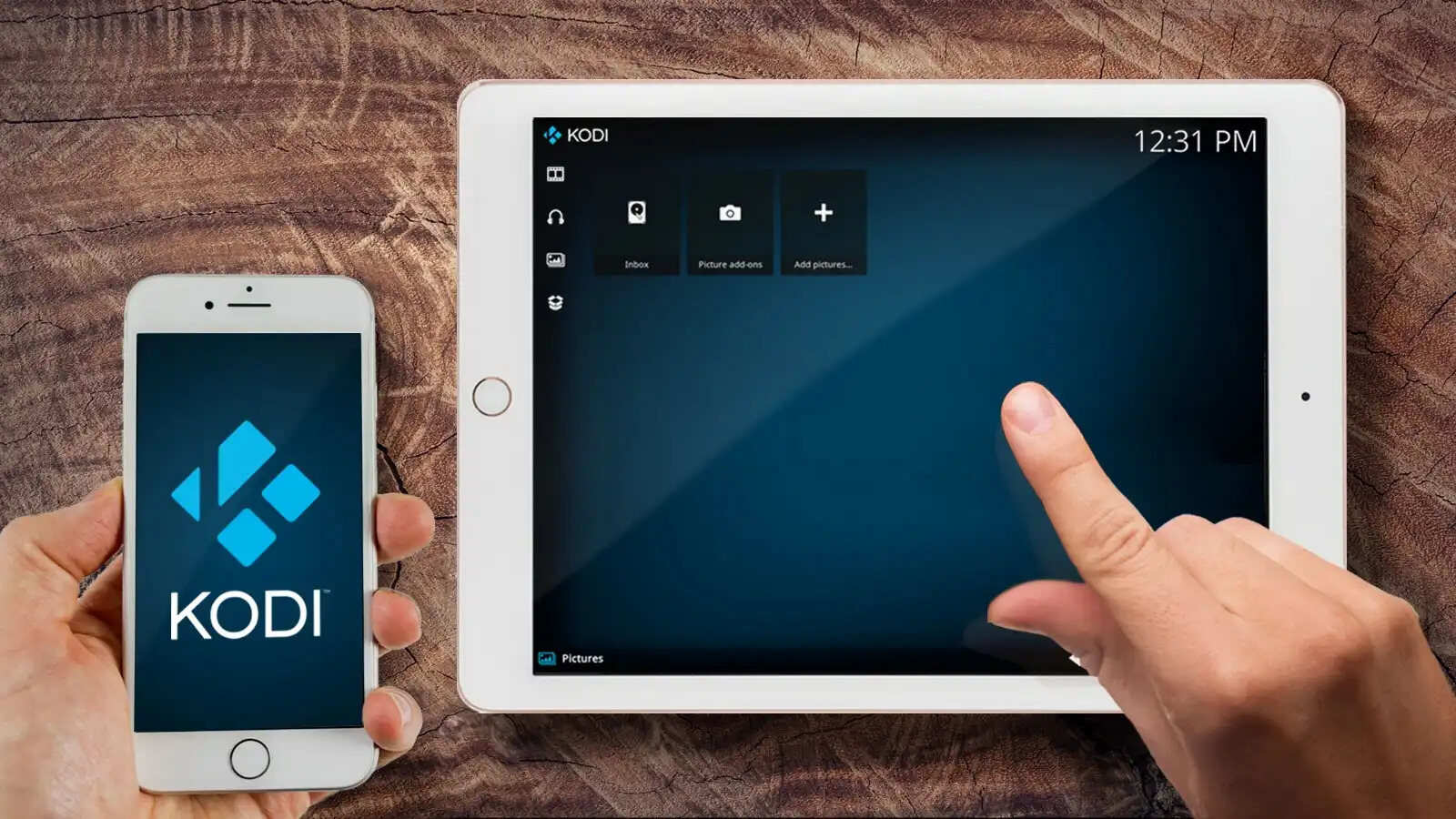
Are you looking to install Kodi, a popular media streaming platform, on your iPhone or iPad? Look no further, as this article will provide you with a step-by-step guide on how to do just that. Kodi is known for its versatility and wide range of features that allow you to stream movies, TV shows, music, and more, all in one convenient app. However, installing Kodi on iOS devices can be a bit tricky due to Apple’s restrictions. But don’t worry, we’ve got you covered. In the following sections, we will walk you through the process, highlighting the necessary steps and precautions to ensure a successful installation. So grab your iPhone or iPad, and let’s get started on bringing Kodi to your iOS device!
Inside This Article
- Requirements for Installing Kodi on iPhone or iPad
- Method 1: Install Kodi using Cydia Impactor
- Method 2: Install Kodi using TweakBox
- Method 3: Install Kodi using AppValley
- Troubleshooting Common Issues
- Conclusion
- FAQs
Requirements for Installing Kodi on iPhone or iPad
If you’re eager to enjoy the wide array of features and functionality that Kodi offers on your iPhone or iPad, there are a few requirements you need to meet. By ensuring you have everything in place beforehand, the installation process will be smooth and hassle-free. Here are the key requirements you should keep in mind:
- Jailbroken or non-jailbroken device: Kodi can be installed on both jailbroken and non-jailbroken devices, giving you the flexibility to choose based on your preferences. However, keep in mind that the installation methods may vary depending on whether your device is jailbroken or not.
- Stable internet connection: Since Kodi is a streaming platform, a stable internet connection is essential. Make sure you have a reliable Wi-Fi network or cellular data connection to ensure uninterrupted streaming and access to various add-ons and repositories.
- Sufficient storage space: Kodi, along with its add-ons and media files, can occupy a significant amount of storage space on your device. Ensure you have enough free space before proceeding with the installation to avoid any storage-related issues later on.
- Latest iOS version: It’s important to have the latest version of iOS installed on your iPhone or iPad to ensure compatibility with Kodi. Keeping your device’s operating system up to date will also provide enhanced security and performance.
- Third-party app installer: As Kodi is not available on the official App Store, you’ll need a trusted third-party app installer to download and install it on your device. There are several reliable options available, which we will discuss in the following sections.
By fulfilling these requirements, you’ll be well-equipped to install Kodi on your iPhone or iPad and unleash its vast potential for entertainment and customization.
Method 1: Install Kodi using Cydia Impactor
If you are an iPhone or iPad user looking to install Kodi on your device, using Cydia Impactor is one of the most popular methods. Cydia Impactor is a powerful tool that allows you to install third-party apps on your iOS device without the need for jailbreaking.
Before you start the installation process, there are a few prerequisites you need to have:
- A computer (Windows, macOS, or Linux) with the latest version of iTunes installed.
- Your iPhone or iPad connected to the computer via USB cable.
- The Kodi IPA file downloaded onto your computer.
- The latest version of Cydia Impactor downloaded onto your computer. You can find it on the official Cydia Impactor website.
Once you have these requirements fulfilled, follow these steps to install Kodi using Cydia Impactor:
- Open Cydia Impactor on your computer.
- Make sure your iOS device is connected to the computer via USB cable.
- Drag and drop the Kodi IPA file onto the Cydia Impactor window.
- Enter your Apple ID and password when prompted. This information is used to create a valid certificate for the Kodi app.
- Wait for Cydia Impactor to install the Kodi app on your device. This may take a few minutes.
- Once the installation is complete, disconnect your iOS device from the computer.
- On your iOS device, go to Settings > General > Profiles & Device Management.
- Find the profile associated with the Kodi app and tap on it.
- Tap on “Trust” to verify the app developer.
- You can now launch Kodi on your iPhone or iPad and start enjoying its features.
Note that the certificate used to sign the Kodi app via Cydia Impactor has a limited validity period. This means that you will need to repeat the installation process every 7 days to keep Kodi functioning on your device.
Cydia Impactor is a safe and reliable tool, but it is essential to download it from the official website to avoid any potential security risks. Furthermore, be cautious when entering your Apple ID and password to ensure their security.
By following these steps, you can successfully install Kodi on your iPhone or iPad using Cydia Impactor. Enjoy the wide range of media content and customization options that Kodi offers on your iOS device!
Method 2: Install Kodi using TweakBox
If you’re looking for a quick and easy way to install Kodi on your iPhone or iPad, TweakBox is a fantastic option. TweakBox is a third-party app store that provides access to many popular apps, including Kodi, without the need for jailbreaking your device.
To get started, follow these steps:
-
Open Safari or any other web browser on your iPhone or iPad.
-
Go to the official TweakBox website (www.tweakboxapp.com) and tap on the “Download App” button.
-
You will see a pop-up message asking for your permission to install the TweakBox configuration profile. Tap on “Allow” to proceed.
-
Once the profile is downloaded, go to your device’s Settings and navigate to “General” > “Profiles.”
-
Find the TweakBox profile and tap on it.
-
Tap on “Install” in the top-right corner and enter your device passcode if prompted.
-
After installation, go back to your device’s home screen and open TweakBox.
-
Within TweakBox, search for Kodi using the search bar at the top of the screen.
-
Once you find Kodi, tap on it, then tap on “Install” to begin the installation process.
-
Wait for Kodi to finish installing.
That’s it! You now have Kodi installed on your iPhone or iPad using TweakBox. You can access it from your home screen like any other app, and start enjoying all the features and functionalities that Kodi has to offer.
Method 3: Install Kodi using AppValley
If you’re looking for a convenient way to install Kodi on your iPhone or iPad without using a computer, AppValley is the answer. AppValley is a third-party app store that allows you to download and install various apps, including Kodi, on your iOS device.
Here’s a step-by-step guide on how to install Kodi using AppValley:
- Open the Safari browser on your iPhone or iPad and visit the AppValley website. You can easily find the website by searching for “AppValley” on your favorite search engine.
- Once on the AppValley website, tap on the “Install AppValley” button. This will initiate the download and installation of the AppValley app on your device.
- After the installation is complete, go to the Settings app on your device and navigate to General > Profiles & Device Management.
- Locate the profile associated with AppValley and tap on it.
- Tap on the “Trust” button to verify the developer profile.
- Now, you can launch the AppValley app from your home screen.
- Inside the AppValley app, use the search bar to search for “Kodi”.
- Tap on the search result for Kodi and then click the “Get” button to start the installation.
- Once the installation is complete, you will be able to find the Kodi app on your home screen.
- Before launching Kodi, go back to the Settings app and navigate to General > Profiles & Device Management.
- Locate the profile associated with Kodi and tap on it.
- Tap on the “Trust” button to verify the developer profile of Kodi.
- You’re all set! You can now launch the Kodi app and start enjoying its wide range of features and add-ons on your iPhone or iPad.
Note: The steps provided above are based on the current version of AppValley and may vary slightly depending on the version you are using. Always ensure that you download apps from trusted sources and exercise caution when installing third-party apps.
By following these steps, you can easily install Kodi on your iPhone or iPad using AppValley, giving you access to a host of media content and entertainment options on your iOS device.
Troubleshooting Common Issues
While installing Kodi on your iPhone or iPad, you may come across a few common issues. Don’t worry; we have got you covered. Here are some troubleshooting tips to help you overcome these obstacles:
1. Unable to Install Kodi: If you are unable to install Kodi using any of the methods mentioned earlier, make sure that your device meets the necessary requirements. Additionally, double-check that you have followed the installation steps correctly. If the problem persists, try restarting your device and reinstalling the app.
2. App Crashing or Not Opening: If Kodi crashes or refuses to open after installation, try force-closing the app and reopening it. You can do this by double-clicking the home button (or swiping up from the bottom for newer models) to open the app switcher, then swipe up on the Kodi app to close it. Afterward, relaunch the app and see if it resolves the issue.
3. No Sound or Video Playback Issues: If you encounter audio or video playback issues while using Kodi, check your device’s volume settings first. Make sure the volume is turned up and not muted. If the issue persists, try playing different media files to determine if the problem is specific to a particular file. If certain files refuse to play, they may be in an unsupported format. Try converting them to a compatible format or obtaining a different version of the file.
4. Buffering or Slow Playback Performance: If you experience buffering or slow playback performance, it could be due to a poor internet connection. Check your Wi-Fi signal strength or consider connecting to a different network with a more stable connection. You can also try reducing the video quality settings within Kodi to improve streaming performance.
5. Networking Issues: If you are unable to access certain media sources or add-ons within Kodi, ensure that your device is connected to the internet. If you’re on Wi-Fi, try switching to mobile data or vice versa to rule out any networking issues. You can also check your network settings and try resetting your router if necessary.
6. Outdated Kodi Version: If you are using an outdated version of Kodi, it may cause compatibility issues or limit access to certain features. Check for any available updates within the App Store and install the latest version of Kodi to ensure optimal performance and compatibility.
7. Conflicting Add-ons: Conflicts between different add-ons can sometimes cause issues within Kodi. If you experience crashes or errors while using specific add-ons, try disabling or uninstalling them one by one to identify the culprit. You can then re-enable or reinstall them one at a time to determine which add-ons are causing the problem.
By following these troubleshooting tips, you should be able to resolve most common issues encountered while installing or using Kodi on your iPhone or iPad. Remember, patience and persistence are key, and don’t hesitate to seek further assistance from online forums or communities if needed.
In conclusion, installing Kodi on your iPhone or iPad can greatly enhance your entertainment experience. With Kodi’s extensive library of add-ons and customizable features, you can enjoy a wide range of content, from movies and TV shows to live sports and music. Whether you want to stream media from your personal collection or explore new and exciting channels, Kodi has you covered.
By following the steps outlined in this article, you can easily download and install Kodi on your iOS device. Remember to always use reliable and trusted sources to download the app to ensure your device’s security. Once Kodi is up and running on your iPhone or iPad, you’ll have access to a world of entertainment right at your fingertips.
FAQs
Q: Can I install Kodi on my iPhone or iPad?
Yes, you can install Kodi on your iPhone or iPad by following a few simple steps.
Q: Is it legal to install Kodi on my iPhone or iPad?
Installing Kodi itself is legal, but the legality of using Kodi to access certain types of content may vary depending on your country and the specific content you are accessing.
Q: Do I need to jailbreak my device to install Kodi on my iPhone or iPad?
No, you do not need to jailbreak your iPhone or iPad to install Kodi. There are methods available that allow you to install Kodi on your device without jailbreaking.
Q: How can I install Kodi on my iPhone or iPad without jailbreaking?
One popular method to install Kodi on your iPhone or iPad without jailbreaking is by using a third-party app store called Cydia Impactor. This method requires you to download the Kodi IPA file and sideload it onto your device using Cydia Impactor.
Q: What are the benefits of having Kodi installed on my iPhone or iPad?
Having Kodi installed on your iPhone or iPad allows you to access a wide range of multimedia content, including movies, TV shows, music, and more. It also provides a user-friendly interface with customizable features and a large library of add-ons and plugins to enhance your media streaming experience.
