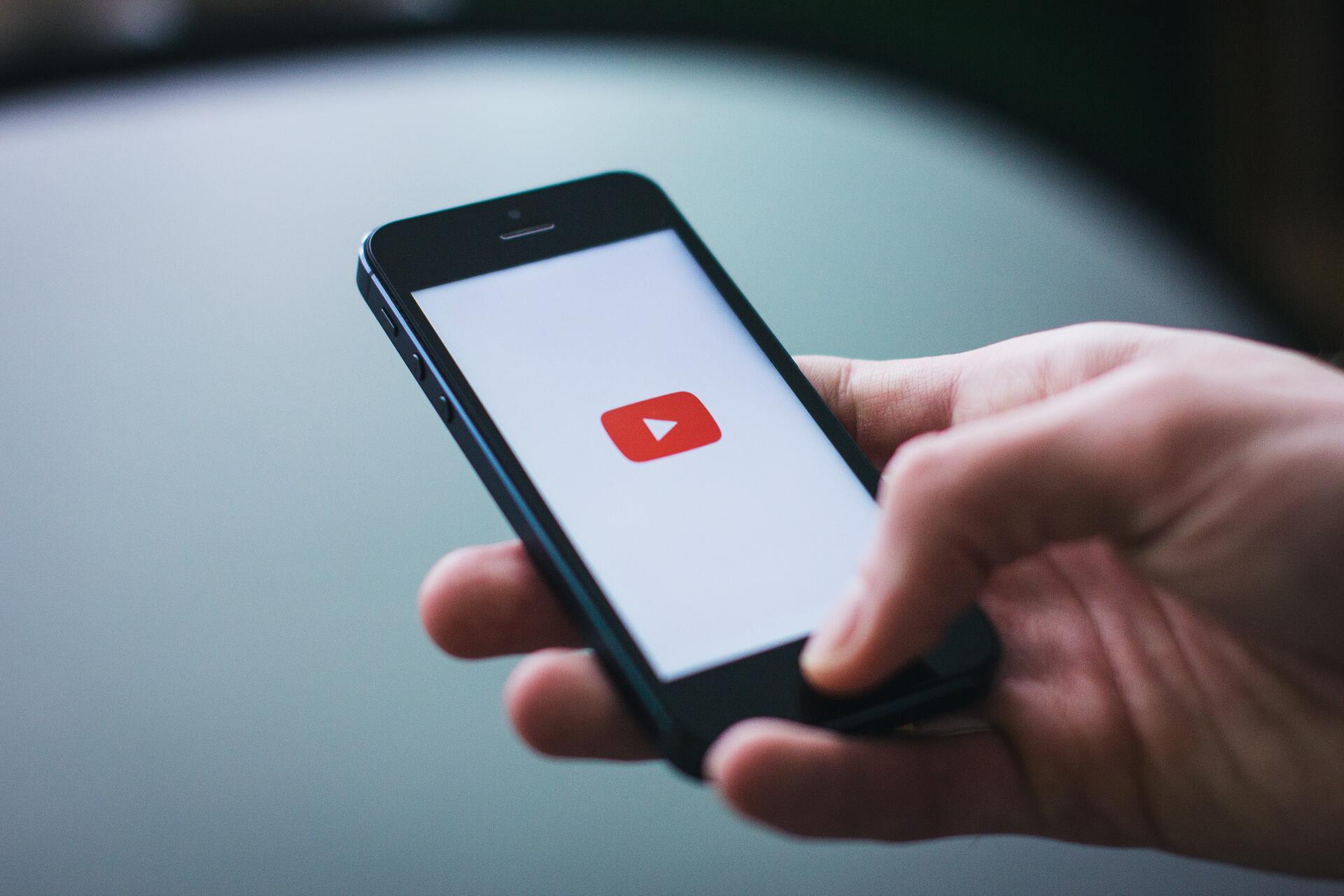
Are you keen to engage with your audience and build a strong community on YouTube? If so, you’re in luck! YouTube now allows mobile users to create community posts directly from their smartphones. This feature enables creators to share updates, polls, behind-the-scenes content, and much more with their subscribers.
In this article, we will guide you through the steps of making community posts on YouTube mobile. Whether you’re a vlogger, musician, or gamer, this feature gives you a powerful way to connect with your audience on the go.
So, grab your smartphone and let’s get started on creating engaging community posts that will keep your subscribers coming back for more!
Inside This Article
- Overview of Community Posts on YouTube Mobile
- Step 1: Accessing the Community Tab
- Step 2: Creating a Community Post
- Step 3: Adding Text and Media to Your Post
- Step 4: Adding Polls and GIFs to Your Post
- Step 5: Posting and Interacting with Community Posts
- Conclusion
- FAQs
Overview of Community Posts on YouTube Mobile
On YouTube, community posts have become an essential feature for content creators to engage with their audience. These posts allow creators to share updates, ask questions, conduct polls, and even share photos and videos directly with their subscribers. While community posts were initially available only on the desktop version of YouTube, they can now be created and accessed seamlessly on YouTube Mobile, making it even more convenient for creators and viewers.
With community posts on YouTube Mobile, creators can keep their subscribers informed about new content, behind-the-scenes footage, upcoming events, and any other news or updates they want to share. This feature provides a unique opportunity for content creators to foster a sense of community and build stronger connections with their audience.
Whether you want to announce a collaboration, share a sneak peek of an upcoming video, or simply ask your subscribers for their thoughts and suggestions, community posts on YouTube Mobile allow you to do all of this and more. The mobile-friendly interface ensures that you can easily create and interact with community posts on the go, without the need for a desktop or laptop.
YouTube Mobile’s user-friendly interface makes it easy to access and navigate the Community tab, where you can create and view community posts. This tab is prominently displayed on the channel homepage, allowing subscribers to stay updated and engaged with their favorite creators’ content.
Creating a community post on YouTube Mobile is a straightforward process that involves just a few steps. You can add text, images, videos, polls, and even GIFs to make your post more engaging and interactive. Once you’ve created your community post, you can monitor and respond to comments, as well as gauge the overall engagement and response from your subscribers.
Additionally, community posts on YouTube Mobile also enable content creators to receive valuable feedback and suggestions from their audience. This direct line of communication empowers creators to understand their subscribers’ preferences and tailor their content accordingly, leading to a more personalized and engaging experience for viewers.
Overall, the availability of community posts on YouTube Mobile expands the reach and versatility of this essential feature, enabling content creators to connect with their audience anytime, anywhere. Whether you’re a vlogger, gamer, musician, or any other type of content creator, leveraging community posts on YouTube Mobile can significantly enhance your ability to engage with and grow your subscriber base.
Step 1: Accessing the Community Tab
Accessing the Community Tab on YouTube Mobile is the first step to creating and engaging with community posts. The Community tab allows you to interact with your subscribers by sharing updates, engaging in discussions, and sharing exclusive content.
To access the Community tab on YouTube Mobile, follow these simple steps:
Step 1: Open the YouTube app on your mobile device and sign in to your account.
Step 2: Tap on your profile picture or avatar in the top-right corner of the screen. This will open a drop-down menu.
Step 3: From the drop-down menu, select the “Your Channel” option. This will take you to your channel’s main page.
Step 4: Now, look for the tab labeled “Community” on your channel page. It is located between the “Videos” and “Playlists” tabs.
Step 5: Tap on the “Community” tab to access the Community section of your YouTube channel.
Once you have successfully accessed the Community tab, you can start creating and interacting with community posts. This feature allows you to connect with your audience in a more personal and interactive way, fostering a sense of community and engagement on your channel.
Step 2: Creating a Community Post
Now that you’ve accessed the Community Tab on YouTube Mobile, it’s time to create a community post. This feature allows you to engage directly with your audience, share updates, ask questions, and spark discussions. Follow these steps to create a compelling community post:
1. On the Community Tab, tap on the “+” button located at the bottom of the screen. This will open up the post creation menu.
2. Choose the type of post you want to create. YouTube Mobile offers several options, such as text, image, video, and live. Select the option that best suits your post’s purpose.
3. If you choose to create a text post, tap on the “Text” option and a text box will appear. Here, you can type out your message, instructions, or any updates you want to share with your audience.
4. If you selected the option to create an image post, tap on the “Image” option, and you’ll be prompted to select an image from your device’s gallery. Choose a captivating image that relates to your post’s topic.
5. For video posts, tap on the “Video” option and select a video from your device or record a new one directly from the YouTube app. Videos are a great way to engage your audience and provide visual content.
6. Once you’ve selected or created your desired media, tap on the “Next” button located at the top right corner of the screen.
7. Add a captivating title to your community post. This will grab your audience’s attention and entice them to read or engage with your post.
8. Below the title, you have the option to add a description. Use this space to provide further context or to give your audience more information about the post.
9. You can also use hashtags to categorize your post and make it easily discoverable by other users with similar interests. Simply add the hashtags relevant to the content of your post using the “#” symbol.
10. Lastly, click on the “Post” button to publish your community post. Your post will be visible to your subscribers, and they will have the ability to like, comment, and share it.
Creating a community post on YouTube Mobile is a simple process that allows you to engage with your audience and share valuable content. Use this feature to foster a sense of community and promote meaningful interactions with your viewers.
Step 3: Adding Text and Media to Your Post
Once you have accessed the Community Tab on YouTube Mobile and are ready to create a post, it’s time to infuse it with captivating text and eye-catching media. Adding text and media to your post allows you to effectively communicate your message and engage with your audience. Here’s how you can do it:
1. Start by tapping on the text box provided in the post creation interface. This will allow you to enter your desired text for the post. You can share updates, ask questions, or even introduce a new video you’ve created.
2. Make your text stand out by utilizing formatting options. You can emphasize certain words or phrases by using bold, italic, or underlined text. To do this, highlight the desired text and select the respective formatting option from the toolbar.
3. Feel free to add hashtags to your post to help increase its visibility and reach a broader audience. Hashtags are keywords preceded by the pound symbol (#) and are commonly used to categorize content. For example, if your video is about smartphone reviews, you can include hashtags like #smartphones, #techreviews, or #mobiletechnology.
4. To enhance your post even further, you can include media such as images or videos. Tap on the camera icon in the post creation interface to upload images directly from your device’s gallery. YouTube will automatically optimize the images for a better viewing experience on mobile devices.
5. If you want to add a video to your community post, tap on the plus icon and select the “Video” option. This will allow you to search for and attach a YouTube video to your post, making it more engaging and interactive for your audience.
6. Remember to keep the size and dimensions of your media files in mind. YouTube has specific guidelines for image and video file formats, sizes, and aspect ratios to ensure optimal display on both mobile and desktop devices.
7. After adding text and media to your post, take a moment to review it for any spelling or formatting errors. Make sure your message is clear, concise, and visually appealing to maximize its impact.
Once you’re satisfied with your post, you can now proceed to the next step of adding polls and GIFs to further enhance your engagement with your audience.
Step 4: Adding Polls and GIFs to Your Post
Once you’ve accessed the Community Tab and entered the creation screen for a community post, you have the option to make your post more engaging by adding polls and GIFs. These interactive elements can help you gather feedback from your subscribers and make your content more visually appealing.
To add a poll to your post, simply click on the “Add poll” button located at the bottom of the creation screen. You will then be prompted to enter your poll question and provide answer options. You can customize the number of answer choices, and set the duration of the poll. Make sure to keep your questions concise and relevant to encourage maximum participation.
In addition to polls, you can also spice up your community post by adding GIFs. GIFs are short, looped video clips that can bring your post to life and add a touch of humor or emotion. To insert a GIF, click on the “Add GIF” button in the creation screen. You can then search for GIFs using keywords or browse through popular categories. Once you’ve found the perfect GIF, simply click on it to add it to your post.
Keep in mind that both polls and GIFs can help you increase engagement and foster a sense of community among your subscribers. They provide an interactive and entertaining element to your posts, making them stand out in the feed and encouraging your audience to actively participate and share their opinions.
Once you have added a poll and/or GIF to your community post, make sure to review it and make any necessary adjustments. You can preview your post by clicking on the eye icon at the top right corner of the screen. This will allow you to see how your post will appear to your subscribers before you publish it.
Remember, utilizing polls and GIFs in your community posts not only makes your content more engaging but also increases the likelihood of receiving valuable feedback and fostering a sense of community among your subscribers. So, don’t hesitate to get creative and use these features to enhance your posts on YouTube Mobile!
Step 5: Posting and Interacting with Community Posts
Once you have created your community post on YouTube Mobile, it’s time to post it and start engaging with your audience. Here are the steps to help you post and interact with community posts effectively:
1. Preview your community post: Before publishing your post, take a moment to preview it to ensure that everything looks good. You can use the preview option provided by YouTube to see how your post will appear to your subscribers.
2. Choose the visibility of your post: YouTube Mobile allows you to select the visibility of your community post. You can choose between “Public,” which means anyone can see your post, or “Subscribers only,” in which case only your subscribed users can see it. Consider the nature of your post and the target audience when making this decision.
3. Add relevant hashtags: Hashtags can help your community post reach a wider audience. Add relevant hashtags that are related to the content of your post. This will make it easier for users interested in those specific topics to discover your post.
4. Engage with comments: Community posts on YouTube Mobile allow users to leave comments and interact with your content. Make sure to regularly check the comments section of your community post and respond to your audience. Engaging with your subscribers will not only build a stronger sense of community but also show that you value their opinions and feedback.
5. Monitor analytics: YouTube offers analytics for community posts, allowing you to track the performance of your posts. Keep an eye on these analytics to gain insights into how your posts are resonating with your audience. This will enable you to refine your content strategy and create posts that generate higher engagement and reach.
6. Share your community post: Promote your community post on other social media platforms to maximize its visibility and engagement. Copy the link to your post and share it on platforms like Twitter, Facebook, Instagram, or even your own website. This will help you reach a broader audience and drive more traffic to your YouTube channel.
7. Collaborate with other creators: Community posts provide an excellent opportunity to collaborate with other YouTubers. Consider cross-promoting each other’s content by featuring their posts on your community tab and vice versa. This can help both of you expand your reach and gain new subscribers.
8. Consistency is key: Consistency is crucial when it comes to community posts. Regularly post new content on your community tab to keep your audience engaged and coming back for more. This will maintain the sense of community you have built and increase your chances of having successful community posts.
By following these steps to post and interact with community posts on YouTube Mobile, you can take full advantage of this feature to engage with your audience, build a loyal community, and grow your YouTube channel.
Conclusion
In this article, we have explored the various methods to make Community Posts on YouTube using your mobile device. Whether you are an established content creator or just starting out, leveraging the power of Community Posts can significantly enhance your engagement with your audience and grow your channel.
By creating polls, sharing updates, and interacting directly with your subscribers through Community Posts, you can foster a sense of community and strengthen the relationship with your viewers. The ability to connect with your audience on a more personal level and gather valuable feedback is a fantastic way to improve your content and offer an even better viewing experience.
Remember, when crafting your Community Posts, keep your content engaging, interactive, and relevant to your audience. Experiment with different types of posts and find what resonates best with your viewers. With dedication, consistency, and creativity, you can utilize Community Posts to drive traffic, boost engagement, and thrive as a content creator on YouTube.
FAQs
1. How do I make community posts on YouTube using my mobile phone?
2. Can I create community posts on YouTube without using the desktop version?
3. Are there any specific requirements for making community posts on YouTube mobile?
4. Are community posts available for all types of YouTube channels?
5. Can I schedule community posts on YouTube mobile?
