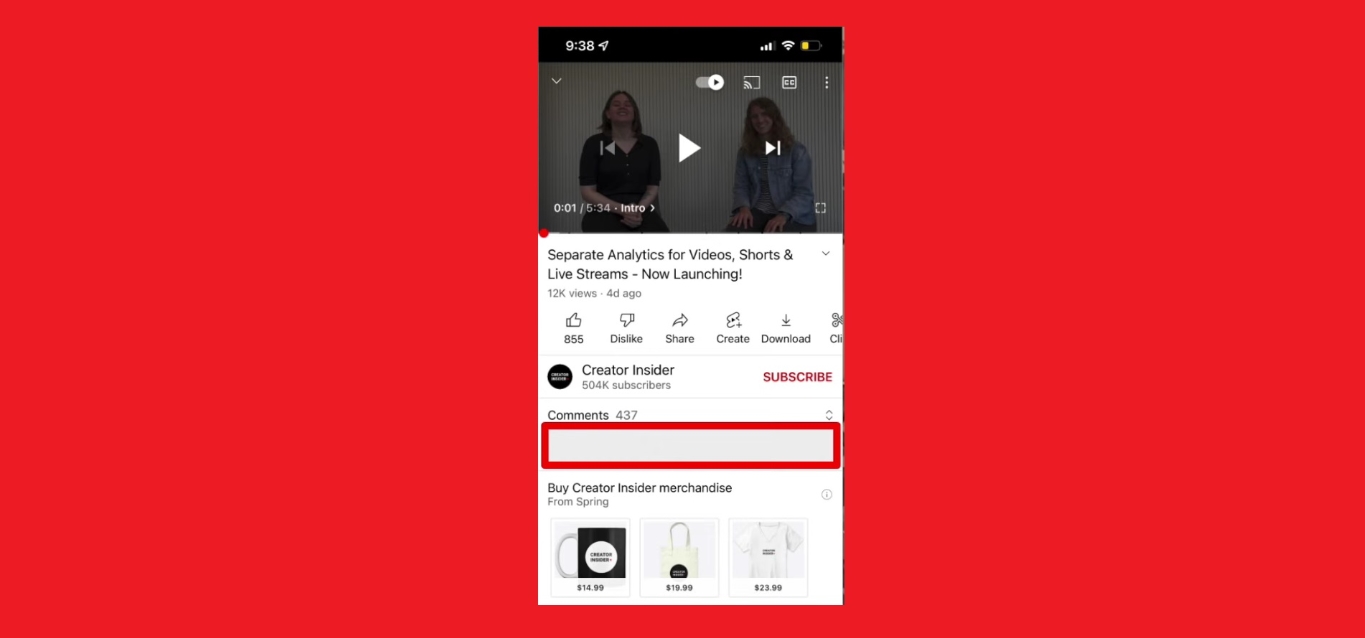
Commenting on YouTube Live through mobile devices has become a popular means of engaging with content creators and fellow viewers in real-time. With the convenience of mobile phones, users can join the conversation, share their thoughts, and connect with the community seamlessly. Whether you’re watching a live stream of your favorite gaming channel, a live concert, or a live Q&A session, commenting on YouTube Live using your mobile phone is a convenient and instantaneous way to express your opinions and interact with others. In this article, we’ll explore the step-by-step process of how to comment on YouTube Live using your mobile device, ensuring that you can actively participate and contribute to the live experience.
Inside This Article
- How to Comment on YouTube Live Mobile- Enabling Live Chat:
- Commenting on YouTube Live Mobile: Posting a Live Chat Comment
- Managing Live Chat Comments: Moderating Live Chat
- Filtering and Managing Spam Comments
- Best Practices for YouTube Live Mobile Comments:
- Conclusion
- FAQs
How to Comment on YouTube Live Mobile- Enabling Live Chat:
Commenting and interacting with the community during a YouTube Live Mobile stream is a great way to engage with fellow viewers and content creators. One of the key features that allows for this interaction is Live Chat. To get started with commenting on YouTube Live Mobile, you’ll need to enable the Live Chat feature. Here’s how:
- Accessing the Live Chat feature: When you join a YouTube Live Mobile stream, you should see a chat window or a Live Chat button. This is where the live stream’s chatbox is located, and it’s where you can type and send comments.
- Enabling live chat during a YouTube live stream: In some cases, the live chat feature may not be automatically enabled. If that’s the case, you can enable it by clicking on the Live Chat button on the screen. This will open up the chatbox, allowing you to start commenting.
- Locating the chat box on the mobile app: If you’re using the YouTube mobile app, you can find the chatbox by tapping on the chat icon or the speech bubble icon, usually located at the bottom of the screen. Once you tap on it, you’ll have access to the live chat window.
Now that you’ve enabled the Live Chat feature and located the chatbox, you’re ready to start commenting on YouTube Live Mobile. In the following section, we’ll look at how to post a Live Chat comment and some additional features you can use to enhance your comments.
Commenting on YouTube Live Mobile: Posting a Live Chat Comment
One of the most exciting features of YouTube Live Mobile is the ability to engage with the live stream in real-time through the live chat. By posting live chat comments, you can join the conversation, interact with the streamer and other viewers, and share your thoughts and reactions.
To post a live chat comment on YouTube Live Mobile, follow these simple steps:
Step 1: Typing and Sending a Live Chat Message
1. Open the YouTube app on your mobile device and navigate to the live stream you want to comment on.
2. Scroll down to find the live chat box. It is usually located below the video player.
3. Tap on the chat box to activate the keyboard.
4. Type your comment in the chat box using the on-screen keyboard.
5. Once you are ready to send your comment, press the “send” button (usually an arrow or paper plane icon) on your keyboard or the dedicated send button in the chat box.
6. Your comment will be instantly sent and displayed in the live chat for everyone to see.
Step 2: Including Emojis, GIFs, and Stickers in Comments
YouTube Live Mobile allows you to add a touch of fun and expressiveness to your comments by including emojis, GIFs, and stickers. Here’s how you can do it:
1. While typing your comment in the chat box, tap on the emoji icon on your keyboard to access your device’s emoji library.
2. Browse through the available emojis, GIFs, or stickers and select the one you want to include in your comment.
3. Once you have chosen the desired emoji, GIF, or sticker, tap on it to add it to your comment. You can also add multiple emojis, GIFs, or stickers in a single comment.
4. Proceed to send your comment as usual, and your chosen emoji, GIF, or sticker will be displayed alongside your text.
Step 3: Using the @ Mention Feature to Reply to Specific Users
If you want to reply to a specific user or get their attention in the live chat, you can use the @ mention feature. Here’s how:
1. Type the “@” symbol followed by the username of the person you want to mention. For example, if you want to mention a user named “JohnDoe123”, your comment should include “@JohnDoe123”.
2. As you type the username, YouTube Live Mobile will provide suggestions based on the existing users in the chat. You can choose the correct username from the suggestions if available.
3. Once you have mentioned the user, complete your comment and send it as usual. The mentioned user will receive a notification highlighting your comment and increasing the chances of them noticing and responding to it.
By following these steps, you can actively participate in the live chat on YouTube Live Mobile, share your thoughts and reactions, and engage with the streamer and other viewers. It makes the streaming experience more interactive and enjoyable for everyone involved.
Managing Live Chat Comments: Moderating Live Chat
When hosting a YouTube Live stream, it’s important to ensure that the chat remains a safe and enjoyable space for all participants. To achieve this, understanding moderation roles and privileges is crucial. Moderation roles allow you to monitor and control the conversation in the live chat.
Blocking or removing inappropriate comments is a key responsibility of a moderator. If you come across any comments that violate YouTube’s community guidelines or contain offensive, disrespectful, or spammy content, you have the power to take action.
As a moderator, you have the ability to block users who continuously engage in inappropriate behavior. When you block a user, their comments will no longer appear in the live chat, effectively preventing them from disrupting the stream.
Additionally, you can remove specific comments from the live chat. This is useful when you encounter isolated instances of inappropriate remarks or spam. By promptly removing such comments, you maintain a positive and engaging atmosphere for the rest of the audience.
Filtering and Managing Spam Comments
In a busy YouTube live stream, there is an increased risk of receiving spam comments. These comments can be intrusive and distract both the viewers and the host. Fortunately, YouTube provides tools to help you filter and manage spam comments effectively.
One way to combat spam is by enabling the built-in spam filter feature. This automated filter uses algorithms to identify and block comments that are considered spammy. It helps reduce the amount of irrelevant or repetitive comments that clutter the live chat.
As a moderator, you can also manually flag and remove spam comments that slip through the automated filter. By regularly monitoring the comments section, you can quickly identify and address any spam that might have been missed.
Furthermore, you can utilize the word blacklist feature to prevent specific words or phrases associated with spam from appearing in the live chat. Adding commonly used spam keywords to the blacklist can help you proactively prevent spam comments from being posted.
By actively moderating and managing live chat comments, you can create a positive and engaging environment for your YouTube Live stream. By understanding moderation roles, blocking inappropriate comments, and effectively dealing with spam, you can foster meaningful interactions between viewers and ensure a seamless streaming experience for everyone involved.
Best Practices for YouTube Live Mobile Comments:
Engaging with the community is essential for a successful YouTube Live Mobile experience. By encouraging meaningful discussions, responding to viewer comments and questions, and using chat moderation tools effectively, you can create a vibrant and interactive livestream that keeps your audience actively engaged. Here are some best practices to follow:
1. Encouraging Meaningful Discussions:
Start by setting the tone for your livestream. Let your viewers know that their comments and opinions are valued and welcomed. Encourage them to share their thoughts, ask questions, and engage with each other in a respectful manner. By creating a positive and inclusive environment, you can foster conversations that are informative, entertaining, and community-driven.
Consider asking open-ended questions or providing thought-provoking prompts to spark discussions. This will give your viewers something to talk about and encourage them to share their insights and experiences. Be attentive to the comments section during your livestream, highlighting interesting comments or questions, and integrating them into the flow of your content.
2. Responding to Viewer Comments and Questions:
Engagement goes both ways. Take the time to acknowledge and respond to viewer comments and questions during your livestream. This not only shows that you appreciate their participation but also helps create a deeper connection with your audience.
When responding to comments, try to be genuine and personal. Address viewers by their name when possible and provide thoughtful and informative responses. If you receive a large number of comments, prioritize the ones that are relevant to the topic being discussed or those that can contribute to the overall conversation.
Remember that your response does not have to be limited to the livestream itself. After the stream ends, take the time to reply to comments left during the event. This demonstrates your commitment to engaging with your audience and building a sense of community beyond the livestream.
3. Using Chat Moderation Tools Effectively:
One aspect of engaging with the community is ensuring that the chat remains a safe and inclusive space for everyone involved. Utilize the chat moderation tools available to you to manage and maintain a positive atmosphere.
Depending on the platform and settings you have access to, you may be able to block or remove inappropriate comments, filter and manage spam, and assign moderators to help monitor and control the chat. It is important to establish clear guidelines for acceptable behavior and enforce them consistently to create a welcoming environment for all viewers.
Additionally, it can be helpful to set up word filters to automatically block certain terms or phrases that are commonly associated with spam or offensive language. Regularly review and adjust these filters to ensure they are effective in keeping the chat clean and respectful.
Keep in mind that moderation should be done tactfully and without suppressing different perspectives or opinions. Strive to strike a balance between maintaining a respectful environment and allowing for open conversations.
By following these best practices, you can foster an engaged and interactive community during your YouTube Live Mobile streams. Encouraging meaningful discussions, actively responding to viewers, and effectively moderating the chat will create an enjoyable experience for both you and your audience. Remember, the more engaged and connected your viewers feel, the more likely they are to return for future streams.
Conclusion
In conclusion, knowing how to comment on YouTube Live from your mobile phone is a valuable skill that allows you to engage with your favorite content creators and participate in live discussions. By following the steps outlined in this guide, you can easily access the comment section and share your thoughts, questions, and opinions in real-time. Additionally, keep in mind the tips for writing effective and meaningful comments to enhance your interaction and foster a sense of community within the YouTube Live chat.
Remember, commenting on YouTube Live is not just about expressing yourself; it’s also about connecting with others who share similar interests and creating a positive and engaging environment. So, grab your mobile phone, tune in to your favorite YouTube Live streams, and let your voice be heard!
FAQs
Q: How do I comment on YouTube Live using my mobile phone?
A: To comment on YouTube Live using your mobile phone, follow these steps:
1. Open the YouTube app on your mobile device.
2. Navigate to the live video stream you want to comment on.
3. Below the video, you will find a text input field labeled “Add a public comment…”. Tap on it.
4. Type your comment in the text input field and tap the “Send” or “Submit” button to post your comment.
5. Your comment will now be visible to the streamer and other viewers.
Q: Can I edit or delete a comment I made on YouTube Live from my mobile phone?
A: Yes, you can edit or delete a comment you made on YouTube Live from your mobile phone. Here’s how:
1. Locate the live stream video where you posted the comment.
2. Tap on the comment you want to edit or delete.
3. A menu will appear with options to edit or delete your comment. Choose the desired option.
4. If you choose to edit, make the necessary changes and tap the “Save” button.
5. If you choose to delete, confirm the action when prompted.
6. Your comment will be updated or removed accordingly.
Q: Why can’t I comment on YouTube Live from my mobile phone?
A: If you are unable to comment on YouTube Live from your mobile phone, it could be due to the following reasons:
1. You may not have a YouTube account or be signed in to your account on the mobile app. Create an account or sign in to comment.
2. The streamer or channel may have disabled comments for the live video.
3. There could be a technical issue with the YouTube app on your device. Try closing and reopening the app or restarting your device.
4. You may be experiencing a temporary restriction on commenting based on YouTube’s community guidelines or restrictions.
If none of these reasons apply, you can try updating your YouTube app or contacting YouTube support for further assistance.
Q: Are there any limitations on commenting on YouTube Live from a mobile phone?
A: Yes, there are a few limitations to be aware of when commenting on YouTube Live from a mobile phone:
1. The length of your comment may be limited. Some platforms impose restrictions on the maximum number of characters or words for a comment. Keep your comment concise within the specified limits.
2. If the chat is in slow mode, you may need to wait a certain period of time before you can post another comment.
3. The streamer or channel may have specific rules or guidelines for commenting. Make sure to adhere to them to ensure that your comments are not removed or restricted.
4. Comments on YouTube Live are public and visible to other viewers. Avoid sharing personal or sensitive information in your comments.
Q: Can I reply to other viewers’ comments on YouTube Live using my mobile phone?
A: Yes, you can reply to other viewers’ comments on YouTube Live using your mobile phone. Here’s how:
1. Locate the comment you want to reply to on the live stream video.
2. Tap on the “Reply” button beneath the comment.
3. A text input field will appear. Type your reply in the field.
4. Tap the “Send” or “Submit” button to post your reply.
5. Your reply will appear beneath the comment you replied to, and both the original comment and your reply will be visible to other viewers.
