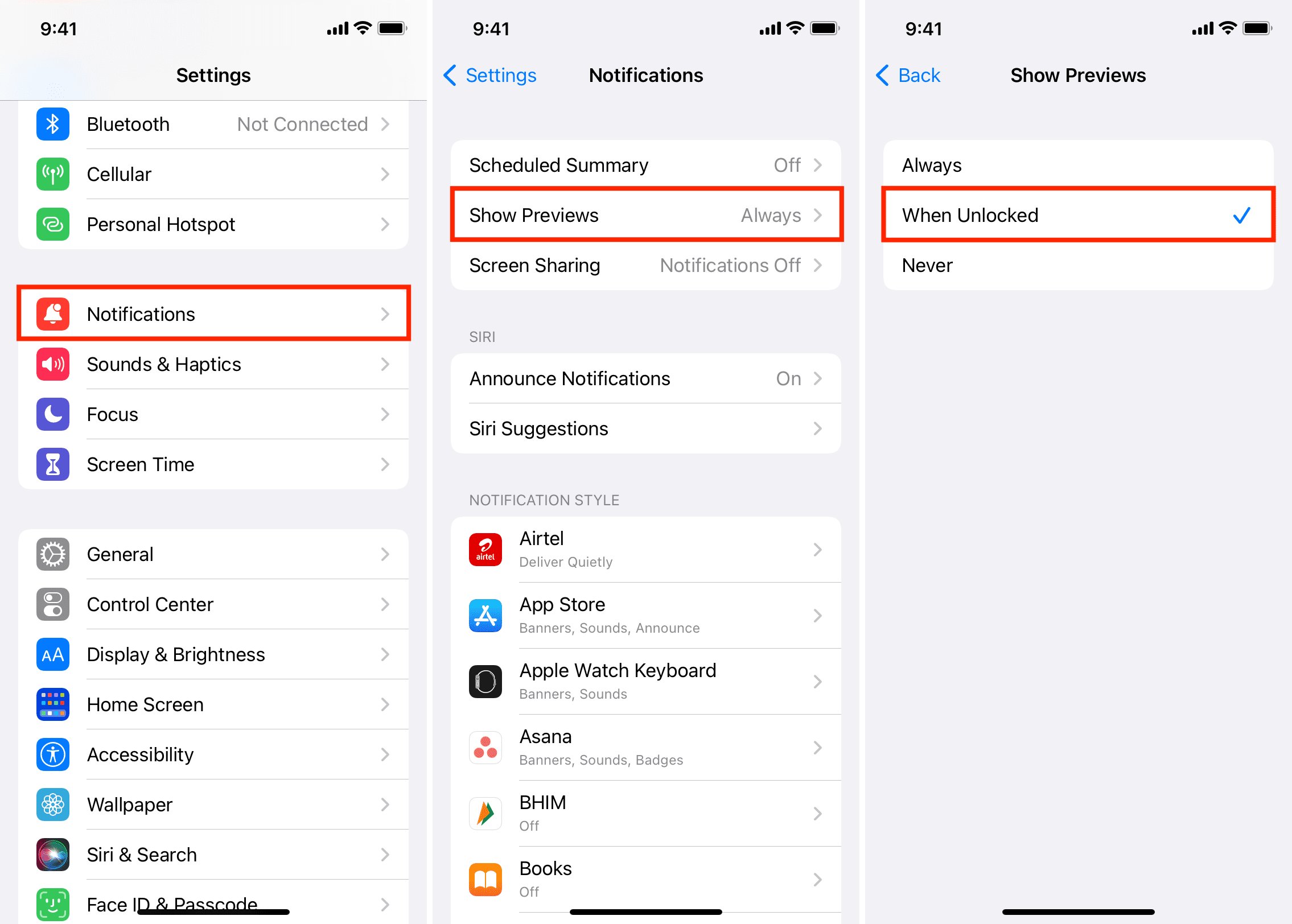
Do you value your privacy and want to keep your iPhone notifications private? In this ever-connected digital age, our mobile devices are constantly bombarded with notifications, ranging from messages and emails to social media updates and app notifications. While staying informed and connected is important, it is equally crucial to have control over what information is displayed on your iPhone’s lock screen.
Fortunately, Apple recognizes the significance of privacy and offers various options to customize your notification settings on the iPhone. By making your notifications private, you can ensure that sensitive information remains hidden and only accessible when you unlock your device. In this comprehensive guide, we will explore how to make notifications private on your iPhone, step by step. So, let’s dive in and protect your privacy on your iPhone!
Inside This Article
- Overview of iPhone Notifications
- Importance of Privacy in Notifications
- Methods to Make Notifications Private
- Methods to Make Notifications Private
- Conclusion
- FAQs
Overview of iPhone Notifications
iPhone notifications play a crucial role in keeping users informed about important messages, updates, and alerts from various apps and services. These notifications act as a gateway between the user and the digital world, ensuring that they never miss any important information or events.
When it comes to iPhone notifications, users have the flexibility to customize their settings according to their preferences. The notifications can be displayed on the lock screen, in the notification center, or even as banners that temporarily appear at the top of the screen. This allows users to stay updated without constantly having to unlock their device or open specific apps.
Additionally, iPhone notifications are intelligently grouped and categorized, making it easier for users to manage and prioritize them. Users can expand or collapse these notification groups, allowing for a clutter-free and organized notification center.
Furthermore, iPhone notifications are interactive, meaning that users can take quick actions directly from the notification itself. For example, users can reply to a message, like/comment on a social media post, or even perform actions within certain apps without having to open them fully.
Overall, iPhone notifications offer a seamless and efficient way for users to stay connected and informed. With the ability to customize, manage, and interact with these notifications, users have full control over their digital experience, ensuring that they receive the information that matters most to them.
Importance of Privacy in Notifications
Privacy is a fundamental aspect of our digital lives, encompassing all aspects of our online activities, including notifications. With the increasing usage of smartphones and the constant stream of notifications, it has become essential to prioritize privacy in this aspect as well.
Notifications contain a plethora of sensitive information, ranging from personal messages, email previews, social media updates, and even banking alerts. These snippets of information provide a glimpse into our daily lives, making it crucial to safeguard them from prying eyes.
By ensuring the privacy of notifications on your iPhone, you are protecting not only your personal information but also your peace of mind. Privacy breaches in notifications can lead to identity theft, unauthorized access to sensitive data, or even compromise the security of your accounts.
Moreover, maintaining privacy in notifications allows you to have better control over your own digital presence. It enables you to manage who gets to see what information, preventing unwanted intrusions into your personal space.
Additionally, privacy in notifications fosters a sense of confidentiality and trust. When you receive a private message or sensitive information, it is essential to know that it will remain confidential and exclusive to you.
Privacy is a fundamental human right, and applying it to the notifications on your iPhone is no exception. By taking steps to make notifications private, you are taking control of your digital privacy and ensuring that your information remains secure and confidential.
Methods to Make Notifications Private
When it comes to safeguarding your personal information, privacy is of utmost importance. Fortunately, iPhones provide several methods to make your notifications private, ensuring that sensitive information remains discreet. Whether you want to protect your text messages, email notifications, or social media alerts, here are some effective methods to keep your notifications private.
Method 1: Adjusting Notification Settings
To start, you can take advantage of the built-in notification settings on your iPhone. By customizing the settings for each app, you can control which notifications are displayed on your lock screen, making them accessible only when you unlock your device. To adjust these settings, follow these steps:
- Go to “Settings” on your iPhone.
- Select “Notifications” to access the notification settings.
- Choose the specific app you want to adjust the notification settings for.
- Toggle off the option that allows notifications to appear on the lock screen.
By disabling this option, the content of the notifications will be hidden until you unlock your iPhone, ensuring your privacy.
Method 2: Utilizing Do Not Disturb Mode
Another effective method to make your notifications private is by using the Do Not Disturb mode. This feature allows you to silence all incoming calls, messages, and notifications, preventing them from appearing on your lock screen. Follow these steps to enable Do Not Disturb mode:
- Swipe up from the bottom of your iPhone screen to access the Control Center.
- Tap on the crescent moon icon to activate Do Not Disturb mode.
When Do Not Disturb mode is enabled, incoming notifications will be silenced, and they won’t appear on your lock screen. However, you can still access them by unlocking your iPhone.
Method 3: Customizing App-specific Notifications
If you prefer to have control over which app notifications are visible, you can customize the settings for each individual app. This allows you to choose which apps can display notifications on your lock screen. Here’s how:
- Go to “Settings” on your iPhone.
- Select “Notifications” to access the notification settings.
- Choose the specific app you want to customize the notification settings for.
- Toggle off the option that allows notifications to appear on the lock screen.
By adjusting these settings for each app, you can ensure that only the apps you choose will display notifications on your lock screen, maintaining your privacy.
Method 4: Using Face ID or Touch ID for Notifications
If you want an extra layer of security for your notifications, you can utilize the Face ID or Touch ID feature on your iPhone. By enabling this feature, your face or fingerprint will be required to unlock and view the content of the notifications. Here’s how to set it up:
- Go to “Settings” on your iPhone.
- Select “Face ID & Passcode” or “Touch ID & Passcode” depending on your iPhone model.
- Toggle on the “Require Attention for Face ID” or “Unlock iPhone with Touch ID” option.
With Face ID or Touch ID activated, only you will be able to view the content of the notifications, ensuring maximum privacy.
By following these methods, you can make your notifications private and protect the sensitive information on your iPhone. Whether you want to hide personal messages or keep your email notifications discreet, these methods provide effective means to safeguard your privacy.
Methods to Make Notifications Private
Ensuring the privacy of your notifications on your iPhone is crucial to protect your personal information and maintain confidentiality. Fortunately, there are several methods you can employ to make notifications private. Let’s explore them in detail:
Method 1: Adjusting Notification Settings
One of the simplest ways to make notifications private is by adjusting your iPhone’s notification settings. Open the Settings app and navigate to Notifications. You’ll find a list of all the apps installed on your device. By selecting each app individually, you can customize its notification settings. This allows you to choose whether or not notifications are displayed on the lock screen or as banners. You can also opt to hide notification previews, so that the content remains hidden until you unlock your phone.
Method 2: Utilizing Do Not Disturb Mode
If you want to temporarily silence all notifications and ensure your privacy, the Do Not Disturb mode comes in handy. Access the Control Center by swiping down from the top-right corner of your iPhone’s screen (or up from the bottom on some older models). Tap on the crescent moon icon to enable Do Not Disturb. This mode will prevent all incoming calls, alerts, and notifications from disturbing you. Additionally, you can schedule specific times when the Do Not Disturb mode is activated automatically.
Method 3: Customizing App-Specific Notifications
If you prefer to have more granular control over notifications, you can customize them on an app-by-app basis. Simply go to the Settings app, select Notifications, and choose the app you want to customize. From there, you can adjust various notification settings such as the sound, badge app icon, and notification style. By customizing each app’s notifications, you can tailor them to suit your preferences and ensure your privacy.
Method 4: Using Face ID or Touch ID for Notifications
To add an extra layer of security to your notifications, you can utilize the Face ID or Touch ID feature on your iPhone. This allows you to configure your device to require your face or fingerprint authentication before displaying notification content. To enable this feature, go to the Settings app and select Face ID & Passcode or Touch ID & Passcode, depending on your device. Toggle on the option to require Face ID or Touch ID for notifications, and your notifications will remain private until you authenticate.
By employing these methods, you can take control of your iPhone’s notifications and ensure they remain private and secure. Whether you adjust notification settings, utilize Do Not Disturb mode, customize app-specific notifications, or utilize biometric authentication methods, you can enjoy added privacy and peace of mind while using your device.
Conclusion
In conclusion, making notifications private on your iPhone is a crucial step towards maintaining your privacy and keeping your personal information secure. By following the steps outlined in this article, you can easily customize your notification settings to ensure that only the information you want to see is displayed on your lock screen and in your notification center.
Remember, it’s important to regularly review and update your notification settings to align with your privacy preferences and needs. By taking proactive measures to protect your privacy, you can have peace of mind while using your iPhone.
So, whether you’re looking to minimize distractions, enhance privacy, or simply have more control over your notification experience, go ahead and follow the steps mentioned in this article. Give it a try and enjoy a more personalized and private notification experience on your iPhone!
FAQs
1. How do I make notifications private on my iPhone?
To make notifications private on your iPhone, follow these steps:
1. Open the Settings app on your iPhone.
2. Scroll down and tap on “Notifications”.
3. Choose the app for which you want to make the notifications private.
4. Toggle off the “Allow Notifications” option.
By turning off the notification for a specific app, you can ensure that its notifications remain private and do not appear on your lock screen or in the notification center.
2. Can I make certain messages on my iPhone appear as private notifications?
Yes, you can make certain messages on your iPhone appear as private notifications by following these steps:
1. Open the Messages app on your iPhone.
2. Navigate to the conversation for which you want to enable private notifications.
3. Tap on the contact’s name at the top of the conversation.
4. Scroll down and toggle on the “Hide Alerts” option.
By enabling “Hide Alerts” for a specific conversation, you will receive notifications for new messages without them appearing on the lock screen or in the notification center.
3. Can I hide notifications on my iPhone while using certain apps?
Yes, you can hide notifications on your iPhone while using certain apps by enabling the “Do Not Disturb” feature. Follow these steps to do so:
1. Open the Control Center on your iPhone by swiping down from the top-right corner of the screen (on iPhone X or later) or swiping up from the bottom of the screen (on earlier models).
2. Long-press on the “Do Not Disturb” button to access additional options.
3. Tap on “Until I leave” or “For 1 hour” option to temporarily hide notifications while using the current app.
By enabling “Do Not Disturb” for a specific timeframe, you can prevent interruptions from notifications until you leave the current app or for a specified duration of time.
4. Can I make notifications private only when my iPhone is locked?
Yes, you can make notifications private only when your iPhone is locked by enabling the “Show Previews” feature to “When Unlocked” or “Off”. Here’s how you can do it:
1. Open the Settings app on your iPhone.
2. Scroll down and tap on “Notifications”.
3. Choose the app for which you want to adjust notification privacy.
4. Tap on “Show Previews” and select “When Unlocked” or “Off”.
By adjusting the “Show Previews” settings, you can control whether the content of notifications is displayed when your iPhone is locked or only after unlocking it.
5. Is there a way to hide notifications while I’m using my iPhone?
Yes, you can hide notifications while using your iPhone by following these steps:
1. Open the Settings app on your iPhone.
2. Scroll down and tap on “Notifications”.
3. Choose the app you want to hide notifications for.
4. Toggle on the “Temporary Quiet Notifications” option.
By enabling “Temporary Quiet Notifications” for a specific app, you can temporarily disable notifications while actively using your iPhone, eliminating distractions and interruptions.
