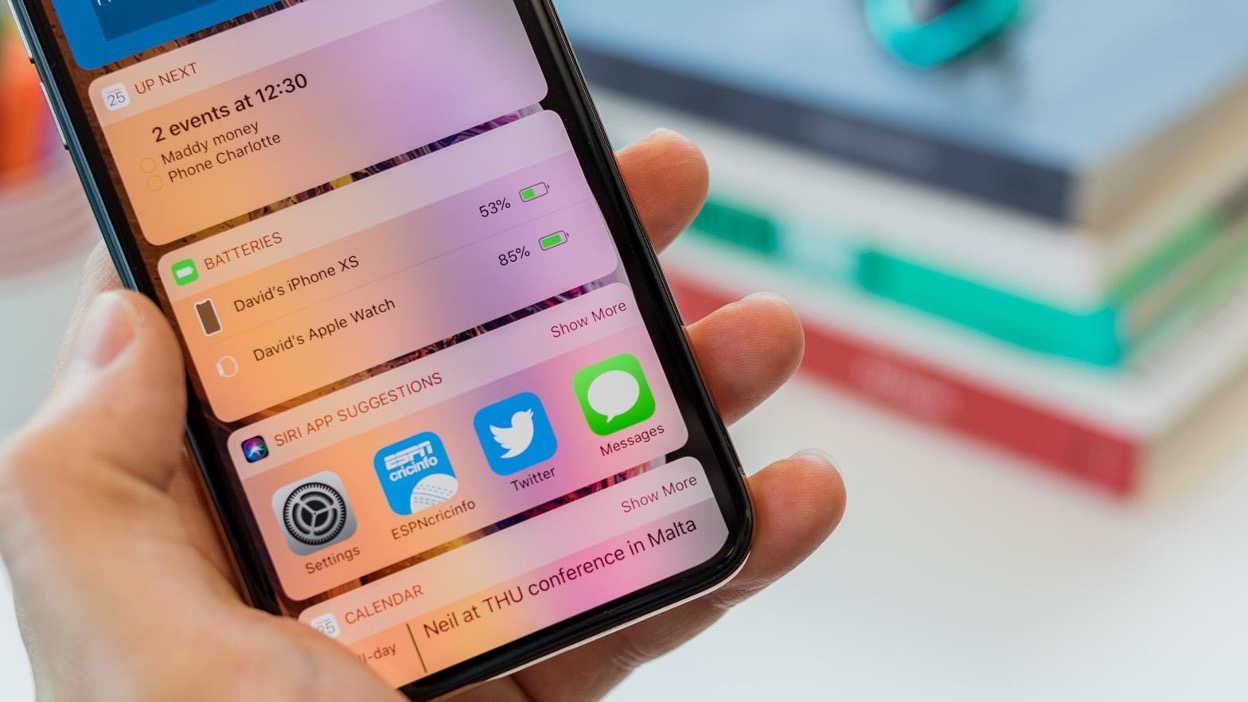
Are you wondering how to view notifications on your iPhone 12? Keeping track of notifications is crucial for staying updated with important information, messages, and alerts. Whether you're new to the iPhone 12 or simply seeking a refresher, understanding the notification system is essential for a seamless user experience. In this article, we'll delve into the various methods for accessing and managing notifications on your iPhone 12. From navigating the lock screen to utilizing notification center, we'll explore the steps to ensure you never miss an important alert. Let's dive in and discover the convenient ways to stay informed with your iPhone 12 notifications. Now, let's explore the various methods for accessing and managing notifications on your iPhone 12.
Inside This Article
- How To See Notifications On iPhone 12
- Viewing Notifications on the Lock Screen
- Checking Notifications from the Home Screen
- Managing Notifications in the Notification Center
- Customizing Notification Settings for Specific Apps
- Conclusion
- FAQs
**
How To See Notifications On iPhone 12
**
Staying on top of your notifications is essential for managing your iPhone 12 effectively. Whether it’s a text message, a social media update, or an important email, knowing how to access and interact with your notifications is key to staying connected and informed. In this guide, we’ll explore the various methods for viewing and managing notifications on your iPhone 12, ensuring that you never miss an important update.
When your iPhone 12 is locked, you can easily view notifications by simply waking the device. As soon as the screen lights up, any pending notifications will be displayed, allowing you to preview them without unlocking the phone. This convenient feature enables you to stay informed at a glance, making it easy to decide whether to address the notifications immediately or at a later time.
Once your iPhone 12 is unlocked, you can check notifications directly from the home screen. Any new notifications will appear at the top of the screen, allowing you to view and interact with them seamlessly. This method provides quick access to your notifications without needing to navigate to a separate app or menu, ensuring that you can stay connected without interrupting your current tasks.
If you need to manage multiple notifications or review older updates, the Notification Center is the ideal tool. By swiping down from the top of the screen, you can access the Notification Center, which conveniently organizes all your notifications in one location. This allows you to catch up on any missed updates and ensures that you can stay organized and informed throughout the day.
To customize your notification settings for specific apps on your iPhone 12, navigate to the Settings app and select “Notifications.” From here, you can choose individual apps and tailor their notification preferences to suit your preferences. Whether you want to adjust the alert style, enable or disable badges, or fine-tune other notification options, this feature empowers you to personalize your notification experience according to your needs.
By mastering the art of managing notifications on your iPhone 12, you can streamline your digital communication and ensure that you never miss an important update. Whether it’s staying connected with friends and family or staying on top of work-related notifications, knowing how to access and customize your notifications is a valuable skill for any iPhone 12 user.
Viewing Notifications on the Lock Screen
One of the convenient features of the iPhone 12 is the ability to view notifications directly from the lock screen. When your iPhone is locked, incoming notifications will appear on the screen, allowing you to quickly see any new messages, emails, or app alerts without needing to unlock your device.
Simply raise or tap your iPhone 12 to wake the screen, and you’ll see the notifications displayed on the lock screen. Each notification will show a brief preview of the content, such as the sender’s name and a snippet of the message, providing you with a glimpse of the information without unlocking your device.
Additionally, you can interact with these notifications directly from the lock screen. For example, you can reply to a message, like a social media post, or take other quick actions without having to unlock your iPhone 12, offering a seamless and efficient way to stay connected and informed.
Checking Notifications from the Home Screen
When you pick up your iPhone 12 and wake the screen, the first thing you might want to do is check your notifications. Here’s how to do it:
1. Swipe Up: Simply swipe up from the bottom of the screen to access the Home screen. Any pending notifications will be displayed directly on the screen, making it easy to see which apps have alerts waiting for you.
2. Notification Center: You can also access your notifications by swiping down from the top of the screen. This will reveal the Notification Center, where you can view all your notifications in one place. It’s a convenient way to catch up on any missed alerts without needing to open each app individually.
3. 3D Touch or Haptic Touch: If your iPhone 12 supports 3D Touch or Haptic Touch, you can press firmly on an app icon on the Home screen to reveal its notifications. This allows for quick access to specific app alerts without fully opening the app.
By using these methods, you can effortlessly stay on top of your notifications and ensure that you never miss any important updates from your favorite apps.
Sure, here's the content for "Managing Notifications in the Notification Center":
html
Managing Notifications in the Notification Center
Once you receive notifications on your iPhone 12, you can manage them effectively through the Notification Center. To access the Notification Center, simply swipe down from the top of the screen. This action will reveal all your recent notifications in a chronological order, making it convenient to browse through them.
From the Notification Center, you can take various actions on your notifications. For instance, you can clear individual notifications by swiping left and tapping “Clear,” or clear all notifications by tapping “Clear All.” Additionally, you can interact with certain notifications directly from the Notification Center, such as replying to a message or liking a social media post.
Furthermore, if you want to prioritize specific notifications, you can use the “Manage” option to customize how notifications are displayed. This feature allows you to organize your notifications based on your preferences, ensuring that the most important ones are easily accessible.
Let me know if you need any further adjustments!
Customizing Notification Settings for Specific Apps
Customizing notification settings for specific apps on your iPhone 12 allows you to tailor your experience and stay informed about what matters most to you. Here’s how you can customize these settings to suit your preferences.
To customize notification settings for specific apps, start by opening the “Settings” app on your iPhone 12. Scroll down and tap on “Notifications.” Here, you’ll find a list of all the apps installed on your device.
Tap on the app for which you want to customize the notification settings. You can then enable or disable notifications for that app by toggling the “Allow Notifications” switch. Additionally, you can configure other options such as sounds, badges, and banners to customize how the notifications appear.
Furthermore, you can prioritize the notifications from specific apps by adjusting the “Notification Grouping” settings. This feature allows you to organize notifications by app, making it easier to manage and respond to them effectively.
For apps that offer advanced notification settings, such as messaging or email apps, you can set specific notification preferences for different message types or email threads. This level of customization ensures that you receive notifications that are relevant to you without being overwhelmed by unnecessary alerts.
By customizing notification settings for specific apps on your iPhone 12, you can streamline your digital experience and ensure that you stay informed without unnecessary distractions.
Conclusion
Mastering the art of managing notifications on your iPhone 12 can significantly enhance your user experience. By customizing your notification settings, leveraging the power of Do Not Disturb, and staying organized with grouped notifications, you can ensure that your iPhone serves as a helpful assistant rather than a source of distraction. With these strategies in place, you can stay informed without feeling overwhelmed by constant interruptions. Embracing the versatility of your iPhone 12’s notification system empowers you to strike a harmonious balance between staying connected and maintaining focus, ultimately enhancing your productivity and peace of mind.
FAQs
-
How do I view notifications on my iPhone 12?
To view notifications on your iPhone 12, simply swipe down from the top of the screen to reveal the Notification Center. Here, you can see all your notifications in one place.
-
Can I customize my notification settings on iPhone 12?
Yes, you can customize your notification settings on iPhone 12. Simply go to "Settings," select "Notifications," and then choose the specific app for which you want to customize the settings.
-
Is it possible to disable notifications for specific apps on iPhone 12?
Absolutely! You can disable notifications for specific apps on your iPhone 12 by going to "Settings," selecting "Notifications," and then choosing the app for which you want to disable notifications. From there, you can toggle off the "Allow Notifications" option.
-
How do I clear notifications on iPhone 12?
To clear notifications on iPhone 12, swipe left on the notification or use the "Clear All" option at the top of the Notification Center.
-
Can I prioritize certain notifications on my iPhone 12?
Yes, you can prioritize certain notifications on your iPhone 12 by enabling the "Critical Alerts" feature for specific apps. This will ensure that you receive important notifications even when "Do Not Disturb" is enabled.
Remember, if you have any other questions or need further assistance, feel free to ask!
