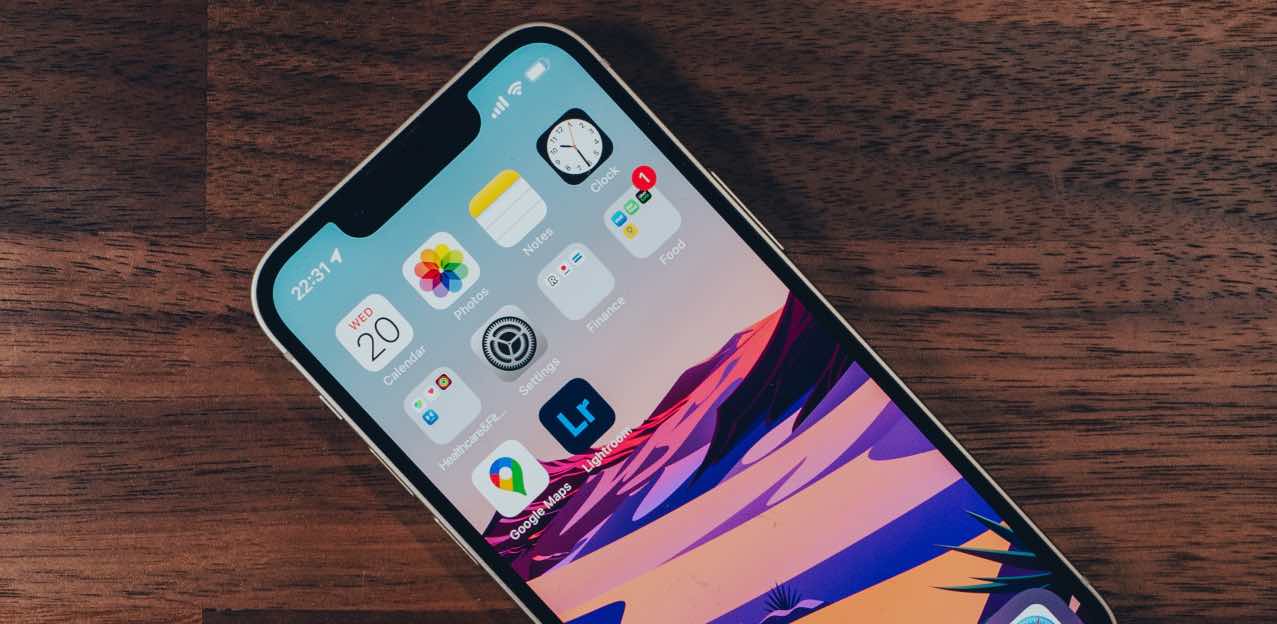
Keeping the phone screen on is a common concern for many mobile phone users. Whether you are reading an article, watching a video, or using your phone as a navigation device, it can be frustrating when the screen keeps dimming or turning off. Fortunately, there are various methods and settings you can utilize to solve this problem and keep your phone screen on for as long as you need it. In this article, we will explore different techniques and discuss the pros and cons of each option. So, if you are tired of constantly having to tap the screen to keep it awake, read on to discover how to keep the phone screen on and enjoy uninterrupted usage on your mobile device.
Inside This Article
- Adjusting Display Settings
- Using Third-Party Apps
- Enabling Developer Options
- Utilizing Accessibility Features
- Conclusion
- FAQs
Adjusting Display Settings
One of the simplest ways to keep your phone screen on for longer periods is by adjusting the display settings. Most smartphones come with options to tweak the screen timeout duration, brightness level, and adaptive brightness settings.
To adjust the screen timeout duration, go to your phone’s settings, then navigate to the display or screen section. Look for the option that allows you to set the screen timeout and choose a longer duration, such as 2 or 5 minutes, or even select “Never” if available.
Another essential setting to consider is the brightness level. A brighter screen consumes more power, while a dimmer screen conserves energy. Experiment with different brightness levels to find one that balances visibility and battery life. You can also enable adaptive brightness, which automatically adjusts the screen’s brightness based on ambient light conditions to maximize visibility while saving energy.
Additionally, some phones offer a “Stay Awake” or “Keep Screen On” option, usually found in the developer options. Enabling this option ensures that the screen will always stay on as long as the device is plugged in or charging. However, keep in mind that accessing the developer options requires additional steps, such as enabling developer mode, which may vary depending on your phone model.
By fine-tuning your display settings, you can prolong the time your phone screen stays active, allowing for uninterrupted usage and reducing the need to constantly wake it up.
Using Third-Party Apps
When it comes to keeping the phone screen on, one effective solution is to utilize third-party apps that offer advanced screen control features. These apps provide additional options and customization settings that may not be available in the built-in display settings of your device. Here are some popular third-party apps that can help you keep your phone screen on:
1. Stay Alive! – This app is a popular choice for preventing the screen from turning off or going into sleep mode. It allows you to set different triggers, such as movement detection or charging status, to keep the screen active. You can customize the timeout duration and even set specific apps that override the screen timeout settings.
2. Keep Screen On – As the name suggests, this app focuses solely on keeping the screen on. It provides a simple interface with options to manually toggle the screen on and off or set automatic rules based on various conditions, like when charging or using specific apps.
3. Wakey – Designed for convenience, Wakey offers multiple ways to keep your screen awake. It includes a floating icon that can be easily tapped to turn the screen on or off, as well as options to keep the screen on during specific activities such as reading, browsing, or watching videos.
4. Screen On/Off – This lightweight app provides a quick and straightforward way to keep your screen on without complex settings. Simply toggle the app’s switch to keep the screen awake for as long as you need it.
5. Caffeine – Caffeine is a popular app that offers a variety of options to keep the screen awake. It allows you to create custom schedules, toggle the screen on and off with a single tap, and even keep the screen on while the device is not charging.
Remember to research and choose reliable apps from trusted sources to ensure compatibility and optimum performance with your specific device. Keep in mind that while third-party apps can provide additional functionality, they may also consume more battery power, so it’s important to find the right balance for your needs.
Using third-party apps can be an effective solution to keep your phone screen on, offering flexibility and customization beyond the built-in settings of your device. Explore the options available and find the app that best suits your requirements.
Enabling Developer Options
Enabling Developer Options on your mobile phone opens up a world of advanced settings and customization options that are typically hidden from regular users. While this feature is primarily intended for developers, it can be quite useful for power users who want to have more control over their device’s performance and functionality.
Here is a step-by-step guide to enable Developer Options on your mobile phone:
- Open the Settings app on your device.
- Scroll down and tap on “About Phone” or “About Device”.
- Look for “Build Number” or “Software Information” in the menu and tap on it.
- You will see a message stating that you are X steps away from becoming a developer. Keep tapping on the build number about 7 times.
- After the last tap, you will see a message confirming that Developer Options are now enabled.
- Go back to the main Settings menu and you will find a new option called “Developer Options”.
- Tap on “Developer Options” to access a wide range of settings and features.
Once you have successfully enabled Developer Options, you will have access to various advanced settings such as USB debugging, screen recording, mock locations, and more. These settings allow you to tweak and optimize your device for your specific needs.
It is important to note that tinkering with Developer Options can have consequences if not used properly. Make sure to educate yourself about the different settings before making any changes and proceed with caution.
Enabling Developer Options can be a valuable tool for those looking to unlock the full potential of their mobile phone. However, it is recommended to only make changes when you are confident about what you are doing and understand the implications of each setting.
Utilizing Accessibility Features
Another way to keep the phone screen on is by utilizing the accessibility features available on your mobile device. These features are designed to assist individuals with disabilities, but they can also be useful for keeping the screen awake during prolonged periods of use.
One such feature is the “Stay Awake” option, which can be found within the developer options on most Android devices. By enabling this feature, your phone screen will stay on as long as it is charging or connected to a power source. This is particularly handy if you often use your phone while it is charging or if you need the screen to stay on during tasks that require continuous attention.
Additionally, some Android devices offer a “Smart Stay” feature, which uses the front-facing camera to detect your face and keeps the screen on as long as you are looking at it. This is a convenient option if you frequently read or watch videos on your phone and don’t want the screen to dim or turn off automatically.
iPhones also have accessibility settings that can help you keep the screen on. For example, you can go to “Settings” > “Display & Brightness” > “Auto-Lock” and select a longer duration before the screen automatically turns off. This allows you more time before the screen goes to sleep.
If you have low vision or prefer larger text, you can also enable the “Bold Text” feature on iPhones, which not only increases the font size but also helps in keeping the screen on for a longer period.
Furthermore, both Android and iOS devices offer various options for setting up a custom screen timeout. This means you can specify a longer time before the screen turns off when not in use. For Android, you can go to “Settings” > “Display” > “Screen timeout” and choose a time that suits your needs. On iPhones, you can go to “Settings” > “Display & Brightness” > “Auto-Lock” and select “Never” if you want to keep the screen on indefinitely.
By utilizing these accessibility features, you can keep your phone screen on for longer periods of time, ensuring uninterrupted use and avoiding the need to constantly tap or touch the screen to keep it awake.
In conclusion, knowing how to keep the phone screen on is essential for improving the user experience and avoiding frustrations caused by frequent screen timeouts. By adjusting the display settings, utilizing various apps, or making use of developer options, you can easily prevent your phone screen from turning off at inconvenient moments.
Whether you need to continuously view important information, monitor a video, or simply want to have full control over your phone’s screen timeout, the methods outlined in this article provide practical solutions for keeping your phone screen on.
Remember to consider the specific requirements of your phone model and software version, as the steps and options may vary. By taking advantage of the tips and tricks provided, you can customize your screen timeout settings to suit your individual needs and enjoy uninterrupted screen usage on your mobile device.
FAQs
Q: How long does the average smartphone screen stay on?
A: On average, the screen of a smartphone stays on for around 30 seconds to 2 minutes before it automatically turns off to conserve battery power.
Q: How can I keep my phone screen on for longer?
A: To keep your phone screen on for longer periods, you can adjust the screen timeout settings in your phone’s display settings. You can set the timeout to a longer duration or disable it completely.
Q: Is it bad for the phone screen to be on constantly?
A: Keeping your phone screen on constantly can potentially lead to increased battery consumption and may also result in screen burn-in over time. It is generally recommended to let the screen turn off after a certain period of inactivity.
Q: Can I override the screen timeout settings on my phone?
A: Yes, on most phones, you can override the screen timeout settings temporarily by keeping the screen active with touch inputs or by using certain apps and settings that prevent the screen from turning off.
Q: Are there any apps that can help keep my phone screen on?
A: Yes, there are several apps available on mobile app stores that can help you keep your phone screen on for extended periods. These apps typically provide additional features and customization options for screen timeout settings.
