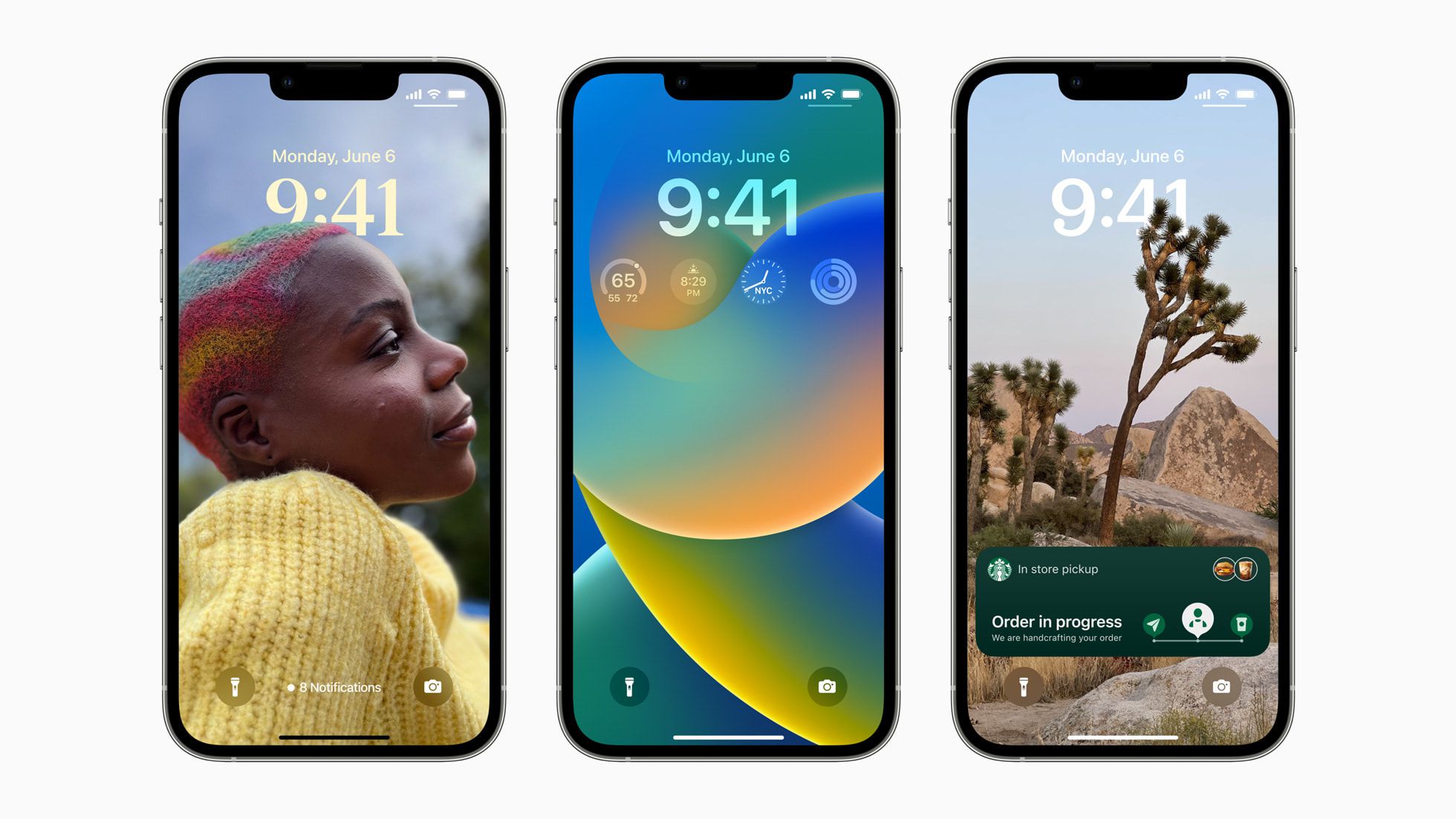
In today’s digital world, we are constantly looking for ways to stay connected and share experiences with our friends and family. One popular way to do this is by mirroring your iPhone screen to another iPhone. Whether you want to show off your latest photos and videos, play games together, or collaborate on work projects, mirroring your iPhone can bring people closer together.
But how exactly do you mirror one iPhone to another? In this article, we will dive into the world of mirroring and guide you through step-by-step on how to mirror your iPhone screen to another iPhone. We will explore different methods, including wireless options like AirPlay, as well as wired connections using adapters and cables. So, if you are ready to unlock the full potential of your iPhone and create a seamless sharing experience, let’s jump right in!
Inside This Article
Methods to Mirror iPhone to iPhone
When it comes to mirroring your iPhone screen to another iPhone, there are several methods you can utilize for a seamless connection. Let’s explore three popular methods: connecting via AirPlay, using third-party apps, and utilizing screen mirroring features.
Connect via AirPlay
AirPlay is a built-in feature on iPhones that allows you to wirelessly mirror your device’s screen to another compatible device, such as another iPhone. To connect via AirPlay, make sure both iPhones are connected to the same Wi-Fi network and follow these steps:
- Swipe up from the bottom of your iPhone’s screen to open the Control Center.
- Tap on the “Screen Mirroring” option.
- Select the receiving iPhone from the list of available devices.
- Enter the AirPlay passcode if prompted and wait for the connection to establish.
Use Third-Party Apps
If you prefer more flexibility and additional features, you can explore third-party apps that enable screen mirroring between iPhones. These apps often offer a seamless connection and may allow you to customize the mirroring experience. Here are a few popular options:
- Reflector: This app offers screen mirroring with the ability to record your screen, create audio and video recordings, and annotate during the mirroring process.
- AnyDesk: AnyDesk not only enables screen mirroring but also allows remote control of the receiving iPhone, making it ideal for collaborative work or technical assistance.
- ApowerMirror: This app provides a user-friendly interface for screen mirroring and supports additional functionalities such as screen recording and taking screenshots.
Note that some third-party apps may require installation on both iPhones for successful mirroring.
Utilize Screen Mirroring Features
Screen mirroring features can vary depending on the iPhone model and iOS version. To check if your iPhone supports built-in screen mirroring, follow these steps:
- Go to the “Settings” app on your iPhone.
- Scroll down and tap on “Display & Brightness.”
- Look for the “Screen Mirroring” or “AirPlay Mirroring” option.
- If available, tap on the option and select the receiving iPhone from the list of devices.
Keep in mind that the terminology and location of the screen mirroring feature may vary slightly depending on the iOS version.
By exploring these methods, you can easily mirror your iPhone screen to another iPhone and enjoy a larger display or share content with friends and family. Choose the method that suits your needs and make the most of your iPhone’s screen mirroring capabilities.
Important Considerations
When it comes to mirroring an iPhone to another iPhone, there are a few important considerations to keep in mind. Ensuring both iPhones are compatible, enabling necessary settings on the receiving iPhone, and connecting to a stable Wi-Fi network are essential for a successful mirroring experience.
Ensure Both iPhones are compatible: Before attempting to mirror an iPhone to another iPhone, it is crucial to check the compatibility of both devices. Make sure that both iPhones are running on compatible iOS versions. Some older models may not have the software capabilities for mirroring, so verify the specifications of each iPhone to confirm compatibility.
Enable necessary settings on the receiving iPhone: To enable iPhone mirroring, the receiving iPhone needs to have the proper settings enabled. Go to the Control Center by swiping down from the top-right corner on iPhone models with Face ID or up from the bottom on iPhone models with a Home button. Tap on the “Screen Mirroring” or “AirPlay” option, depending on your iOS version, and select the desired device to connect to. Ensure that the “Mirroring” option is toggled on.
Connect to a stable Wi-Fi network: For smooth and uninterrupted mirroring, it is essential to connect both iPhones to a stable Wi-Fi network. A weak or unstable connection can result in lags and poor quality mirroring. Make sure that both iPhones are connected to the same Wi-Fi network and that the network offers a strong and stable connection. If needed, consider moving closer to the Wi-Fi router to improve signal strength.
By ensuring both iPhones are compatible, enabling the necessary settings on the receiving iPhone, and connecting to a stable Wi-Fi network, you are setting the stage for a seamless mirroring experience. These important considerations lay the foundation for a successful mirroring session, whether you are sharing videos, presentations, or other content between iPhones.
Troubleshooting Tips
When it comes to mirroring your iPhone to another iPhone, sometimes you may encounter some issues along the way. Don’t worry, though! We have some troubleshooting tips that can help you resolve common problems and ensure a smooth mirroring experience.
The first step in troubleshooting is to restart both iPhones. This simple yet effective solution can often fix minor glitches or connectivity issues. To restart your iPhone, press and hold the power button until the “Slide to power off” option appears. Slide it to power off, then press and hold the power button again until the Apple logo appears.
Another troubleshooting step is to check for any available iOS updates. Apple regularly releases updates to address bugs and improve overall system performance. To check for updates, go to the Settings app on your iPhone, tap on “General,” and then select “Software Update.” If an update is available, follow the prompts to download and install it.
Additionally, it’s crucial to check the AirPlay settings on both iPhones. AirPlay is the technology that enables wireless streaming between iOS devices. Make sure that AirPlay is enabled on the receiving iPhone and that both iPhones are connected to the same Wi-Fi network. To access AirPlay settings, swipe down from the top-right corner of the screen to open Control Center, then tap on the Screen Mirroring icon. Select the desired iPhone from the available options.
By following these troubleshooting tips, you can overcome common obstacles and successfully mirror your iPhone to another iPhone. Remember to always keep your devices updated and double-check the AirPlay settings for a seamless mirroring experience.
Conclusion
In conclusion, mirroring your iPhone to another iPhone can be a useful feature that allows you to share content, collaborate with others, and enhance your overall mobile experience. Whether you want to show off your photos and videos to family and friends, give a presentation at work, or simply enjoy a larger screen for gaming or streaming, mirroring can provide a seamless connection between devices.
With the various methods available, such as AirPlay, third-party apps, and screen mirroring features built into certain apps, you have flexibility in choosing the option that works best for you. Just ensure that your devices are compatible and connected to the same network before attempting to mirror.
Remember, mirroring your iPhone to another iPhone allows for expanded functionality and versatility, unlocking new ways to share and interact with your favorite content. So why wait? Start mirroring today and uncover the full potential of your iPhone!
FAQs
1. Can I mirror my iPhone screen to another iPhone?
Yes, it is possible to mirror your iPhone screen to another iPhone. This can be done using built-in features like Screen Mirroring or by using third-party apps available on the App Store.
2. How can I mirror my iPhone screen to another iPhone?
To mirror your iPhone screen to another iPhone, follow these steps:
- Make sure both iPhones are connected to the same Wi-Fi network.
- On the iPhone you want to mirror, swipe down from the top-right corner to open the Control Center.
- Tap on the Screen Mirroring icon.
- Select the other iPhone from the list of available devices.
- Enter the passcode displayed on the other iPhone, if prompted.
- Your iPhone screen will now be mirrored to the other iPhone.
3. What is the benefit of mirroring my iPhone screen to another iPhone?
Mirroring your iPhone screen to another iPhone can be useful in various scenarios, such as:
- Sharing content with a friend or family member without physically giving them your iPhone.
- Collaborating on projects or presentations, allowing others to view and interact with your screen.
- Assisting someone remotely by guiding them through certain tasks or troubleshooting steps.
4. Are there any apps that can help me mirror my iPhone to another iPhone?
Yes, there are several third-party apps available on the App Store that can help you mirror your iPhone screen to another iPhone. Some popular options include Reflector, AirServer, and Mirroring360. These apps offer additional features and customization options for a more versatile mirroring experience.
5. Can I mirror my iPhone screen to an iPad instead?
Yes, you can mirror your iPhone screen to an iPad using similar methods. Just ensure that both devices are connected to the same Wi-Fi network and follow the steps mentioned earlier for mirroring to another iPhone. The only difference is that you’ll select the iPad instead of an iPhone from the list of available devices in the Screen Mirroring settings.
