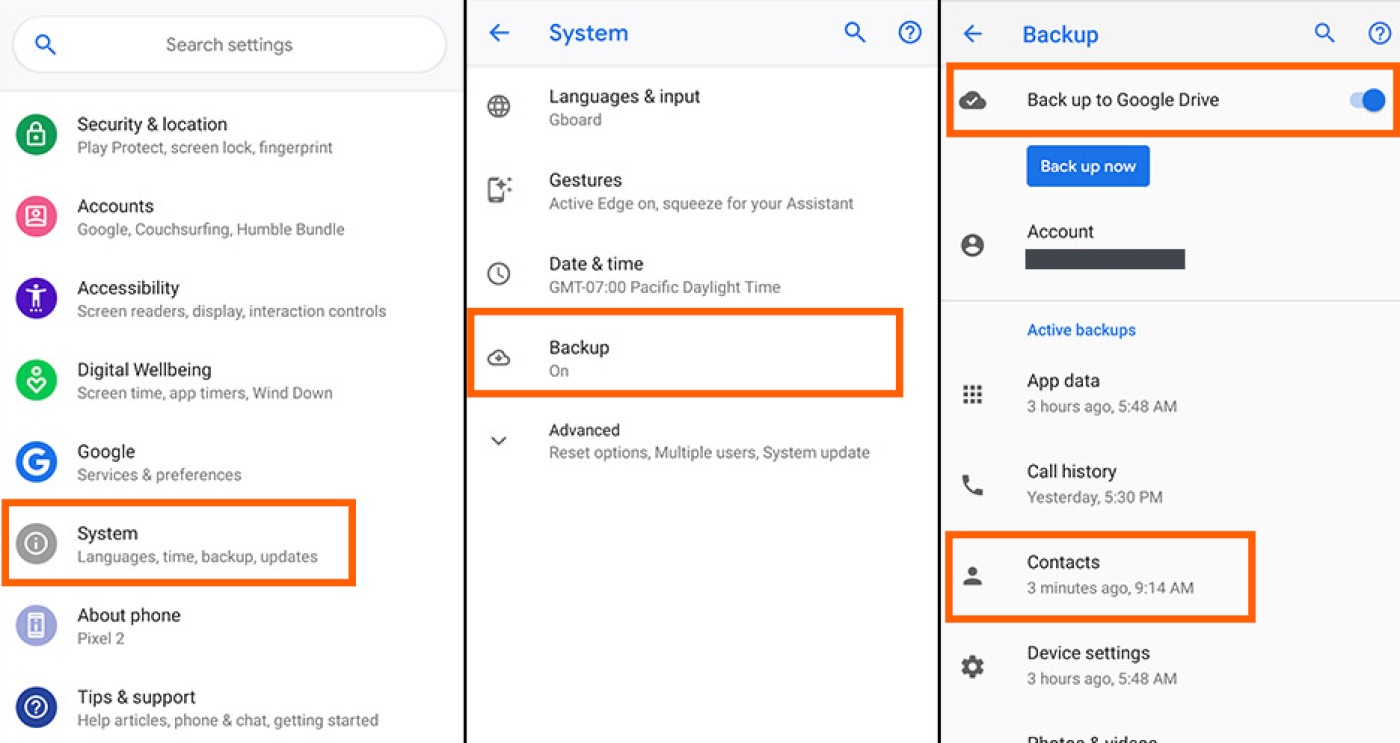
Are you a Samsung user looking to transfer your contacts from your phone to your Google account? Well, you’re in luck! In this article, we will guide you through the process of moving contacts from your Samsung phone to your Google account, ensuring that your valuable contacts are safely backed up and easily accessible on multiple devices. Whether you’re upgrading to a new Samsung device or simply want to have your contacts synced across all your devices, this step-by-step guide will provide you with all the information you need. So, let’s get started on seamlessly transferring your contacts to your Google account and enjoy the convenience of having them at your fingertips wherever you go.
Inside This Article
- Exporting Contacts from Samsung Phone
- Importing Contacts to Google Account
- Syncing Google Account with Samsung Phone
- Troubleshooting and Tips for Contact Sync
- Conclusion
- FAQs
Exporting Contacts from Samsung Phone
Exporting contacts from your Samsung phone is a straightforward process that allows you to backup your contact list and transfer it to different devices or platforms. By following these simple steps, you can ensure that your valuable contacts are safely stored and easily accessible whenever needed.
The first step is to open the “Contacts” app on your Samsung phone. This app is usually represented by an icon that looks like a person’s silhouette or a book with contacts. Once you have located the app, tap on it to open your contact list.
Next, you will need to access the options menu within the Contacts app. This can usually be done by tapping on the three-dot icon or the “More” option, which is typically located in the upper-right corner of the screen. Tap on the options menu to proceed.
Within the options menu, you should see a variety of settings and features related to your contacts. Look for an option similar to “Import/Export,” “Manage Contacts,” or “Settings.” Tap on this option to continue with the exporting process.
Once you have accessed the import/export or manage contacts settings, you will be presented with several options for managing your contacts. Look for the option to “Export” or “Backup” your contacts. Tap on this option to initiate the exporting process.
At this point, you may be prompted to choose the destination for your exported contacts. Select “Export to SD Card” or “Export to Storage” if you want to save the contacts locally on your Samsung phone. Alternatively, you can choose to export directly to your Google account or other cloud storage options if available.
If you choose to export to your SD card or storage, the Contacts app will automatically create a file containing all of your contacts. You may be asked to provide a name for the contact file, or the app may generate one for you automatically. Once the export process is complete, you will receive a notification or a prompt indicating that the export was successful.
Now, you have successfully exported your contacts from your Samsung phone. You can now transfer this file to another device, such as a new phone or computer, or keep it stored as a backup for future use.
Remember to check the location where you exported your contacts, whether it’s the SD card or your Google account, to ensure that the file is saved and accessible. It’s always a good idea to double-check and verify that your valuable contacts are securely stored and ready to be imported if needed.
Importing Contacts to Google Account
If you want to ensure the safety and accessibility of your contacts, it’s recommended to import them to your Google Account. By doing so, you’ll be able to access your contacts from any device, making it convenient and hassle-free. Here’s how you can import your contacts to your Google Account on your Samsung phone:
1. Open the Contacts app on your Samsung phone. This app may be named differently depending on the model of your device, but it usually has an icon that looks like a person or a book.
2. Once you’re on the Contacts screen, tap on the three-dot menu icon located at the top right corner of the screen. This will open a dropdown menu with various options.
3. From the dropdown menu, select the “Settings” option. This will take you to the Contacts app settings.
4. In the Contacts app settings, scroll down until you find the “Import/Export” option. Tap on it to proceed.
5. On the Import/Export screen, you’ll see two options: “Import” and “Export”. Since you want to import your contacts to your Google Account, tap on the “Import” option.
6. You’ll now be prompted to choose the source from which you want to import your contacts. Select the option that represents the location where your contacts are stored, such as “Phone” or “SIM card”. Tap on the desired option.
7. After selecting the source, you may be asked to choose the specific file or account from which you want to import the contacts. If you’re importing contacts from the phone storage, make sure to select the correct file or account.
8. Finally, tap on the “Import” button to initiate the import process. Depending on the number of contacts, it may take a few moments to complete the import. Once the process is finished, you should see a confirmation message.
9. Now, if you navigate to your Google Account contacts on any device, you’ll find the newly imported contacts there, ready to be accessed and managed at your convenience.
By importing your contacts to your Google Account, you’re ensuring that they are securely backed up and accessible from various devices. It provides peace of mind, especially when you upgrade to a new phone or experience any data loss on your Samsung device. So, take a few minutes to import your contacts and enjoy the convenience and peace of mind that comes with it!
Syncing Google Account with Samsung Phone
Syncing your Google Account with your Samsung phone is a simple and effective way to ensure that all your contacts are backed up and accessible across devices. By syncing your contacts, you can easily transfer them from your phone to your Google Account, enabling you to access and manage them from any device with an internet connection. Here’s how you can sync your Google Account with your Samsung phone:
Step 1: Go to the Settings menu on your Samsung phone. You can access the Settings menu by swiping down from the top of the screen and tapping on the gear-shaped icon, or by finding the Settings app in the app drawer.
Step 2: In the Settings menu, scroll down and tap on “Accounts and backup”. This option may be named slightly differently depending on the version of Android on your Samsung phone.
Step 3: Tap on “Accounts”, then select “Add account”.
Step 4: From the list of available accounts, tap on “Google”. If you already have a Google Account set up on your Samsung phone, you can skip this step and proceed to Step 6.
Step 5: Follow the on-screen instructions to sign in or create a new Google Account. Make sure to enter your credentials accurately.
Step 6: Once you have successfully signed in or created a Google Account, go back to the “Accounts and backup” menu in Settings and tap on “Accounts” again.
Step 7: Tap on your Google Account to open its settings.
Step 8: In the Google Account settings, ensure that the “Sync Contacts” option is enabled. This will ensure that your contacts on your Samsung phone are automatically synced with your Google Account.
Your Google Account will now be synced with your Samsung phone, and any changes you make to your contacts on your phone will be reflected in your Google Account. Additionally, all your existing contacts from your phone will be backed up to your Google Account. This will make it easier for you to switch devices or recover your contacts in case of data loss.
By syncing your Google Account with your Samsung phone, you can also enable contact syncing across multiple devices. This means that any changes you make to your contacts on your Samsung phone will be automatically reflected on other devices that are also synced with your Google Account. This ensures that you have access to your contacts no matter which device you are using.
Overall, syncing your Google Account with your Samsung phone is a quick and reliable way to back up and manage your contacts. It gives you the convenience of accessing your contacts from anywhere and ensures that your valuable contact information is safe and secure.
Troubleshooting and Tips for Contact Sync
Syncing contacts from your phone to your Google account is usually a seamless process, but occasionally, you may encounter some issues. Here are some troubleshooting steps and tips to help you ensure a successful contact sync:
1. Check your internet connection: Make sure you have a stable internet connection, as contact sync requires an active internet connection to function properly.
2. Verify sync settings: Ensure that the sync settings on your phone are properly configured. Go to “Settings” > “Accounts” > “Google” and check if the “Contacts” option is turned on for synchronization.
3. Update Google Play Services: Google Play Services is responsible for syncing data with your Google account. Make sure you have the latest version of Google Play Services installed on your device. You can update it from the Google Play Store.
4. Clear cache and data: If the contact sync is still not working, you can try clearing the cache and data of the Contacts app. Go to “Settings” > “Apps” > “Contacts” > “Storage” and tap on “Clear Cache” and “Clear Data.”
5. Re-add your Google account: If none of the above steps work, you can try removing and re-adding your Google account on your phone. Go to “Settings” > “Accounts” > “Google,” select your account, and tap on the three-dot menu icon. Choose “Remove account” and restart your device. Then, re-add the account and check if the contact sync is working.
Tips:
– Make it a habit to regularly sync your contacts with your Google account to ensure that you always have a backup copy in case you lose your phone or switch devices.
– Double-check the contact details before syncing to avoid any duplicate entries or incorrect information being saved to your Google account.
– In case you want to sync only specific contacts and not all of them, you can create a separate group or label in your contacts app and select that group for sync in the sync settings.
– Remember to keep your Google account password secure to prevent unauthorized access to your synced contacts.
By following these troubleshooting steps and tips, you can resolve any issues with contact syncing and ensure a smooth and reliable sync between your phone and Google account.
Conclusion
In conclusion, moving contacts from your Samsung phone to your Google account is a simple and effective way to ensure that your contacts are backed up and easily accessible across multiple devices. By following the steps outlined in this article, you can seamlessly transfer your contacts and enjoy the peace of mind that comes with having your important information securely stored in the cloud.
With your contacts safely stored in your Google account, you can rest assured knowing that even if you lose or upgrade your device, your contacts will always be just a few clicks away. So why wait? Take the time to transfer your contacts to your Google account and experience the convenience and flexibility of having all your contacts readily available whenever you need them.
FAQs
1. How do I move contacts from my Samsung phone to my Google account?
2. Why should I move my contacts to my Google account?
3. Will moving my contacts to my Google account delete them from my phone?
4. Can I move contacts from my Google account back to my Samsung phone?
5. Are there any alternative methods to move contacts from my Samsung phone to my Google account?
