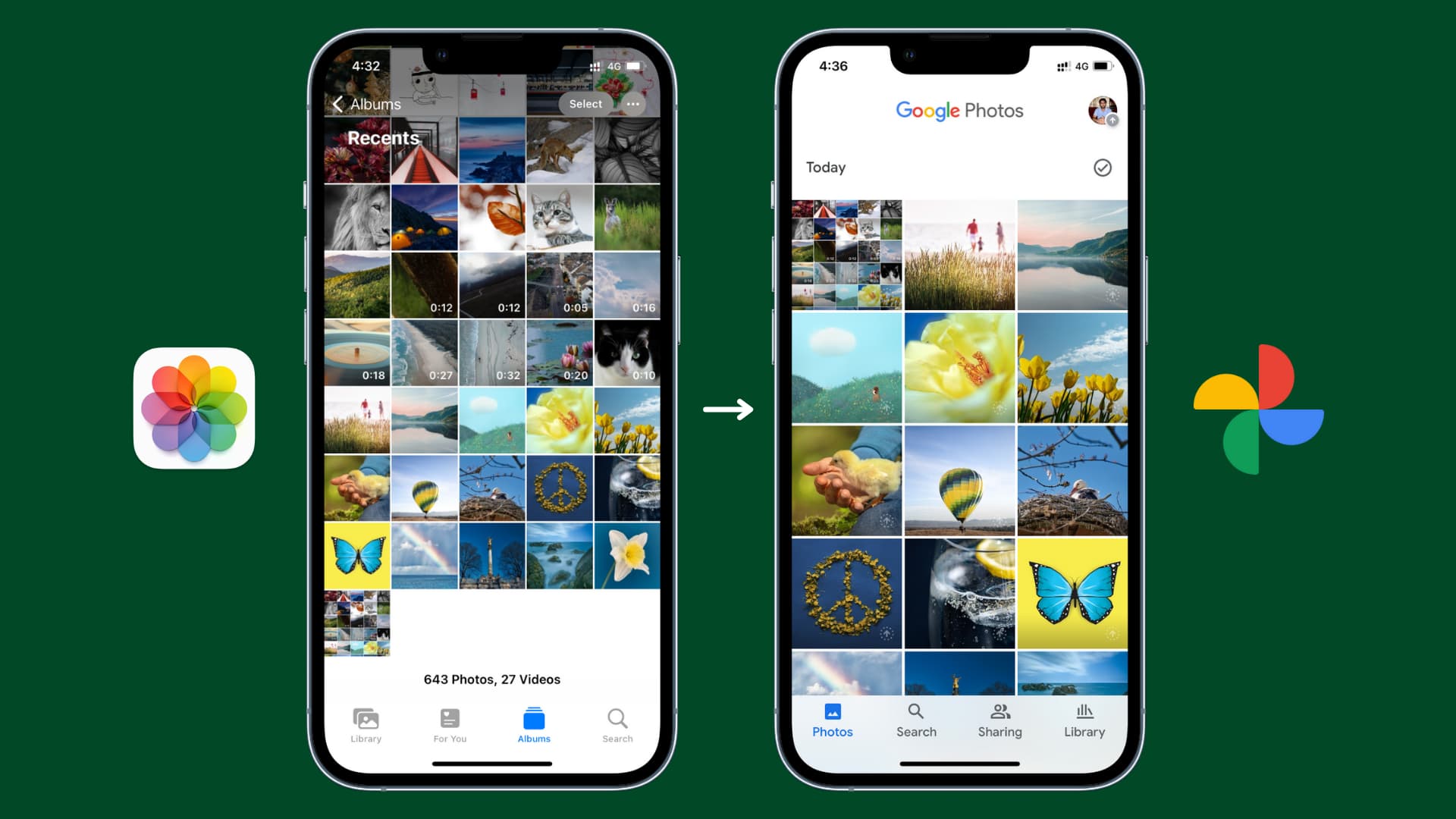
In this digital age, our smartphones have become the gatekeepers of our treasured memories. Capturing countless photos on our iPhones has become second nature, but what happens when we want to free up storage space or switch to a different device? That’s where Google Photos comes to the rescue. Google Photos offers a seamless way to store and organize your photos in the cloud, accessible from any device. But how do you transfer those precious moments from your iPhone to Google Photos? In this article, we will guide you through the process of moving your photos from your iPhone to Google Photos, ensuring that your memories are safely preserved, and you have more space on your phone for capturing new moments.
Inside This Article
- Why Move Photos from iPhone to Google Photos
- Step-by-Step Guide to Move Photos from iPhone to Google Photos
- Method 1: Using the Google Photos App
- Method 2: Using the Google Drive App
- Method 3: Using the Google Photos Website
- Method 4: Using the iCloud Website
- Conclusion
- FAQs
Why Move Photos from iPhone to Google Photos
There are several reasons why you might consider moving your photos from your iPhone to Google Photos. Here are a few key benefits:
1. Free Storage: One of the main advantages of Google Photos is that it offers free unlimited storage for your photos and videos, as long as they meet certain criteria. This can be a game-changer if you’re running out of storage space on your iPhone.
2. Cross-Platform Access: By transferring your photos to Google Photos, you can access them from any device with an internet connection, including your computer, tablet, or Android device. This allows for seamless sharing and backup options across multiple platforms.
3. Search and Organization: Google Photos incorporates powerful search functionality to help you find specific photos based on people, places, or objects. It also organizes your photos into albums and creates automatic collages, animations, and movies, making it easier to browse and enjoy your memories.
4. Easy Sharing: Google Photos simplifies the process of sharing your photos and videos with others. You can create shared albums and invite friends and family to contribute their own photos, making it a great way to collaborate on events or trips.
5. Backup and Sync: By backing up your photos to Google Photos, you provide an extra layer of protection against accidental loss. Even if something happens to your iPhone, your precious memories will always be safely stored in the cloud.
6. Migrate to Android: If you’re considering switching from an iPhone to an Android device in the future, transferring your photos to Google Photos will make the transition smoother. You won’t have to manually transfer your photos or worry about losing them during the switch.
Overall, moving your photos from your iPhone to Google Photos offers convenience, accessibility, and peace of mind. It frees up storage space on your device while providing a range of features designed to enhance your photo management and sharing experience.
Step-by-Step Guide to Move Photos from iPhone to Google Photos
If you’re an iPhone user and you’ve decided to make the switch to Google Photos, you may be wondering how to transfer your precious photos from your iPhone to the Google Photos app. Well, you’re in luck! In this step-by-step guide, we will walk you through the process of moving your photos seamlessly.
Before we dive into the methods, it’s important to note that Google Photos offers unlimited photo storage for high-quality images. This can be a major advantage for those who have limited storage space on their iPhones. So, without further ado, let’s get started with the first method.
Method 1: Using the Google Photos App
The easiest way to move your photos from your iPhone to Google Photos is by using the Google Photos app itself. Follow these simple steps:
- Download and install the Google Photos app from the App Store.
- Open the app and sign in with your Google account.
- Tap on the menu icon (three horizontal lines) located at the top left corner of the app.
- Select “Settings” from the menu.
- Tap on “Back up & sync” and toggle the switch to enable it.
- Choose the upload size for your photos: high quality (unlimited storage) or original quality (limited storage space).
- Once the backup is complete, all your photos will be available in the Google Photos app.
Method 2: Using the Google Drive App
If the Google Photos app isn’t your preferred method, you can also use the Google Drive app to transfer your photos. Here’s how:
- Download and install the Google Drive app from the App Store.
- Open the app and sign in with your Google account.
- Tap on the “+” button located at the bottom right corner of the app.
- Select “Upload” from the options.
- Choose “Photos and videos” from the list of options.
- Select the photos you want to upload to Google Drive.
- Tap on the “Upload” button to start the transfer process.
- Once the upload is complete, your photos will be available in your Google Drive account.
Method 3: Using the Google Photos Website
If you prefer using a computer instead of your iPhone, you can easily move your photos from your iPhone to Google Photos using the Google Photos website. Follow these steps:
- Open a web browser on your computer and visit https://photos.google.com.
- Sign in with your Google account.
- Click on the “Upload” button located at the top right corner of the page.
- Choose “Computer” from the options.
- Select the photos you want to upload from your iPhone.
- Click on the “Open” button to start the upload process.
- Once the upload is complete, your photos will be available in your Google Photos account.
Method 4: Using the iCloud Website
If you have backed up your iPhone photos to iCloud, you can easily transfer them to Google Photos using the iCloud website. Here’s how:
- Open a web browser on your computer and visit https://www.icloud.com.
- Sign in with your Apple ID.
- Click on the “Photos” icon.
- Select the photos you want to transfer to Google Photos.
- Click on the download button (cloud icon with arrow pointing downwards) to download the selected photos to your computer.
- Once the photos are downloaded, you can follow “Method 3” to upload them to your Google Photos account.
Now that you have learned four different methods to move your photos from your iPhone to Google Photos, you can choose the one that works best for you. Remember, Google Photos offers an easy and convenient way to store and organize your photos, so you can enjoy them anytime, anywhere.
So go ahead, liberate your photos from your iPhone and give them a new home on Google Photos!
Method 1: Using the Google Photos App
Moving photos from your iPhone to Google Photos is a breeze with the help of the Google Photos app. This method allows you to transfer your photos directly from your iPhone to your Google Photos account, ensuring that your precious memories are safely stored in the cloud. Follow the steps below to get started:
Step 1: Start by downloading and installing the Google Photos app on your iPhone from the App Store. If you already have it, make sure it’s updated to the latest version.
Step 2: Open the Google Photos app and sign in to your Google account. If you don’t have a Google account, you can create one right from the app.
Step 3: Once you’re signed in, tap on the “Library” tab at the bottom of the screen.
Step 4: In the Library tab, you’ll see various options such as “Photos,” “Albums,” and “For You.” Tap on “Photos.”
Step 5: Next, tap on the three horizontal lines at the top left corner of the screen to open the menu.
Step 6: In the menu, select “Settings” and then tap on “Back up & sync.”
Step 7: Make sure the “Back up & sync” toggle is turned on. This will enable automatic backup of your iPhone photos to your Google Photos account. You can customize the backup settings according to your preferences.
Step 8: Once the backup is enabled, the Google Photos app will start uploading your iPhone photos to your Google account. You can check the progress of the backup in the “Back up & sync” section.
Step 9: Sit back and relax as your photos are being transferred to Google Photos. Depending on the number and size of your photos, the process may take some time. Make sure your iPhone is connected to a stable and reliable Wi-Fi connection for uninterrupted backup.
Step 10: Once the backup is complete, you can access your iPhone photos in your Google Photos account on any device that has the Google Photos app installed or through the Google Photos website.
Using the Google Photos app is an efficient and convenient way to move photos from your iPhone to Google Photos. It provides a seamless experience with automatic backup and easy access to your photos across multiple devices.
Now that you know how to use the Google Photos app to transfer your iPhone photos, you can securely store your memories and cherish them for years to come.
Method 2: Using the Google Drive App
If you prefer to use the Google Drive app to move photos from your iPhone to Google Photos, follow these simple steps:
- First, make sure you have the Google Drive app installed on your iPhone. If not, download and install it from the App Store.
- Open the Google Drive app and sign in to your Google account. If you don’t have an account, you will need to create one.
- Once signed in, tap on the “+” icon at the bottom of the screen to create a new folder.
- Give the folder a name, such as “iPhone Photos,” and tap on “Create” to create the folder.
- Now, go back to the main screen of the Google Drive app and tap on the “Upload” icon, usually represented by an arrow pointing upwards.
- Select the photos you want to move to Google Photos from your iPhone’s camera roll. You can select multiple photos by tapping on each one of them.
- Once you have selected all the photos you want to upload, tap on the “Upload” button. The app will start uploading the photos to the folder you created earlier.
- Once the upload is complete, open the Google Photos app on your iPhone.
- Navigate to the “Albums” section and you should see the folder you created in the Google Drive app.
- Tap on the folder and you will see all the photos you uploaded from your iPhone’s camera roll.
- To move these photos to your Google Photos library, tap on the “More options” icon (usually represented by three vertical dots) and then select “Add to library.”
- The photos will now be added to your Google Photos library, and you can access them from any device that has the Google Photos app installed.
This method provides a convenient way to transfer your iPhone photos to Google Photos using the Google Drive app. It allows you to organize your photos in a separate folder before moving them to your Google Photos library.
Method 3: Using the Google Photos Website
If you prefer to use your computer to transfer photos from your iPhone to Google Photos, you can do so easily by using the Google Photos website. This method is particularly convenient if you have a large number of photos that you want to upload.
Here are the steps to follow:
- Open your preferred web browser on your computer and navigate to the Google Photos website.
- Sign in to your Google account. If you don’t have one, you can create a new account for free.
- Once you have signed in, click on the “Upload” button located at the top right corner of the Google Photos website. Alternatively, you can drag and drop the photos from your iPhone directly onto the web page.
- A file explorer window will appear. Navigate to the location on your computer where the photos from your iPhone are stored.
- Select the photos you want to upload and click on the “Open” button. If you are dragging and dropping the photos, simply drop them onto the web page.
- The selected photos will now start uploading to your Google Photos account. The progress of the upload will be displayed on the screen.
- Once the upload is complete, you can organize your photos into albums, edit them, or share them with others using the various options provided by the Google Photos website.
Using the Google Photos website to transfer photos from your iPhone gives you more control over the uploading process and allows you to manage your photos easily on your computer. It also eliminates the need for any additional software or applications on your iPhone.
Remember, when uploading photos to Google Photos, it is important to ensure that you have a stable internet connection to avoid any interruptions during the upload process. It is also recommended to check your storage space on Google Photos if you have a large number of photos to upload.
Method 4: Using the iCloud Website
If you are an iPhone user who has synced your photos to iCloud, you can easily transfer them to Google Photos by using the iCloud website. This method allows you to access your iCloud photos from any device with an internet connection. Here’s how you can do it:
Step 1: Open a web browser on your computer and go to the iCloud website (www.icloud.com).
Step 2: Sign in to your iCloud account using your Apple ID and password.
Step 3: Once you are logged in, you will see various icons representing different iCloud services. Click on the “Photos” icon.
Step 4: You will now be able to see all your iCloud photos displayed in the web browser. Select the photos that you want to transfer to Google Photos by clicking on them. You can select multiple photos by holding down the “Ctrl” or “Command” key while clicking on the photos.
Step 5: After selecting the photos, click on the “Download” button located at the top-right corner of the screen. This will download the selected photos to your computer.
Step 6: Once the photos are downloaded to your computer, go to the Google Photos website (photos.google.com) and sign in to your Google account.
Step 7: On the Google Photos website, click on the “Upload” button and select the downloaded photos from your computer. The photos will now begin uploading to your Google Photos account.
Step 8: Depending on the size and number of photos you are transferring, the upload process may take some time. Once the upload is complete, you will be able to access your transferred photos in Google Photos.
Using the iCloud website to move photos from your iPhone to Google Photos provides a simple and convenient way to transfer your pictures. This method ensures that you have a backup of your photos in case of any loss or damage to your iPhone. So, if you are looking to make the switch to Google Photos, give this method a try!
Conclusion
Transferring photos from your iPhone to Google Photos is a straightforward process that allows you to seamlessly manage and access your images across different platforms. By following the steps outlined above, you can easily move your precious memories from your iPhone to your Google Photos library, ensuring that they are securely stored and readily available.
With Google Photos’ unlimited storage capacity and powerful search capabilities, you can organize and find your photos with ease. Whether you’re switching to a new phone or simply want to back up your images in the cloud, using Google Photos is a convenient solution.
Remember to regularly back up your photos to ensure that they remain safe and accessible. Additionally, consider optimizing your photos for storage space to make the most of your Google Photos storage allowance.
So, don’t hesitate! Start transferring your photos from your iPhone to Google Photos today and enjoy the benefits of seamless photo management and access from anywhere, at any time.
FAQs
1. Can I transfer photos from my iPhone to Google Photos without using a computer?
2. Are there any limitations to the number of photos I can transfer from iPhone to Google Photos?
3. Will transferring photos from my iPhone to Google Photos affect the quality of the images?
4. How long does it take to transfer photos from iPhone to Google Photos?
5. What happens to the photos on my iPhone after I transfer them to Google Photos?
