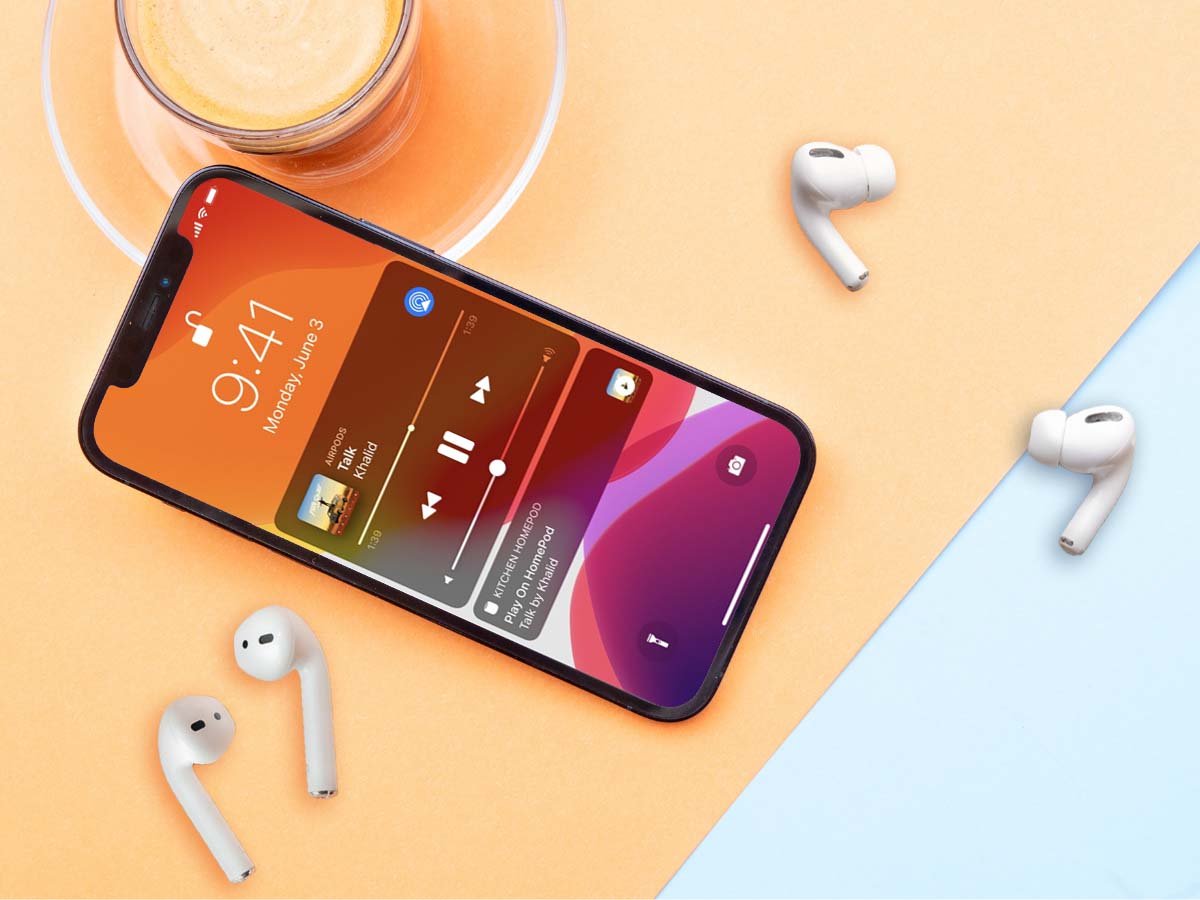
Are you wondering how to pair 2 AirPods to one phone? Well, you’re in luck! With the increasing popularity of wireless earbuds, many people are looking for ways to connect multiple AirPods to a single device. Whether you want to share music with a friend, watch a movie with a partner, or simply have the ability to switch between different pairs of AirPods, the process is easier than you might think. In this article, we will guide you through the steps to successfully pair 2 AirPods to one phone. So, let’s dive in and explore how you can maximize your AirPods experience by connecting two pairs to a single device.
Inside This Article
Steps to Pair 2 Airpods to One Phone
Paring two Airpods to one phone can be a great way to share your audio experience with a friend or loved one. Here are the steps to successfully pair two Airpods to one phone:
- Open the Bluetooth Settings on your phone: Start by opening the Bluetooth settings on your phone. This can usually be found in the settings menu or by swiping down on the notification bar and tapping on the Bluetooth icon.
- Put both Airpods in pairing mode: To put your Airpods in pairing mode, make sure they are both out of their case and within proximity of your phone. Press and hold the pairing button on the back of the Airpods case until the LED light on the front starts flashing.
- Pair the first Airpod: Once the Airpods are in pairing mode, you should see them appear in the list of available devices on your phone’s Bluetooth settings. Tap on the Airpod that you want to pair first, and wait for the connection to establish.
- Pair the second Airpod: After successfully pairing the first Airpod, repeat the previous step to pair the second Airpod. Tap on the second Airpod in the list of available devices and wait for the connection to establish.
- Confirm the stereo connection: Once both Airpods are paired to your phone, you can confirm the stereo connection by playing a song or audio clip. Ensure that the sound is coming from both Airpods simultaneously, indicating that they are properly connected.
By following these steps, you can easily pair two Airpods to one phone and enjoy your audio content with a friend or enjoy the convenience of having two Airpods connected to a single device.
Troubleshooting Tips
While pairing two AirPods to one phone can be a seamless experience, there may be instances where you encounter some issues. Don’t worry! Here are some troubleshooting tips to help you overcome any hurdles along the way:
- Check Bluetooth Settings: Ensure that Bluetooth is turned on and your phone is discoverable. Go to the Settings menu on your phone, tap on Bluetooth, and make sure it is enabled.
- Reset AirPods: If your AirPods are not connecting properly, try resetting them. To do this, place both AirPods in their case, open the lid, press and hold the button on the back of the case until the LED light starts flashing white. Then, re-pair the AirPods with your phone.
- Restart Your Phone: Sometimes, a simple restart can resolve connectivity issues. Turn off your phone, wait for a few seconds, and then turn it back on. Once it powers up, try pairing the AirPods again.
- Update Firmware: Check if there are any available firmware updates for your AirPods. To do this, make sure your AirPods are connected to your phone and go to the Settings menu. Tap on General, then About, and check for any firmware updates. If an update is available, download and install it.
- Reset Network Settings: If you’ve tried all the steps above and are still facing issues, you can try resetting the network settings on your phone. This will remove all saved Wi-Fi networks and Bluetooth connections, so make sure you have the necessary information to reconnect to your Wi-Fi network afterwards.
- Contact Apple Support: If none of the above troubleshooting steps work, it’s best to reach out to Apple Support for further assistance. They have a team of experts who can help you troubleshoot and resolve any issues you may be experiencing with pairing multiple AirPods to one phone.
By following these troubleshooting tips, you should be able to overcome any obstacles that may arise during the pairing process. Enjoy the convenience of using two AirPods simultaneously and immersing yourself in a truly wireless audio experience!
Conclusion
In conclusion, pairing two AirPods to one phone provides a convenient and immersive audio experience for users. With the ability to connect multiple AirPods, you can easily share music, podcasts, or movies with a friend or loved one without the need for additional devices or cables.
By following the simple steps outlined in this article, you can effortlessly pair two AirPods to one phone, ensuring that both individuals can enjoy high-quality sound simultaneously. Whether you’re using it for a workout, sharing a movie on a long flight, or simply jamming out to your favorite tunes with a friend, the option to connect two AirPods adds a new level of flexibility and enjoyment to your mobile experience.
So grab a friend, sync up your AirPods, and dive into a world of shared audio bliss. With this feature at your fingertips, you can enjoy an enhanced listening experience that brings you and your loved ones closer together.
FAQs
1. Can I pair two AirPods to one phone?
Yes, it is possible to pair two AirPods to one phone. With the release of iOS 13 and above, Apple introduced a feature called Audio Sharing, which allows you to connect two sets of AirPods or Beats headphones to a single iPhone, iPad, or iPod touch. This feature enables you and a friend or family member to enjoy the same audio content simultaneously.
2. How do I pair two sets of AirPods to my iPhone?
To pair two sets of AirPods to your iPhone, follow these steps:
1. Make sure both sets of AirPods are nearby and in their cases.
2. Open the lid of the first set of AirPods case.
3. Place the first set of AirPods near your iPhone and wait for the pairing prompt.
4. Tap on “Connect” to link the first set of AirPods to your phone.
5. Open the lid of the second set of AirPods case.
6. Hold the second set of AirPods close to your iPhone and wait for the pairing prompt to appear.
7. Tap on “Connect” to pair the second set of AirPods to your iPhone. Now both sets of AirPods are connected to your phone simultaneously.
3. Can I control the volume of both sets of AirPods independently?
Unfortunately, when you pair two sets of AirPods to one phone using the Audio Sharing feature, the volume control is linked. This means that when you adjust the volume on your iPhone, it will affect the volume of both sets of AirPods simultaneously. Currently, there is no way to control the volume of each set of AirPods independently when using Audio Sharing.
4. What if one set of AirPods is already paired to another device?
If one set of AirPods is already paired to another device, you will need to unpair it before you can connect it to your iPhone for Audio Sharing. To unpair the AirPods from the other device, go to the Bluetooth settings on that device and select “Forget this Device” or “Disconnect.” Once the AirPods are no longer connected to the other device, you can follow the pairing steps mentioned earlier to connect them to your iPhone for Audio Sharing.
5. Are there any limitations to using Audio Sharing with two sets of AirPods?
While Audio Sharing is a convenient feature, there are a few limitations to be aware of when using two sets of AirPods:
– Both sets of AirPods need to be compatible with Audio Sharing, which means they should be 2nd generation AirPods or later, or any model of AirPods Pro.
– Audio Sharing is currently supported on devices running iOS 13 or later, iPadOS 13 or later, or macOS Catalina or later.
– The range for Audio Sharing is limited, so both sets of AirPods should be kept relatively close to the paired device for optimal performance. Make sure you are within a reasonable distance to avoid audio dropouts or interruptions.
