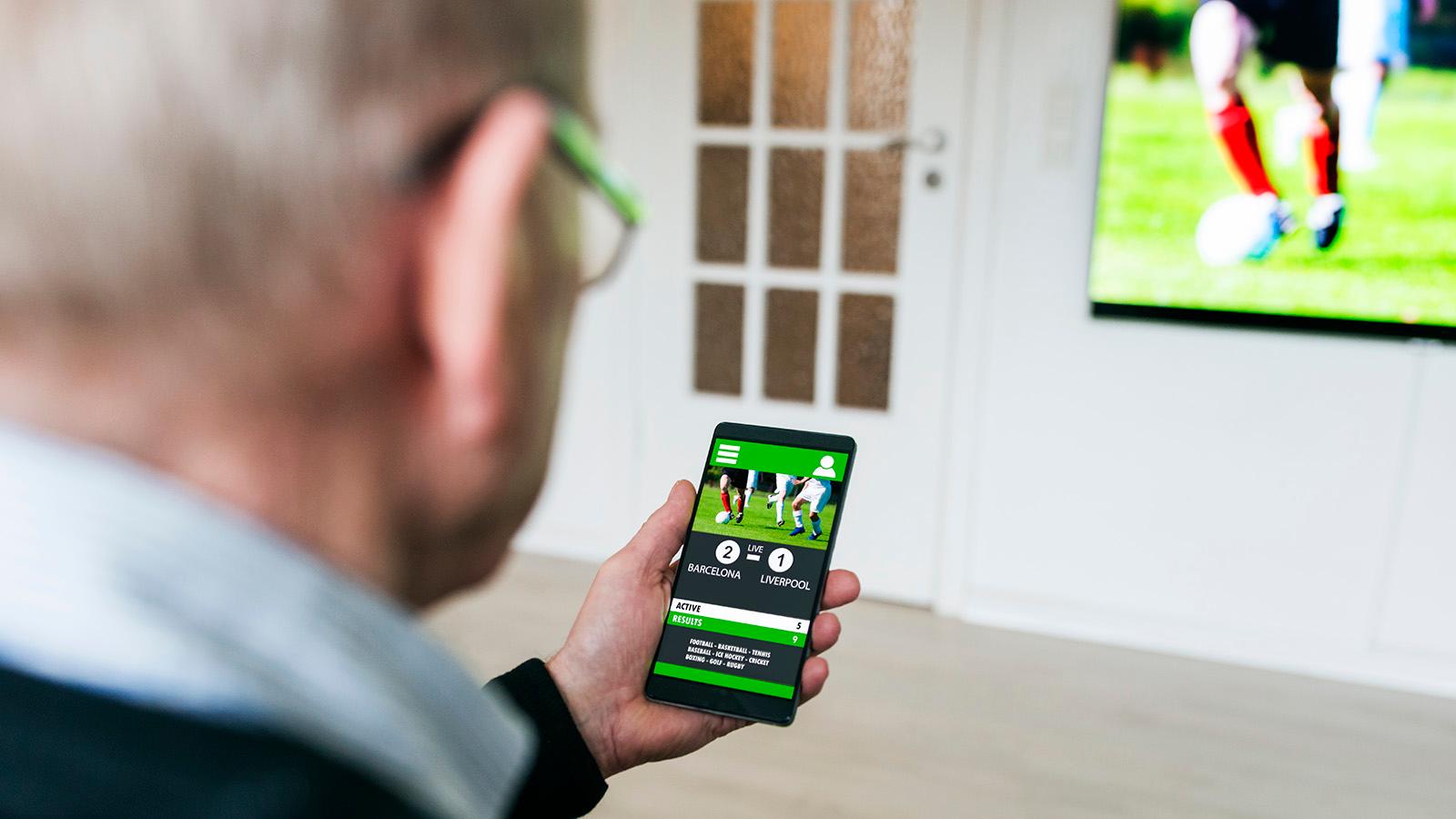
Are you tired of watching videos on your smartphone’s small screen? Wouldn’t it be great if you could easily connect your phone to your smart TV and enjoy your favorite movies, photos, and apps on a larger display? Well, you’re in luck! In this article, we will guide you through the process of pairing your phone to your smart TV to enhance your viewing experience. Whether you want to stream content, mirror your phone’s display, or simply navigate through your TV’s settings using your phone, we’ve got you covered. So, grab your phone and let’s dive into the world of seamless connectivity between your mobile device and smart TV!
Inside This Article
- Step 1: Check compatibility
- Step 2: Enable screen mirroring on your smart TV
- Step 3: Enable screen mirroring on your phone
- Step 4: Connect your phone to your smart TV
- Troubleshooting common issues
- Conclusion
- FAQs
Step 1: Check compatibility
Before you can pair your phone with your smart TV, it’s important to make sure that both devices are compatible with each other. This will ensure a seamless connection and optimal viewing experience. Here’s how you can check compatibility:
- Check your smart TV’s specifications: Review the user manual or visit the manufacturer’s website to see if the smart TV supports screen mirroring or has built-in technology for connecting with mobile devices.
- Verify your phone’s capabilities: Check your phone’s user manual or visit the manufacturer’s website to confirm that it supports screen mirroring or has the necessary wireless connectivity options like Wi-Fi Direct or Miracast.
- Ensure the operating systems align: Make sure that both your phone and smart TV are running on compatible operating systems. For example, if your smart TV is using Android TV, ensure that your phone is running on Android as well.
- Consider third-party solutions: If your devices are not directly compatible, you may explore alternative methods, such as using a compatible streaming device or downloading third-party apps that enable screen mirroring.
Remember, compatibility is crucial for a successful pairing between your phone and smart TV. Take the time to double-check the specifications and capabilities of both devices to avoid any frustrations later on.
Step 2: Enable screen mirroring on your smart TV
Screen mirroring is a fantastic feature that allows you to cast the display of your mobile phone onto a larger screen, such as a smart TV. It allows you to enjoy your favorite photos, videos, and apps on a much larger and more immersive display.
To enable screen mirroring on your smart TV, follow these simple steps:
- Check your smart TV’s user manual or visit the manufacturer’s website to ensure that your TV supports screen mirroring. Not all smart TVs have this feature, so it’s essential to verify compatibility beforehand.
- Power on your smart TV and navigate to the settings menu using your TV’s remote control. The location of the settings menu may vary depending on the brand and model of your TV.
- In the settings menu, look for an option related to display or screen mirroring. It could be labeled as “Screen Mirroring,” “Cast,” or something similar.
- Once you’ve found the screen mirroring option, select it and make sure it is turned on. This will enable your smart TV to receive signals from your mobile phone.
- Some smart TVs might require you to connect an external device, such as a Chromecast or a Fire TV Stick, to enable screen mirroring. Refer to your TV’s user manual to determine if any additional hardware is needed.
- Once you’ve completed these steps, your smart TV is now ready to receive connections from your mobile phone.
Enabling screen mirroring on your smart TV opens up a world of possibilities. You’ll be able to stream your favorite movies and TV shows, share vacation photos with friends and family, or even play mobile games on the big screen.
It’s important to note that the process of enabling screen mirroring may vary slightly depending on the brand and model of your smart TV. If you encounter any difficulties or if the screen mirroring option is not readily available in your TV’s settings menu, consult the user manual or reach out to the manufacturer for specific instructions.
Step 3: Enable screen mirroring on your phone
Screen mirroring allows you to display the content from your mobile device on your smart TV. This feature comes in handy when you want to share photos, videos, or any other media directly from your phone to the big screen. Here’s how you can enable screen mirroring on your phone:
1. Open the “Settings” app on your phone. It’s usually represented by a gear icon.
2. Scroll down and look for the “Display” or “Screen” option. Tap on it to proceed.
3. Depending on your phone’s make and model, you may find different names for the screen mirroring feature. Look for options like “Wireless Display,” “Screen Mirroring,” or “Cast Screen.” Tap on it to access its settings.
4. Once you open the screen mirroring settings, you may see a list of available devices or a toggle switch to turn on the screen mirroring feature. If you see a list of devices, make sure your smart TV is turned on and connected to the same Wi-Fi network as your phone.
5. Select your smart TV from the list of available devices. Your phone will establish a connection with the TV for screen mirroring.
6. If prompted, you may need to enter a PIN or authenticate the connection on your smart TV. Follow the on-screen prompts to complete the pairing process.
7. Once the connection is established, you can start mirroring your phone’s screen to your smart TV. You can now enjoy your favorite content on a larger display!
Remember that the process of enabling screen mirroring may vary slightly depending on the brand and model of your phone. If you encounter any difficulties, refer to your phone’s user manual or visit the manufacturer’s website for specific instructions.
Now that you have successfully enabled screen mirroring on your phone, let’s move on to the next step and connect your phone to your smart TV.
Step 4: Connect your phone to your smart TV
Now that you have enabled screen mirroring on both your smart TV and your phone, it’s time to connect the two devices. Follow the steps below to establish a seamless connection:
1. On your phone, locate the screen mirroring option in the settings menu. It may be labeled as “Cast,” “Smart View,” or “Wireless Display,” depending on your device’s manufacturer and operating system.
2. Tap on the screen mirroring option to open it. You should see a list of available devices to connect to. Your smart TV should be among the options listed.
3. Select your smart TV from the list. It may take a few moments for the connection to establish.
4. Once the connection is established, your phone’s screen should be mirrored on your smart TV. You can now enjoy all your favorite apps, videos, photos, and more on the big screen.
5. To disconnect your phone from the smart TV, simply go back to the screen mirroring settings on your phone and choose the “Disconnect” or “Stop Casting” option.
It’s important to note that the exact steps to connect your phone to your smart TV may vary depending on the make and model of both devices. If you encounter any difficulties during the process, refer to the user manuals or online guides specific to your devices for further assistance.
Additionally, some smart TVs and phones may offer additional features and functionalities, such as the ability to use your phone as a remote control or to share specific content directly from your phone to the TV. Explore the settings and options on both devices to make the most of the connection.
Now that you have successfully connected your phone to your smart TV, get ready to enjoy a whole new level of entertainment and convenience. Whether you’re streaming your favorite shows, playing games, or sharing special moments with friends and family, the possibilities are endless.
Troubleshooting common issues
While pairing your phone to your smart TV should be a relatively seamless process, there are some common issues that may arise. Here are a few troubleshooting tips to help you overcome any challenges:
1. Ensure both devices are connected to the same network: It’s important to confirm that both your phone and smart TV are connected to the same Wi-Fi network. If not, try connecting them to the same network and attempt to pair them again.
2. Check for software updates: Outdated software can sometimes cause compatibility issues. Make sure that your smart TV’s firmware and your phone’s operating system are up to date. Check for any available updates and install them if necessary.
3. Restart both devices: Sometimes, a simple restart can resolve connectivity issues. Try turning off both your phone and smart TV, then turn them back on and attempt to pair them again.
4. Verify that screen mirroring is supported: Not all smart TVs support screen mirroring. Check your TV’s manual or manufacturer’s website to confirm if screen mirroring is supported. If not, you may need to explore other options, such as using a casting device.
5. Confirm compatibility with your phone: Different smart TVs have varying compatibility with different phone models. Check if your phone is listed as a compatible device for screen mirroring on your specific TV model. If not, you may need to consider alternative methods for connecting your phone to the TV.
6. Reset network settings: If all else fails, you can try resetting the network settings on both your phone and smart TV. This will clear any existing network configurations and allow you to start fresh. Just remember to reconnect both devices to the same Wi-Fi network afterward.
If you are still experiencing issues after trying these troubleshooting tips, it may be helpful to consult the user manual for your smart TV or contact technical support for further assistance. Remember, patience and persistence are key when troubleshooting technology-related issues!
Conclusion
In conclusion, pairing your phone to your smart TV opens up a world of possibilities and convenience. It allows you to seamlessly stream content from your phone to your TV screen, enabling you to enjoy your favorite videos, music, and photos on a larger display. Whether it’s for entertainment purposes, sharing presentations, or simply mirroring your phone’s screen, the process of pairing your phone to your smart TV is relatively simple.
Remember to follow the specific instructions provided by your smart TV manufacturer, as the pairing process may vary. With the advancement in technology, more and more smart TVs are being equipped with built-in features like screen mirroring or casting which make pairing even easier. So, take advantage of the wireless capabilities of your phone and smart TV, and enjoy a seamless and immersive multimedia experience right from the comfort of your living room.
FAQs
Q: How do I pair my phone to my smart TV?
A: Pairing your phone to your smart TV is a simple process. Here are the steps:
- Make sure your smart TV is turned on and connected to the same Wi-Fi network as your phone.
- On your phone, go to the settings menu and select “Connections” or “Network & Internet”.
- Tap on “Screen mirroring” or “Cast” and select your smart TV from the list of available devices.
- Follow the prompts to pair your phone with the smart TV.
- Once the pairing is complete, you can mirror your phone’s screen or stream media directly to your smart TV.
Q: Can I pair any phone with a smart TV?
A: Most smart TVs nowadays support screen mirroring or casting from a variety of phone models. However, it’s essential to check the compatibility of your specific phone and smart TV model. Some older or less common phone models may not be compatible with all smart TVs. Consult the user manual or manufacturer’s website for more information on compatibility.
Q: What can I do after pairing my phone to my smart TV?
A: Once your phone is paired with your smart TV, you can enjoy a range of features. These include:
- Screen mirroring: You can mirror your phone’s screen on your TV, allowing you to view your phone’s content on a larger display.
- Media streaming: You can stream videos, music, and photos directly from your phone to your smart TV, providing a more immersive media experience.
- Remote control functionality: Some smart TV apps allow you to use your phone as a remote control, making it convenient to navigate through menus and control playback.
- Screen casting: You can cast content from supported apps directly to your smart TV, such as YouTube or Netflix, enabling you to enjoy your favorite shows and videos on a bigger screen.
Q: Are there any special requirements for pairing my iPhone with a smart TV?
A: When pairing an iPhone with a smart TV, you can use AirPlay, a feature exclusive to Apple devices. To use AirPlay, make sure your iPhone and smart TV are connected to the same Wi-Fi network, and then swipe up from the bottom of your iPhone’s screen to access the Control Center. Tap on “Screen Mirroring” and select your smart TV from the list of available devices. Your iPhone’s screen will then be mirrored on your smart TV.
Q: Can I pair multiple phones with my smart TV?
A: Depending on the make and model of your smart TV, you may be able to pair multiple phones with it. However, it’s important to note that some smart TVs can only handle one device connection at a time. If you want to switch to a different phone, you may need to disconnect the currently paired device first. Refer to your smart TV’s user manual or manufacturer’s instructions to determine how many devices it can pair with and how to manage multiple connections.
