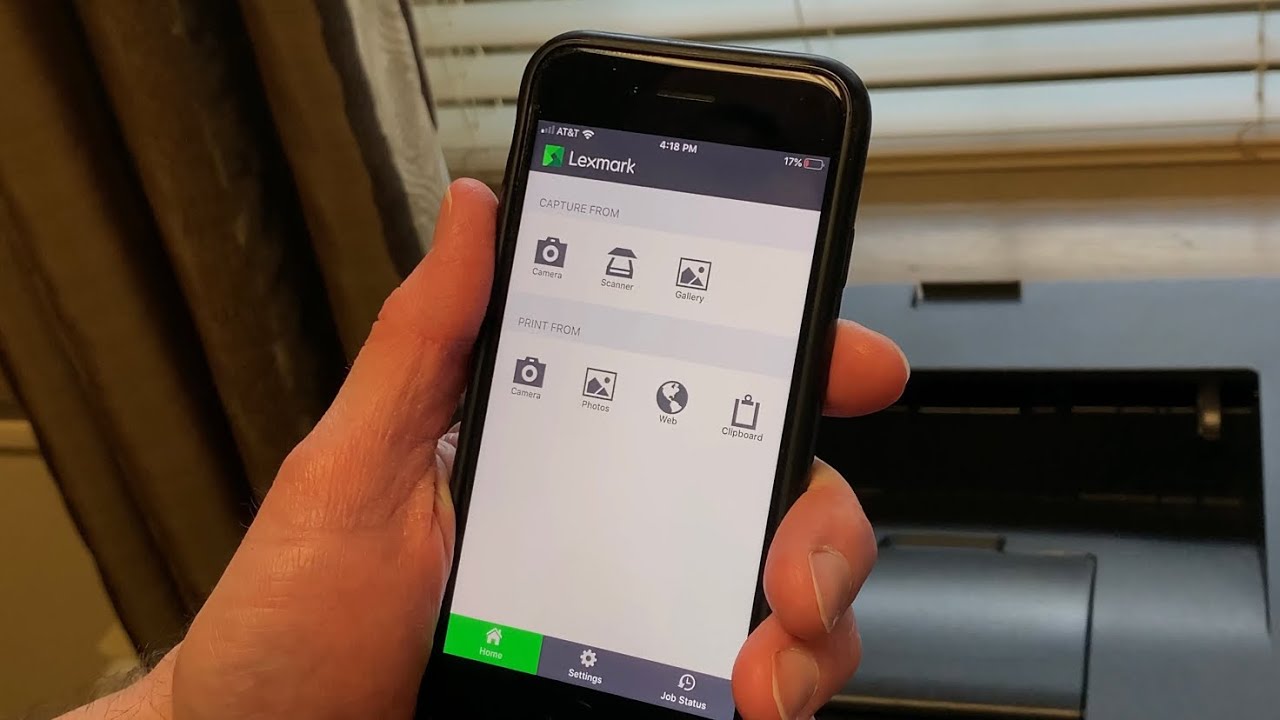
Do you have a cherished photo on your mobile phone that you would love to hold in your hands? Printing pictures has become increasingly popular, as people seek to preserve precious memories in physical form. Luckily, with advancements in technology, printing a picture off your phone is easier than ever before. In this article, we will guide you through the simple steps to print a picture from your mobile phone. Whether it’s a family portrait, a breathtaking landscape, or a candid moment with friends, you’ll soon have a tangible copy to frame, gift, or simply cherish. So, grab your phone and get ready to bring your digital memories to life!
Inside This Article
- Selecting the Right Picture
- Connecting Your Phone to a Printer
- Adjusting Print Settings
- Print the Picture
- Conclusion
- FAQs
Selecting the Right Picture
When it comes to printing a picture off your phone, choosing the right image is key. With all the memorable moments captured on our smartphones, it can be tough to decide which one to print. Here are a few tips to help you select the perfect picture:
- Emotionally Significant: Pick a photo that evokes an emotional connection or holds special meaning for you. It could be a picture from a memorable vacation, a beloved family member, or a milestone achievement.
- Clear and High Resolution: Ensure that the picture you choose is clear, sharp, and of high resolution. Blurred or pixelated images may not print well and can result in a disappointing final product.
- Composition: Consider the composition of the photo. Look for good lighting, balanced colors, and a well-framed subject. A visually appealing and well-composed photo will translate beautifully in print.
- Memorable Moments: Look for pictures that capture precious moments and convey a story. Candid shots or photos with loved ones laughing, smiling, or engaging in an activity are often great choices.
- Variety: To add visual interest to your printed collection, select pictures from different events or occasions. This will create a diverse and captivating display.
- Personal Preference: Ultimately, trust your instincts and choose a picture that resonates with you. After all, it’s you who will be enjoying the printed image for years to come.
By keeping these tips in mind, you’ll be able to select a picture that truly reflects your emotions and memories, and make the most of printing it off your phone.
Connecting Your Phone to a Printer
With the advancements in technology, it has become incredibly easy to print a picture directly from your phone. Gone are the days of transferring the image to a computer before being able to print it. Now, you can conveniently connect your phone to a printer and have your favorite memories captured on paper in no time.
The first step in connecting your phone to a printer is to ensure that both devices are compatible. Most modern printers come with wireless connectivity options, which allow you to connect your phone to the printer without the need for any physical cables. However, if your printer doesn’t have wireless capabilities, you can use a USB cable to establish a direct connection between your phone and the printer.
Once you’ve confirmed the compatibility between your phone and the printer, the next step is to enable the necessary settings. On your phone, go to the settings menu and select the “Printing” option. Depending on your phone’s operating system, the location of the printing settings may vary, but they can typically be found under the “Connections” or “Device” section.
Once you’ve accessed the printing settings, you may be prompted to install the necessary printer application or configure the printer connection. Follow the on-screen instructions to complete the setup process. If your printer supports AirPrint (for iOS devices) or Google Cloud Print (for Android devices), make sure to enable those features for seamless printing.
After successfully establishing the connection between your phone and the printer, it’s time to select the picture you want to print. Open the gallery or photo app on your phone and choose the desired image. From the options menu, select the “Print” option. This will open the print preview screen, where you can make adjustments to the print settings.
Depending on your printer and the printing application, you may have various options to customize the print layout, paper size, orientation, and color settings. Take a moment to review and adjust these settings according to your preferences. Additionally, check the number of copies you want to print before proceeding. Once you’re satisfied with the settings, tap the “Print” button to start the printing process.
While your picture is being printed, make sure to avoid touching the paper or interfering with the printing process to prevent any smudging or error. Once the printing is complete, retrieve your picture from the printer tray and marvel at the tangible representation of your cherished memory.
Connecting your phone to a printer has never been simpler. Whether it’s a candid snapshot, a breathtaking landscape, or a precious family photo, you can now easily bring those digital images to life and share them with others at the touch of a button.
Adjusting Print Settings
Once you have connected your phone to a printer, the next step is to adjust the print settings to ensure that your picture is printed with the desired quality and appearance. Here are some important settings to consider:
1. Paper Size: Select the appropriate paper size for your printout. Common options include letter, legal, A4, and photo sizes such as 4×6 or 5×7. Choose a size that matches the dimensions of your picture.
2. Orientation: Determine whether your picture should be printed in portrait (vertical) or landscape (horizontal) orientation. This setting depends on the original orientation of your photo and the desired layout on the printed page.
3. Quality: Adjust the print quality to control the level of detail and sharpness in your printout. Higher quality settings usually result in better-looking prints, but they may take longer and consume more ink or toner.
4. Color Management: If your picture contains vibrant colors or subtle nuances, it’s essential to choose the right color settings. You can either opt for automatic color adjustment or manually adjust the color saturation, brightness, and contrast to achieve the desired effect.
5. Borders and Margins: Decide whether you want to include borders or adjust the margins around your printout. Borders can add a decorative touch, while altering the margins can help fit your picture onto the page and avoid cropping.
6. Print Layout: Depending on the number of pictures you want to print, you may need to select a suitable print layout. Options may include one picture per page, multiple pictures per page, or even creating a collage with different sizes and orientations.
7. Print Preview: Before hitting the print button, always take advantage of the print preview function. This allows you to check how your picture will look on the page and make any necessary adjustments before wasting resources on a less-than-ideal printout.
By taking the time to adjust these print settings, you can ensure that your picture is printed exactly as you envision it. Experiment with different settings to find the perfect combination for your desired results.
Print the Picture
Now that you have connected your phone to the printer and adjusted the print settings, it’s time to print the picture. Follow these simple steps to ensure a smooth printing process:
- Check that the printer has enough paper and ink or toner. If necessary, replace the cartridges or refill the ink.
- On your phone, go to the image gallery or the app where the picture is located.
- Select the picture you want to print. You can either tap on the picture to open it or long-press to bring up a menu with options.
- Once the picture is open, look for the “Print” option. It is usually represented by a printer icon or a three-dot menu.
- Tap on the “Print” option, and a print preview screen will appear.
- Review the print preview to ensure that the picture is properly aligned and scaled. You can usually adjust the layout, orientation, and size before printing.
- If everything looks good, tap on the “Print” button to start the printing process.
- Wait for the printer to finish printing the picture. The time it takes will depend on the complexity of the image and the speed of your printer.
- Once the printing is complete, carefully remove the printed picture from the printer’s output tray. Avoid touching the printed area to prevent smudging.
- Inspect the printed picture to ensure that the colors and details are as expected. If there are any issues, you may need to adjust the print settings and try again.
That’s it! You have successfully printed a picture from your phone. You can now enjoy and share your printed photo with family and friends.
Printing pictures directly from your phone has become easier than ever before. With the advancements in technology, you can now capture beautiful moments on your mobile device and quickly transform them into tangible memories. Whether you want to frame a cherished photograph, create a personalized photo album, or share pictures with loved ones, printing pictures off your phone is a convenient and simple process.
By following the steps outlined in this article, you can easily print your pictures off your phone without the need for special equipment or complex procedures. With just a few taps on your mobile screen, you can bring your digital images to life and preserve them in physical form.
Printing pictures off your phone allows you to retain the sentimental value of those captured moments. It adds a personal touch to your home decor, gift-giving, or scrapbooking projects. So, start exploring the various printing options available and unleash your creativity by turning your digital snapshots into tangible keepsakes that you can cherish for years to come.
FAQs
1. Can I print pictures directly from my phone?
Absolutely! With the advancements in technology, many modern printers come equipped with wireless capabilities and can be connected to your phone through Wi-Fi or Bluetooth. You can conveniently print your pictures by sending them wirelessly to the printer from your phone.
2. What do I need to print a picture from my phone?
To print a picture from your phone, you will need a wireless printer that is compatible with your mobile device. Ensure that both your phone and printer are connected to the same Wi-Fi network or paired via Bluetooth. Additionally, you may need to install the manufacturer’s printer application on your phone for seamless printing.
3. Can I edit the picture before printing it?
Yes, most smartphones come with built-in photo editing applications that allow you to enhance and modify your pictures. You can adjust the brightness, contrast, saturation, cropping, and apply filters to make your photo look even better before printing it. Once you are satisfied with the edits, you can proceed to print the edited picture.
4. What kind of paper should I use for printing pictures from my phone?
For printing pictures from your phone, it is recommended to use high-quality photo papers specifically designed for inkjet printers. These papers are capable of reproducing vibrant colors and sharp details, resulting in professionally looking prints. Make sure to check the printer’s manual or specifications to ensure compatibility with the type of photo paper you choose.
5. Can I print pictures directly from social media platforms?
Some printers offer the option to connect your social media accounts, such as Instagram or Facebook, allowing you to print pictures directly from these platforms. Alternatively, you can download the pictures from the social media app to your phone’s gallery and print them using the printer’s wireless connection as you would with any other photo from your phone.
