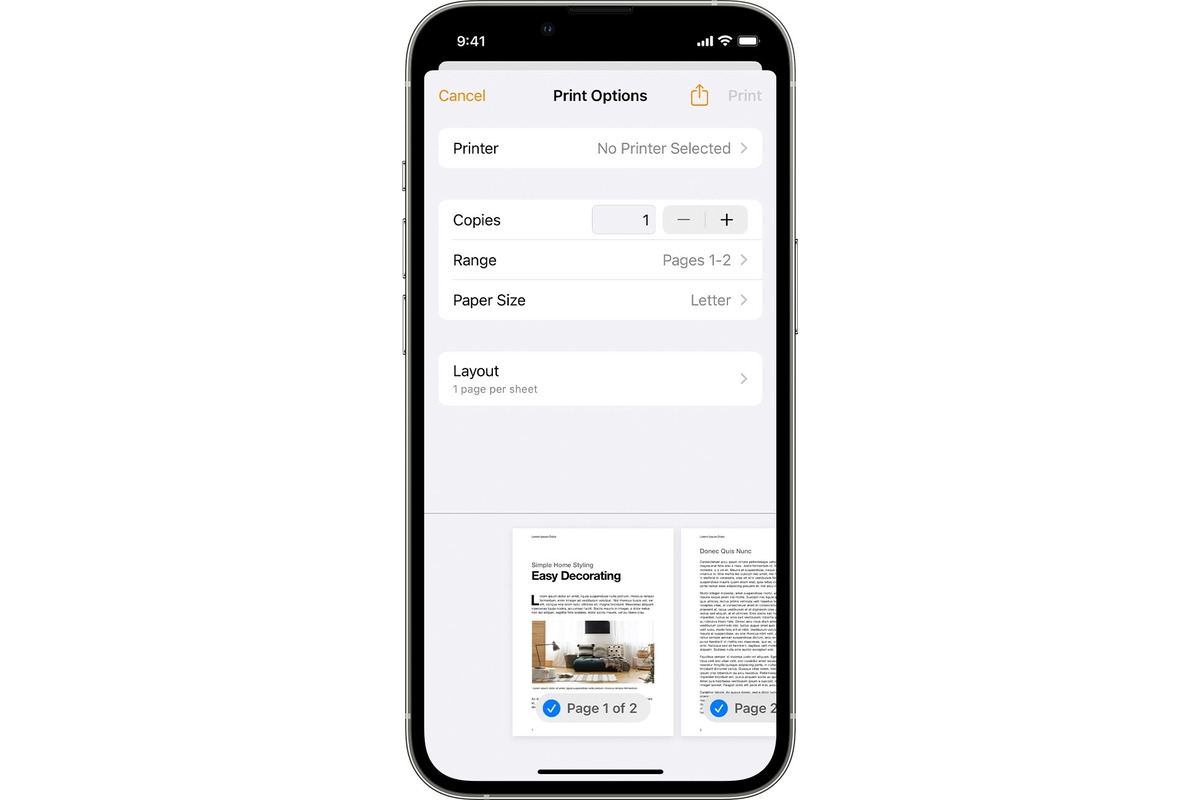
Are you struggling to figure out how to print pictures from your iPhone? You’re not alone! With the ever-increasing quality of smartphone cameras and the convenience of capturing moments on the go, it’s no wonder that most of our precious memories now reside on our mobile devices. However, sometimes you want to have a physical copy of those special photos to frame or share with loved ones.
In this article, we’ll guide you through the process of printing pictures directly from your iPhone. Whether you want to print photos at home, send them to a professional photo lab, or explore other printing options, we’ve got you covered. With a few simple steps and the right tools, you’ll be able to bring your iPhone photos into the real world and enjoy them in all their tangible glory.
Inside This Article
- Why Print Pictures from iPhone?
- Preparing Your iPhone for Printing
- Printing Pictures with AirPrint
- Printing Pictures Using Third-Party Apps
- Conclusion
- FAQs
Why Print Pictures from iPhone?
In today’s digital age, where most of our photos live in the cloud or on social media, you might be wondering why printing pictures from your iPhone is still relevant. Well, let me tell you, there are several compelling reasons to print those cherished memories right from your iPhone.
First and foremost, holding a physical photograph in your hands provides a tangible connection to the past. It allows you to relive and share moments with loved ones in a way that scrolling through a screen cannot replicate.
Printing pictures from your iPhone also gives you the freedom to display them in your home or office. Whether you choose to frame them, create a photo wall, or make a personalized photo album, printed pictures add a personal touch to your living space and can be a great conversation starter.
Another benefit of printing pictures from your iPhone is the preservation of memories. While digital storage is convenient, it’s not foolproof. Technology can malfunction, files can get corrupted, or cloud storage services can become inaccessible. By printing your pictures, you ensure that those precious moments are safeguarded and can be shared for generations to come.
Additionally, printing pictures from your iPhone allows you to unleash your creativity. You can experiment with different sizes, finishes, and framing options to showcase your photography skills. You can even explore various printing techniques like canvas prints or photo books to transform your digital captures into stunning physical art.
Lastly, printing pictures from your iPhone is a thoughtful and personalized gift idea. Instead of giving a generic present, you can select and print a special photo to create a custom photo gift for someone you care about. Whether it’s a birthday, anniversary, or holiday, a printed photo can evoke emotions and create lasting memories.
So, don’t let your precious photos get lost in the digital world. Take the time to print and cherish them. Whether it’s to relive memories, decorate your space, preserve moments, express your creativity, or give a meaningful gift, printing pictures from your iPhone is a decision you won’t regret.
Now that you understand the importance of printing pictures from your iPhone, let’s dive into the process of preparing your iPhone for printing.
Preparing Your iPhone for Printing
Before you can start printing pictures from your iPhone, there are a few steps you need to take to ensure a smooth printing process. Follow these steps to prepare your iPhone for printing:
Step 1: Update your iPhone software. Keeping your iPhone software up to date is important for optimal performance. Make sure you have the latest version of iOS installed on your device. You can check for updates by going to Settings > General > Software Update.
Step 2: Transfer your pictures to your computer. To print your pictures, you’ll need to transfer them from your iPhone to your computer. There are several ways to do this, including using a USB cable, iCloud, or third-party apps. Choose the method that works best for you and follow the instructions for transferring your pictures.
Step 3: Organize and edit your pictures. Before printing, it’s a good idea to organize and make any necessary edits to your pictures. You can use the built-in Photos app on your iPhone or choose from a variety of third-party photo editing apps available in the App Store. Crop, adjust brightness and saturation, apply filters, and make any other adjustments to enhance your pictures.
Step 4: Check the resolution and format of your pictures. It’s important to ensure that your pictures are in the appropriate resolution and file format for printing. Ideally, your pictures should have a resolution of at least 300 pixels per inch (PPI) and be saved in a high-quality format such as JPEG or TIFF. Check the settings in your photo editing app to confirm the resolution and format of your pictures.
Step 5: Test print a sample picture. Before printing a large number of pictures, it’s a good idea to test print a sample picture to check the quality and make any necessary adjustments. This can help you avoid wasting paper and ink. Print the sample picture using your preferred printing method and assess the color accuracy, sharpness, and overall quality.
Step 6: Prepare your printer. Make sure your printer is set up and ready to go before you start printing. Check that it has sufficient ink or toner and paper. If you’re using a wireless printer, ensure that it’s connected to the same Wi-Fi network as your iPhone. Refer to your printer’s user manual for specific instructions on preparing it for printing.
Step 7: Connect your iPhone to the printer. Once your iPhone and printer are both ready, you’ll need to establish a connection between them. If you have an AirPrint-compatible printer, you can simply select the picture you want to print on your iPhone and choose the printer from the available options. If you’re using a different printing method, follow the app-specific instructions for connecting your iPhone to the printer.
By following these steps to prepare your iPhone for printing, you’ll be well-equipped to print your favorite pictures with ease. Whether you’re printing them for yourself or to share with others, capturing those special moments in physical form can bring a whole new level of joy and nostalgia.
Printing Pictures with AirPrint
If you’re an iPhone user and want to print your pictures directly from your device, AirPrint is a convenient and efficient option. AirPrint is a built-in feature in iOS devices that allows you to wirelessly print documents and photos without the need for additional software or drivers. Here’s how you can print pictures from your iPhone using AirPrint:
1. Make sure your iPhone and printer are connected to the same Wi-Fi network. Check the Wi-Fi settings on both devices and ensure they are connected to the same network.
2. Open the Photos app on your iPhone and select the picture you want to print. You can do this by tapping on the photo to open it in full screen, then tapping the share icon (a square with an arrow pointing upward) in the bottom left corner.
3. From the share menu, select the “Print” option. This will bring up the printer options menu.
4. Choose your printer from the list of available printers. AirPrint automatically detects printers on the same Wi-Fi network, so make sure your printer is turned on and connected.
5. Adjust print settings if necessary. You can select the number of copies, paper size, and orientation. Some printers also offer additional settings such as print quality or black and white printing options.
6. Tap the “Print” button to start the printing process. Your iPhone will send the print job to the selected printer, and you will be able to monitor the progress on your device.
7. Once the printing is completed, collect your printed photo from the printer tray. Enjoy your beautiful picture!
AirPrint is a user-friendly and hassle-free method to print pictures from your iPhone. It offers a seamless printing experience, allowing you to quickly share and enjoy your favorite memories in a tangible form. Remember to ensure that your printer is AirPrint compatible before attempting to print from your iPhone. With just a few simple steps, you can turn your digital pictures into vibrant printed photos with AirPrint.
Printing Pictures Using Third-Party Apps
If you’re looking to print pictures from your iPhone using more advanced features and customization options, third-party apps can be a great solution. These apps provide additional functionality beyond what is offered by the built-in AirPrint feature. Here are some popular options for printing pictures from your iPhone:
• PrintCentral: PrintCentral is a versatile app that allows you to print directly from your iPhone to any printer, including wireless printers and even shared network printers. It supports various file formats, including photos, documents, and emails. With PrintCentral, you can easily select and print multiple pictures at once with just a few taps.
• Printer Pro: Printer Pro is an app specifically designed for printing documents and photos from your iPhone. It offers an intuitive interface that allows you to select and customize print settings, such as paper size, orientation, and print quality. Additionally, Printer Pro supports various wireless printers and can also print through a computer-connected printer.
• Google Cloud Print: Google Cloud Print is a widely-used printing solution that enables you to print pictures from your iPhone to any printer that is connected to your Google account. With the Google Cloud Print app, you can send your photos to the printer directly or save them as PDF files for future printing. It also allows you to manage print jobs and monitor the print status.
• Print n Share: Print n Share is a feature-rich app that not only allows you to print photos but also provides advanced file management capabilities. It supports various file formats, including photos, documents, emails, web pages, and more. Print n Share offers a wide range of printing options, such as selecting specific pages, printing in black and white or color, and adjusting print quality.
These are just a few examples of the many third-party apps available for printing pictures from your iPhone. Explore the App Store and look for apps that suit your specific printing needs, taking into account things like printer compatibility and additional features you may require.
Once you have chosen and installed the app of your choice, simply open it, select the pictures you want to print, and follow the on-screen instructions to customize the print settings and send the print job to your printer. With these third-party apps, you can have more control over your printing process and unleash the full potential of printing pictures from your iPhone.
Conclusion
Printing pictures from your iPhone has never been easier thanks to the advancements in technology and the availability of wireless printing options. Whether you want to preserve precious memories, create personalized gifts, or display your favorite moments, being able to print pictures directly from your iPhone provides a convenient solution.
With the variety of printing methods available, such as using AirPrint, third-party apps, or connecting your iPhone to a printer via Wi-Fi or Bluetooth, you can easily transform your digital photos into tangible prints. The process is simple, quick, and allows you to have physical copies of your cherished memories at your fingertips.
Remember to choose a high-quality printer, select the right paper type, and adjust the print settings to ensure your pictures turn out exactly as you envision them. So don’t let your beautiful iPhone photos go to waste in the digital realm. Take advantage of the printing options available to bring your memories to life and enjoy them in all their printed glory.
FAQs
1. Can I print pictures directly from my iPhone?
Yes, you can print pictures directly from your iPhone. There are several methods you can use to accomplish this, including using AirPrint-enabled printers, third-party apps, or transferring the photos to your computer and printing them from there.
2. How do I print pictures from my iPhone using AirPrint?
To print pictures from your iPhone using AirPrint, follow these steps:
- Make sure your iPhone and AirPrint-enabled printer are connected to the same Wi-Fi network.
- Open the Photos app on your iPhone and select the picture you want to print.
- Tap the Share button and select the Print option.
- Choose the printer you want to use and adjust any settings if necessary.
- Tap the Print button to start printing the picture.
3. Are there any third-party apps I can use to print pictures from my iPhone?
Yes, there are many third-party apps available on the App Store that allow you to print pictures from your iPhone. Some popular options include PrintCentral, Printer Pro, and Print Studio. Simply search for “printing” or “photo printing” in the App Store to find a suitable app for your needs.
4. What if I don’t have an AirPrint-enabled printer?
If you don’t have an AirPrint-enabled printer, you can still print pictures from your iPhone by using third-party apps or transferring the photos to your computer and printing them from there. Third-party apps often provide more options and flexibility when it comes to printing, allowing you to print to a wider range of printers.
5. Is it better to print pictures from my iPhone or transfer them to my computer first?
Whether you print pictures directly from your iPhone or transfer them to your computer first depends on your personal preference and the printing options you have available. Printing directly from your iPhone is convenient and saves time, especially if you have an AirPrint-enabled printer. However, transferring the photos to your computer allows for more editing and printing options, as well as the ability to store and organize the photos on your computer.
