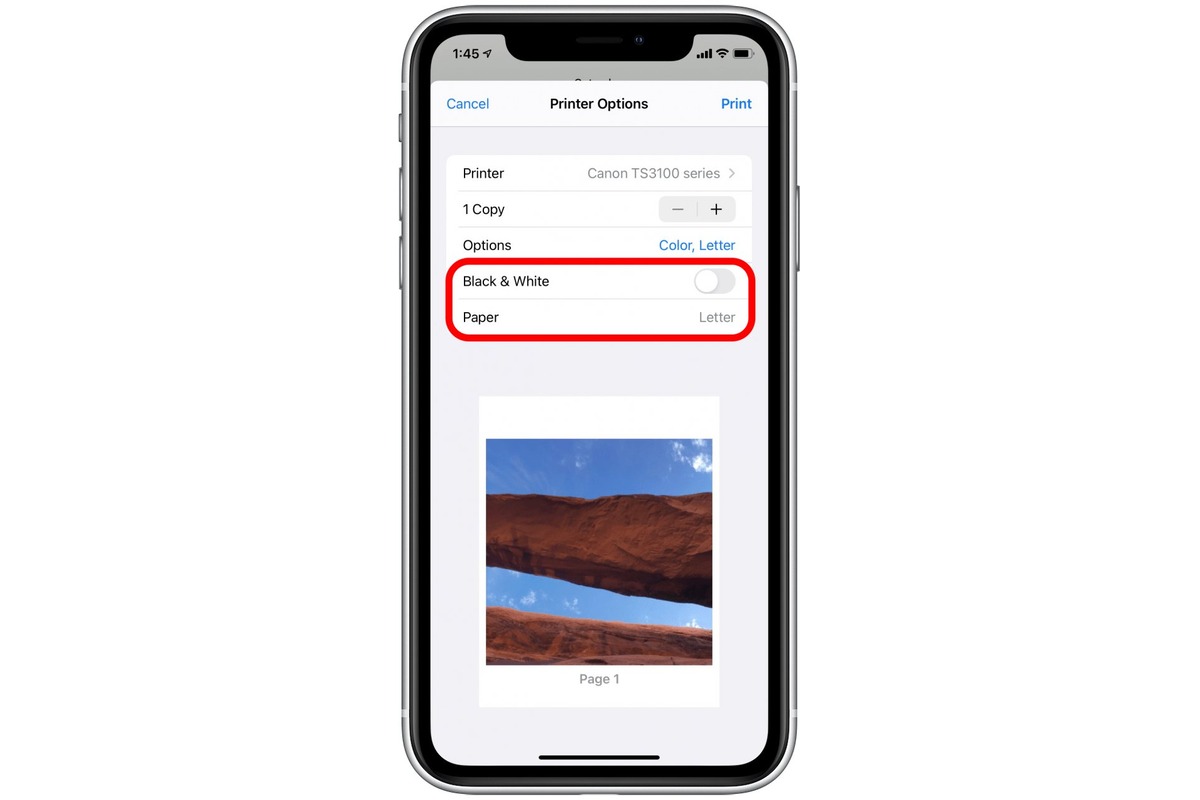
In today’s digital age, our smartphones have become indispensable companions, storing countless precious memories in the form of photos. Whether it’s a breathtaking sunset, a candid snapshot of a loved one, or a cherished family moment, these small pictures hold immense sentimental value. While sharing them digitally is convenient, there’s something magical about holding a physical print in your hands.
Many iPhone users may wonder how they can print these small pictures from their devices, as the screen size and resolution make it challenging to capture the intricate details. Well, fear not! In this article, we will guide you through the process of printing small pictures from your iPhone, allowing you to bring your memories to life in a tangible form. So, let’s delve into the world of iPhone photography and printing, and discover how you can transform your digital snapshots into beautiful printed memories.
Inside This Article
- Step 1: Selecting the Pictures
- Step 2: Adjusting the Picture Size
- Step 3: Connecting the iPhone to a Printer
- Step 4: Printing the Small Pictures
- Conclusion
- FAQs
Step 1: Selecting the Pictures
Printing small pictures from your iPhone is a great way to bring your precious memories to life. Before you begin, the first step is to carefully select the pictures that you want to print. With the vast collection of photos on your iPhone, it’s important to choose the ones that truly capture the essence of the moment and hold special meaning for you.
Start by browsing through your photo library and take your time to reminisce about the moments captured in each picture. Think about the emotions they evoke and the memories they hold. This will help you narrow down your selection to the pictures that you most want to print.
Consider choosing images that have significance to you, such as memorable vacations, special events, or heartfelt moments with loved ones. These are the pictures that you will cherish even more when they are printed and displayed.
Another aspect to consider is the composition and quality of the pictures. Look for images that are well-framed, in focus, and have good lighting. These factors can greatly impact the final result when you print them. If needed, you can make use of editing tools on your iPhone to enhance the appearance of the pictures.
Once you have gone through your photo library and selected the pictures, it’s a good idea to create a separate album or folder to keep them organized. This will make it easier when it comes time to print. You can create a new album directly on your iPhone or use apps that allow you to organize your photos into specific categories.
Remember, the key to selecting the pictures is to choose the ones that hold value and meaning to you. By carefully curating your selection, you can ensure that the resulting prints will be a beautiful representation of your cherished memories.
Step 2: Adjusting the Picture Size
Once you have selected the pictures you want to print from your iPhone, the next step is to adjust their size. Printing small pictures can often require resizing them to fit properly on the printout. Here’s how you can easily adjust the picture size:
1. Open the selected picture in your iPhone’s photo gallery or image editing app. You can find the Photos app on your home screen or in the app drawer.
2. Tap on the “Edit” option to access the editing tools. This will enable you to make changes to the picture, including resizing it.
3. Look for the resize or scale tool in the editing options. The icon for this tool is usually represented by two arrows pointing in opposite directions. Tap on it to proceed.
4. You will now see handles or drag points on the corners or edges of the picture. You can use these handles to adjust the size of the picture. Simply drag them inward or outward to make the picture smaller or larger respectively. Make sure to maintain the aspect ratio to avoid distorting the image.
5. As you resize the picture, you can preview the changes in real-time. This will help you ensure that the picture fits well within the desired dimensions.
6. Once you are satisfied with the size of the picture, tap on the “Done” or “Save” button to apply the changes. Your resized picture is now ready to be printed in a smaller size.
It is worth noting that while resizing the picture, you may also have the option to adjust other settings such as brightness, contrast, and saturation. Feel free to experiment with these settings if you want to further enhance the look of your small-sized picture.
By following these simple steps, you can easily adjust the size of the pictures you want to print from your iPhone. Whether you are printing them for personal use or to create memorable gifts for your loved ones, resizing the pictures will ensure that they fit perfectly on the printouts.
Step 3: Connecting the iPhone to a Printer
Connecting your iPhone to a printer is a straightforward process that allows you to print small pictures directly from your device. Here’s how you can do it:
1. Check printer compatibility: Before you begin, make sure that your printer is compatible with iOS devices. Most modern printers have wireless connectivity options that enable seamless printing from iPhones.
2. Enable Wi-Fi or Bluetooth: Ensure that the Wi-Fi or Bluetooth on your iPhone is turned on. This will allow your device to establish a connection with the printer.
3. Install a printing app: To facilitate the printing process, download a printing app from the App Store. There are numerous apps available that are specifically designed for printing from iPhones.
4. Open the app and select the picture: Launch the printing app and select the small picture you wish to print. The app will provide options for adjusting the print settings, such as size and layout.
5. Choose the printer: After selecting the picture, the app will detect available printers nearby. Choose your printer from the list of options.
6. Adjust print settings: Once you have selected the printer, you can further customize the print settings according to your preferences. You can choose the paper size, orientation, and quality of the print.
7. Print the picture: Finally, tap the print button to begin printing the small picture from your iPhone. The app will send the print job to the selected printer, and you should see your picture being printed in no time.
Connecting your iPhone to a printer gives you the convenience of printing pictures directly from your device without the need for a computer. Follow these simple steps, and you’ll be able to print your favorite small pictures whenever you want.
Step 4: Printing the Small Pictures
After selecting and adjusting the size of the pictures on your iPhone, it’s time to move on to the final step – printing the small pictures. Follow these simple instructions to complete the process:
- Connect your iPhone to a printer using a compatible cable or make sure that both devices are connected to the same Wi-Fi network if you have a wireless printer.
- Open the Photos app on your iPhone and select the album or individual pictures you want to print.
- Tap on the Share icon, which resembles a square with an arrow pointing upwards.
- Scroll through the options and locate the “Print” option and tap on it.
- On the Printer Options screen, choose the printer you want to use if there are multiple printers available.
- Adjust the print settings to ensure the best quality and fit for the small pictures. You can select the paper size, orientation, number of copies, and other settings according to your preference.
- Tap on the “Print” button, which is usually located at the top right corner of the screen.
- Wait for the printer to process the print job and watch as your small pictures come to life on paper.
Once the printing process is complete, you can remove the printed pictures from the printer and enjoy your collection of small pictures from your iPhone. Remember to handle the printed photos with care to prevent smudging or damage.
Printing small pictures from your iPhone allows you to share physical copies of your precious memories with friends and family or create beautiful collages and scrapbooks. With just a few simple steps, you can turn digital images into tangible keepsakes.
In conclusion, being able to print small pictures from your iPhone is a convenient and practical feature that allows you to effortlessly bring your digital memories to life. Whether you want to create a physical photo album, decorate your home with personalized prints, or simply share tangible memories with loved ones, printing small pictures from your iPhone opens up a world of possibilities.
With various methods available, including using wireless printers, photo printing apps, or transferring images to a computer for printing, you have the flexibility to choose the option that suits your needs best. Remember to optimize your images for print quality, select the right paper type, and adjust the settings on your printer or printer app to ensure the best results.
Embrace the ease and convenience of printing small pictures from your iPhone, and embark on a journey to bring your digital memories into the physical world. It’s time to turn your snapshots into tangible keepsakes that you can cherish for years to come.
FAQs
1. Can I print small pictures from my iPhone?
Yes, you can easily print small pictures from your iPhone. With the advancement of technology, there are various methods available to make this possible. You can use a wireless printer, a special app, or even transfer the pictures to your computer for printing.
2. Is it necessary to have a wireless printer to print pictures from my iPhone?
While having a wireless printer can provide convenience, it is not a necessary requirement to print pictures from your iPhone. You can also utilize third-party apps or transfer the images to your computer and print them from there.
3. What are some recommended apps for printing pictures from my iPhone?
There are several apps available that are well-suited for printing pictures from your iPhone. One popular option is the PrintCentral app, which allows you to connect directly to a wireless printer or send pictures to a Cloud storage service for printing later. Another highly-rated app is the Printer Pro app, which supports a wide range of printers and offers advanced printing options.
4. Can I adjust the printing size of the pictures from my iPhone?
Yes, with the right app or software, you can adjust the printing size of your pictures. Most printing apps provide options to customize the size, allowing you to print small pictures suitable for various purposes, such as creating photo albums or framing.
5. Do I need any special equipment to print small pictures from my iPhone?
To print small pictures from your iPhone, you typically don’t need any special equipment other than a compatible printer or access to a computer. However, you may consider using high-quality photo paper to ensure the best print output.
