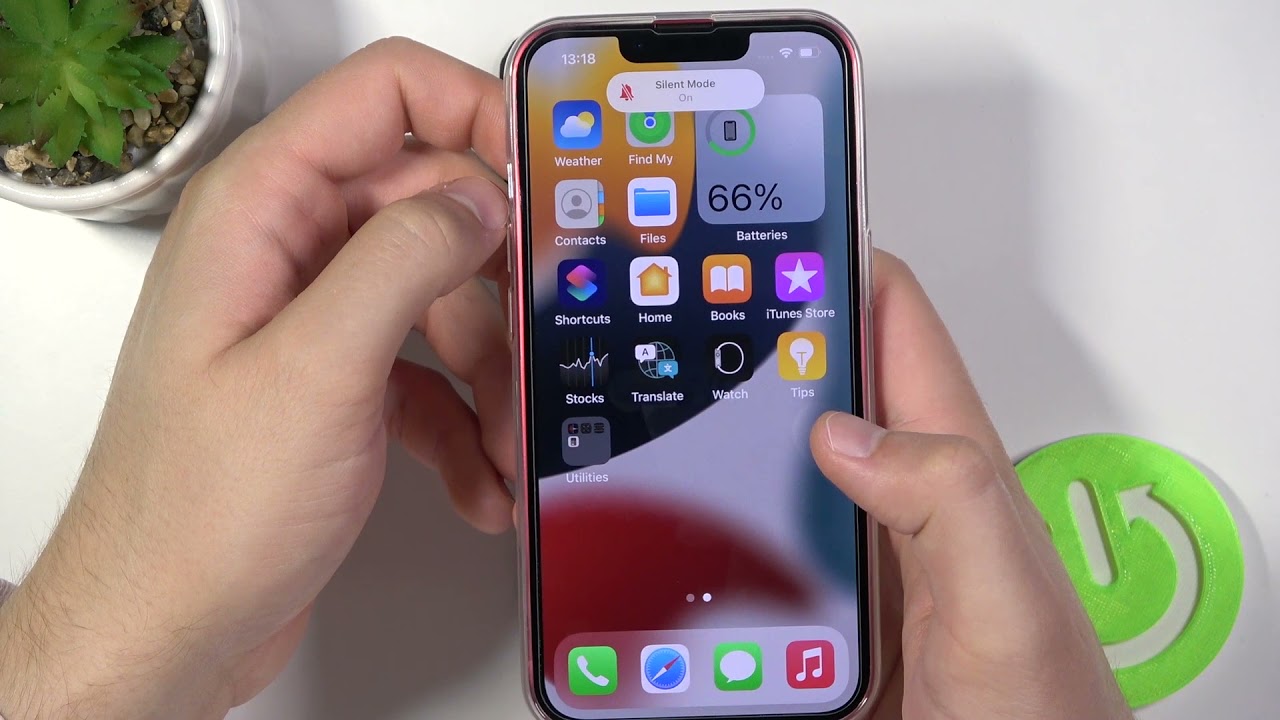
Are you tired of your iPhone ringing at the most inconvenient times? Do you need to put your iPhone on silent but aren’t sure how to do it? Look no further! In this article, we’ll guide you through the simple steps of putting your iPhone on silent mode. Whether you’re in a meeting, a movie theater, or simply want some peace and quiet, learning how to silence your iPhone is a must-know skill. So, grab your iPhone and let’s dive into the world of silent mode. By the end of this article, you’ll be an expert in silencing your iPhone and enjoying uninterrupted moments throughout your day.
Inside This Article
- Reasons to Put Your iPhone on Silent
- Methods to Put Your iPhone on Silent
- Customizing Silent Mode on Your iPhone
- Troubleshooting Silent Mode Issues on Your iPhone
- Conclusion
- FAQs
Reasons to Put Your iPhone on Silent
There are several reasons why you might want to put your iPhone on silent. Whether you’re in a meeting, attending a lecture, or simply want some peace and quiet, activating the silent mode can help you stay undisturbed. Let’s explore some common scenarios where putting your iPhone on silent is a good idea.
1. Meetings and Work: In a professional setting, it’s essential to maintain a respectful and uninterrupted environment. By putting your iPhone on silent, you can avoid embarrassing interruptions during important presentations or conversations. This shows your professionalism and consideration for others in the room.
2. Movie Theaters and Performances: When enjoying a movie, live performance, or theater show, it’s crucial to be mindful of those around you. By silencing your iPhone, you prevent disruptive ringing, notification sounds, or even accidental calls during the show. It allows everyone to immerse themselves fully in the experience without distractions.
3. Social Gatherings and Events: In social settings like weddings, parties, or family gatherings, silence can be golden. Putting your iPhone on silent enables you to be fully present, engage in conversations, and enjoy the company of others without interruptions. It’s a sign of courtesy and respect for the occasion and the people around you.
4. Study and Quiet Environments: When focusing on studying, reading, or working in a library or quiet space, a sudden ringtone can be highly disruptive. By putting your iPhone on silent or vibrate mode, you minimize distractions and maintain a peaceful atmosphere for yourself and those around you.
5. Bedtime and Rest: Finally, putting your iPhone on silent before bed can greatly enhance your sleep quality. With silent mode activated, you won’t be awakened by incoming calls, text messages, or app notifications that may disturb your sleep. This ensures a more peaceful and uninterrupted night of rest.
Methods to Put Your iPhone on Silent
Putting your iPhone on silent is a handy way to avoid disruptions without turning off your device completely. Whether you’re in a meeting, a library, or just want some quiet time, here are a few methods to put your iPhone on silent:
- Using the Silent/Ring switch: One of the simplest ways to put your iPhone on silent is by using the Silent/Ring switch. Located on the side of your iPhone, this switch allows you to quickly toggle between silent mode and ring mode. Just flip the switch towards the back of the device to put your iPhone on silent.
- Using the Control Center: Another method is to use the Control Center. Swipe down from the top-right corner of your iPhone screen (or swipe up from the bottom on older models) to access the Control Center. Look for the bell icon, which represents the silent mode. Tap the icon to turn on silent mode, indicated by a crescent moon symbol.
- Using the Volume buttons: You can also use the physical Volume buttons on your iPhone to put it on silent. Simply press and hold the Volume Down button until the device vibrates or the volume indicator disappears on the screen. This indicates that your iPhone is now in silent mode.
- Using the Settings app: If you prefer a more detailed approach, you can use the Settings app to put your iPhone on silent. Open the Settings app on your device and scroll down to find the “Sounds & Haptics” or “Sounds” option. Tap on it, and you’ll see various settings related to sounds. Look for the “Silent Mode” or “Vibrate” option and toggle it on to put your iPhone on silent.
Each of these methods offers a quick and convenient way to put your iPhone on silent. Find the one that suits your preference and situation best, and enjoy a peaceful and uninterrupted experience with your device.
Customizing Silent Mode on Your iPhone
While putting your iPhone on silent is a convenient way to avoid distractions, did you know that you can also customize the silent mode to suit your preferences? There are several options available on your iPhone that allow you to fine-tune your silent mode settings. Let’s explore some of the customization options below:
1. Adjusting Ringer and Alerts Volume: By default, when you put your iPhone on silent, it mutes all incoming calls, messages, and app notifications. However, you can adjust the volume of ringtones and alerts separately, allowing you to hear important calls or notifications even when your iPhone is in silent mode. To do this, go to Settings > Sounds & Haptics, then use the Ringer and Alerts slider to adjust the volume levels according to your preference.
2. Allowing Calls From Certain Contacts: If you don’t want to be completely inaccessible while your iPhone is on silent, you can enable the ‘Allow Calls From’ feature. This feature allows calls from specific contacts to bypass silent mode and ring through. To set this up, navigate to Settings > Do Not Disturb, then tap on ‘Allow Calls From’ and choose either ‘Favorites’ to allow calls from your favorite contacts or ‘All Contacts’ to allow calls from anyone in your contact list.
3. Setting Up Emergency Bypass: Emergency Bypass is a useful feature that ensures you never miss important calls or messages from specific contacts, even when your iPhone is on silent. By enabling Emergency Bypass for a particular contact, their calls and messages will override silent mode and play a ringtone or alert. To enable Emergency Bypass, open the Contacts app, select the desired contact, tap Edit, and toggle on ‘Emergency Bypass’ for calls and/or messages.
4. Customizing Vibrations: Apart from sound settings, you can also customize the vibration patterns for calls, notifications, and alerts. This allows you to identify different types of incoming notifications based on vibrations, even when your iPhone is in silent mode. To customize vibrations, go to Settings > Sounds & Haptics > Ringtone or Text Tone, and select the ‘Vibration’ option. From there, you can choose from pre-set vibration patterns or create your own customized vibration.
5. Enabling Bedtime Mode: If you often forget to enable silent mode at night or during specific periods, the Bedtime Mode feature can automatically silence your iPhone during your chosen bedtime. This feature is part of the Do Not Disturb settings and can be customized to automatically turn on silent mode at a specific time each day. To enable Bedtime Mode, go to Settings > Do Not Disturb > Scheduled, and set the desired bedtimes.
By utilizing these customization options, you can personalize the silent mode on your iPhone to fit your daily routine and preferences. Whether it’s adjusting volume levels, allowing important calls, customizing vibrations, or automating silent mode during specific periods, these settings offer a higher level of control and convenience.
Troubleshooting Silent Mode Issues on Your iPhone
If you’re experiencing issues with silent mode on your iPhone, don’t worry – you’re not alone. Many iPhone users have encountered problems with their device not properly entering silent mode or having difficulty adjusting the volume. Fortunately, there are several troubleshooting steps you can take to resolve these issues and ensure your iPhone behaves as expected. Let’s explore some common problems with silent mode and how to troubleshoot them.
1. Check the physical buttons: The first step is to make sure the physical volume buttons on the side of your iPhone are working properly. Sometimes, these buttons can get stuck or become unresponsive, leading to issues with silent mode. Try pressing the volume up and down buttons to see if they respond and adjust the volume accordingly.
2. Reset the settings: If the physical buttons are functioning correctly, but you’re still experiencing silent mode issues, you may need to reset the settings on your iPhone. To do this, go to Settings > General > Reset and select “Reset All Settings”. Keep in mind that this will reset all your preferences and personalized settings, so make sure to backup your data beforehand.
3. Software update: Ensure that your iPhone has the latest software update installed. Sometimes, bugs or glitches in older versions of iOS can cause issues with silent mode. To check for updates, go to Settings > General > Software Update and download any available updates.
4. Disable Do Not Disturb: Another potential culprit for silent mode issues is the Do Not Disturb feature. This feature, when enabled, will silence all incoming calls and notifications. To disable Do Not Disturb, go to Settings > Do Not Disturb and toggle off the feature.
5. Toggle off Bluetooth: It’s worth noting that when Bluetooth is connected to a device, such as headphones or a car stereo, the iPhone may redirect audio to that device even if it’s in silent mode. To rule out this possibility, go to Settings > Bluetooth and turn off Bluetooth temporarily.
6. Perform a hard reset: If none of the above steps resolve the issue, you can try performing a hard reset on your iPhone. This can help clear any temporary glitches or software conflicts that may be causing the problem. To perform a hard reset, press and hold the power button along with either the volume up or volume down button until the Apple logo appears.
7. Contact Apple Support: If you’ve exhausted all troubleshooting steps and the issue persists, it may be time to reach out to Apple Support for further assistance. They can provide personalized guidance and help troubleshoot the issue specific to your iPhone model.
By following these troubleshooting steps, you should be able to resolve most silent mode issues on your iPhone. Remember to start with the simplest steps, such as checking the physical buttons and adjusting settings, before moving on to more advanced options like resetting your device. With a little patience and persistence, you’ll have your iPhone back to functioning properly in no time.
In conclusion, putting your iPhone on silent is a simple and convenient way to control incoming calls and notifications without disturbing others. Whether you’re in a meeting, attending an important event, or simply want some peace and quiet, the silent mode on your iPhone allows you to stay connected while maintaining a sense of privacy. By following the steps outlined in this article, you can easily activate the silent mode on your iPhone and enjoy uninterrupted moments without any interruptions or distractions. Remember to switch off silent mode when you are ready to receive calls and notifications again. So go ahead, embrace the silence, and make the most of your iPhone’s silent feature.
FAQs
1. How do I put my iPhone on silent mode?
To put your iPhone on silent mode, you can simply toggle the switch on the side of your device. The switch, known as the “Ring/Silent” switch, is located on the left-hand side of most iPhone models. When the switch is flipped downwards towards the screen, the phone is put on silent mode. You can also access the silent mode option through the Control Center by swiping down from the top right (or bottom if you are using an older iPhone model) of your screen and tapping on the silent mode icon (a bell with a slash through it).
2. Can I set my iPhone to vibrate mode instead of silent?
Yes, you can set your iPhone to vibrate mode instead of silent mode. To do this, you can toggle the switch on the side of your device to put it on vibrate mode. In vibrate mode, your iPhone will not make any sound but will vibrate when you receive calls, messages, or notifications. Alternatively, you can access the vibrate mode option through the Control Center by swiping down from the top right (or bottom if you are using an older iPhone model) of your screen and tapping on the vibrate icon (a phone with wavy lines).
3. Will my iPhone still receive calls and notifications in silent mode?
Yes, your iPhone will still receive calls and notifications in silent mode. However, instead of ringing or making any sound, your device will either vibrate (if you have it set to vibrate mode) or remain silent. You can check your missed calls and notifications by viewing the respective icons in the notification center or the lock screen. It is important to note that while your iPhone is on silent mode, alarms and timers will still produce sound.
4. Can I set specific contacts to bypass silent mode?
Yes, you can set specific contacts to bypass silent mode on your iPhone. This feature is known as “Emergency Bypass.” To set it up, go to the Contacts app, select the contact you want to bypass silent mode, tap on Edit, and then tap on Ringtone. There, you will see an “Emergency Bypass” toggle switch. Once you enable this feature for a contact, all calls and messages from that contact will ring audibly even if your iPhone is on silent mode.
5. How can I access and manage silent mode settings on my iPhone?
You can access and manage silent mode settings on your iPhone through the Settings app. Open the Settings app, scroll down and tap on “Sounds & Haptics” (or just “Sounds” in older iPhone models). From there, you can adjust the volume, choose whether to vibrate on ring or silent, and customize your ringtone and notification sounds. You can also enable or disable “Do Not Disturb” mode, which allows you to schedule quiet hours or manually silence all calls and notifications temporarily.
