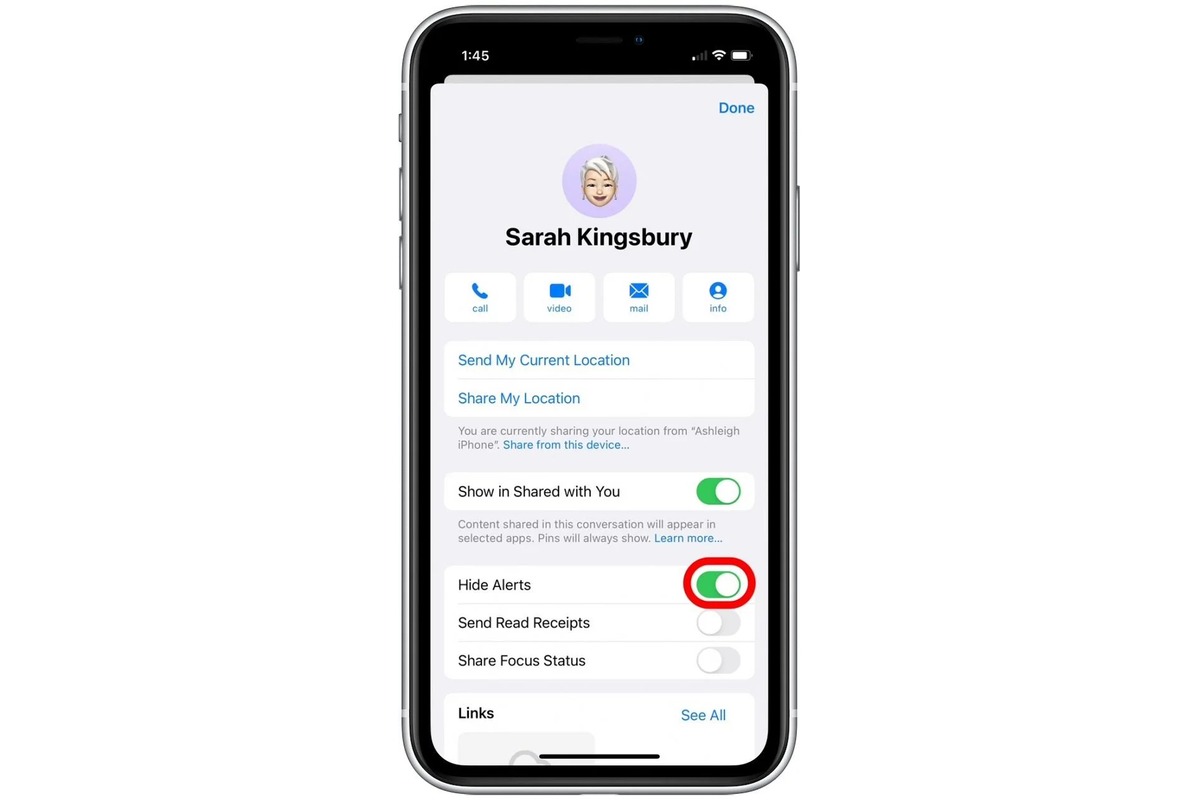
In today’s fast-paced world, staying connected through our smartphones is essential. However, there are times when we need some quiet moments without the interruptions of phone calls. Luckily, iPhones offer a useful feature called “Do Not Disturb” that allows you to customize your notifications. One handy application of this feature is selectively putting a specific contact on Do Not Disturb for calls. This means that even when your device is set to silent mode, you can still receive calls from everyone except that particular contact. Whether you’re looking to ignore a persistent telemarketer or create a peaceful space while still being reachable by everyone else, we’ve got you covered. In this article, we will guide you through the process of putting one contact on Do Not Disturb for calls on your iPhone.
Inside This Article
- Setting Up Do Not Disturb on iPhone
- Enabling Do Not Disturb for a Specific Contact
- Customizing Do Not Disturb Settings for Calls
- Managing Do Not Disturb Mode
- Disabling Do Not Disturb for a Specific Contact
- Conclusion
- FAQs
Setting Up Do Not Disturb on iPhone
Your iPhone comes equipped with a feature called Do Not Disturb, which allows you to silence calls, notifications, and alerts during specific times or when your device is locked. This feature can be handy when you need some uninterrupted time or when you want to ensure a peaceful night’s sleep. Follow these steps to set up Do Not Disturb on your iPhone:
- Open the Settings app on your iPhone.
- Scroll down and tap on “Do Not Disturb.”
- Toggle the switch next to “Do Not Disturb” to enable the feature.
- Here, you can choose to schedule Do Not Disturb by tapping on “Scheduled.” You can set specific times when you want Do Not Disturb to automatically turn on and off, such as during your work hours or while you’re sleeping.
- You can also choose to allow calls from specific people even when Do Not Disturb is turned on. To do this, tap on “Allow Calls From” and select “Favorites” to allow calls only from your favorite contacts, or choose “All Contacts” to allow calls from all contacts.
- Additionally, you can enable “Repeated Calls” to allow calls from the same person if it is made within three minutes of the first call.
- Once you have set up your preferences, simply exit the Settings app, and Do Not Disturb will be up and running on your iPhone.
Now that you have set up Do Not Disturb on your iPhone, you can enjoy uninterrupted time without being bothered by unwanted calls and notifications. However, if there are specific contacts that you do not want to be silenced when Do Not Disturb is enabled, you can configure the settings accordingly.
Enabling Do Not Disturb for a Specific Contact
Do Not Disturb is a useful feature on the iPhone that allows you to silence incoming calls and notifications, ensuring uninterrupted focus or a good night’s sleep. But what if you want to block calls and notifications from only one specific contact while allowing others to reach you? Fortunately, you can enable Do Not Disturb for a specific contact on your iPhone using a few simple steps.
To get started, follow these instructions:
- Open the Phone app on your iPhone and navigate to the “Contacts” tab.
- Scroll or search for the contact that you want to enable Do Not Disturb for.
- Tap on the contact’s name to open their details.
- In the top-right corner, you will see an “Info” icon (represented by a lowercase “i” inside a circle). Tap on that icon.
- Scroll down to the bottom of the contact details page and select “Ringtone.”
- Next, toggle the “Emergency Bypass” switch to the on position, which will allow calls from this contact to bypass the Do Not Disturb mode.
- Finally, tap on “Done” to save the changes.
Once you have followed these steps, calls and notifications from the specific contact will come through even when Do Not Disturb mode is enabled. This way, you can ensure that important calls don’t go unnoticed while still enjoying the benefits of Do Not Disturb for other contacts.
It’s important to note that enabling Do Not Disturb for a specific contact only affects calls and notifications from that contact. Other calls and notifications will still be silenced according to your Do Not Disturb settings.
If you ever want to disable Do Not Disturb for a specific contact, simply follow the same steps mentioned above and toggle the “Emergency Bypass” switch to the off position.
By enabling Do Not Disturb for a specific contact, you can strike a balance between staying connected with important individuals while maintaining peace and quiet during your desired downtime.
Customizing Do Not Disturb Settings for Calls
Do Not Disturb is a useful feature on iPhones that allows you to block incoming calls, alerts, and notifications during specific times or when you need some uninterrupted time. However, you may want to allow calls from certain important contacts even when Do Not Disturb is activated. Customizing the Do Not Disturb settings for calls allows you to prioritize specific contacts and ensure that you don’t miss any important calls.
To customize the Do Not Disturb settings for calls on your iPhone, follow these steps:
- Open the “Settings” app on your iPhone home screen.
- Scroll down and tap on “Do Not Disturb”.
- Under the “Phone” section, tap on “Allow Calls From”.
- You will be presented with different options:
- Everyone: This option allows all calls to come through, regardless of whether Do Not Disturb is activated or not. Use this option if you want to receive all calls without any restrictions.
- No One: This option blocks all calls when Do Not Disturb is activated. A call from a blocked contact will go straight to voicemail. Use this option when you want complete silence and no interruptions.
- Favorite: This option allows calls from your favorite contacts to come through when Do Not Disturb is activated. You can manage your favorite contacts by going to the “Phone” app and selecting the “Favorites” tab at the bottom. Tap on the “+” symbol to add a contact to your favorites.
- Contacts: This option enables you to choose specific contacts from your address book to receive calls from when Do Not Disturb is activated. Tap on “Contacts” and select the contacts you want to allow calls from during Do Not Disturb mode. You can select multiple contacts by tapping on their names.
- Group: If you have created contact groups on your iPhone, this option allows you to select an entire group to receive calls from when Do Not Disturb is activated. Tap on “Group” and select the desired group from your address book.
- Once you have selected your preferred option, exit the settings app. Your customized Do Not Disturb settings for calls will now be in effect.
Customizing the Do Not Disturb settings for calls gives you the flexibility to allow important calls to come through, even during times when you don’t want to be disturbed. This feature is particularly useful when you’re expecting important calls from family, friends, or work contacts, while still enjoying the peace and quiet that Do Not Disturb mode offers.
Managing Do Not Disturb Mode
Once you have set up Do Not Disturb on your iPhone, it’s important to understand how to manage this mode effectively. Here are some tips to help you navigate Do Not Disturb mode:
1. Schedule Do Not Disturb: If you want to automatically activate Do Not Disturb at specific times, you can schedule it in your iPhone settings. This allows you to have uninterrupted focus during important meetings, work hours, or sleep. Simply go to Settings, select Do Not Disturb, and customize the schedule to your preference.
2. Allow Calls From Favorites: While Do Not Disturb suppresses incoming calls, you can choose to allow calls from your favorite contacts. This ensures that important calls get through even when you have Do Not Disturb mode enabled. To enable this feature, go to Settings, select Do Not Disturb, and toggle on “Allow Calls From Favorites”.
3. Emergency Bypass: In case of an emergency, you can enable the Emergency Bypass feature. This allows calls and notifications from a specific contact to bypass Do Not Disturb mode. To set this up, go to the contact’s details, tap Edit, and enable Emergency Bypass for calls and/or messages.
4. Repeat Caller: You can choose to receive calls from a specific contact even when Do Not Disturb is enabled by using the Repeat Caller feature. This feature allows calls from the same person within three minutes to come through. To enable this, go to Settings, select Do Not Disturb, and toggle on “Allow Calls From” and choose “Favorites” or “All Contacts”.
5. Silence Notifications: Apart from calls, you can also manage notifications while in Do Not Disturb mode. You can choose to silence all notifications or allow them to be shown on the Lock Screen. To customize these settings, go to Settings, select Do Not Disturb, and scroll down to the “Silence” section.
6. Bedtime Mode: If you use the Bedtime feature in the Clock app, you can integrate it with Do Not Disturb mode. This ensures that notifications and calls are silenced during your scheduled bedtime, allowing for a more uninterrupted sleep. To enable this, go to Settings, select Do Not Disturb, and scroll down to the “Scheduled” section.
With these tips, you can effectively manage Do Not Disturb mode on your iPhone, allowing for a more focused and distraction-free experience when needed, while still ensuring important calls or notifications can reach you.
Disabling Do Not Disturb for a Specific Contact
Do Not Disturb mode can be a useful feature on your iPhone to block incoming calls, messages, and notifications. However, there may be certain contacts that you never want to miss a call from, even when Do Not Disturb mode is enabled. In such cases, you can disable Do Not Disturb for specific contacts and ensure that their calls always come through.
To disable Do Not Disturb for a specific contact on your iPhone, follow these simple steps:
1. Open the Contacts app on your iPhone.
2. Find the contact for whom you want to disable Do Not Disturb mode.
3. Tap on the contact’s name to open their contact details.
4. Scroll down to the bottom of the contact details page and tap on “Edit” in the top right corner.
5. Scroll down again, and you will see a section named “Ringtone.” Just below that, there is an option called “Emergency Bypass.”
6. Toggle the switch next to “Emergency Bypass” to the on position.
7. Tap on “Done” to save the changes.
That’s it! By enabling the “Emergency Bypass” setting for the specific contact, you have disabled Do Not Disturb for that particular person. Now, even when your iPhone is in Do Not Disturb mode, you will still receive calls and notifications from this contact.
It is important to note that enabling the “Emergency Bypass” setting for a contact also makes their calls and notifications audible, bypassing any volume settings you have in place. Therefore, make sure you use this feature only for the contacts that truly require your immediate attention.
If you wish to re-enable Do Not Disturb for the contact at any time, simply follow the same steps and toggle the “Emergency Bypass” switch to the off position.
With the ability to disable Do Not Disturb for specific contacts, you can stay connected with your important contacts and never miss an important call, even when you have Do Not Disturb mode enabled on your iPhone.
In conclusion, learning how to put one contact on Do Not Disturb for calls on your iPhone can greatly enhance your mobile phone experience by allowing you to selectively mute specific contacts while still receiving notifications from others. Whether you’re trying to prioritize important calls, temporarily avoid interruptions, or simply create a more peaceful environment, the Do Not Disturb feature can be a valuable tool.
By following the step-by-step instructions outlined in this article, you can easily enable Do Not Disturb for a specific contact and ensure that their calls are silenced without affecting other incoming calls. Remember, this feature can be adjusted and customized based on your preferences, giving you ultimate control over your phone’s notifications.
So, take advantage of this helpful feature and enjoy a more seamless and personalized calling experience on your iPhone. Whether it’s to peacefully focus on work, enjoy quality time with loved ones, or simply have a moment of uninterrupted peace, Do Not Disturb can offer you the serenity you desire.
FAQs
1. How do I put one contact on Do Not Disturb for calls on iPhone?
To put one contact on Do Not Disturb for calls on your iPhone, follow these steps:
- Open the “Phone” app on your iPhone.
- Navigate to the “Contacts” tab.
- Find and select the contact you want to put on Do Not Disturb.
- Tap on the contact’s name to view their details.
- Scroll down and locate the “Ringtone” section.
- Toggle the “Emergency Bypass” switch to the enabled position.
By enabling the “Emergency Bypass” option, calls from this contact will come through even if your iPhone is on Do Not Disturb mode.
2. Can I still receive messages from a contact if they are on Do Not Disturb mode?
Yes, Do Not Disturb mode on iPhone only affects calls and notifications. You will still receive messages from contacts even if they are on Do Not Disturb mode. These messages will be delivered silently, without generating any sounds or vibration alerts. They will be displayed in the Messages app and can be accessed at any time.
3. Will turning on Emergency Bypass affect other contacts?
No, turning on Emergency Bypass for a specific contact will only apply to that contact. It will not affect any other contacts or settings on your iPhone. This feature allows you to prioritize calls from important contacts while still keeping others on Do Not Disturb.
4. Can I put multiple contacts on Do Not Disturb at the same time?
Yes, you can put multiple contacts on Do Not Disturb mode on your iPhone. To do this, follow the steps mentioned earlier for each individual contact you want to enable Do Not Disturb for. Once enabled, calls from these contacts will be silenced and notifications will be muted.
5. How do I remove a contact from Do Not Disturb mode?
To remove a contact from Do Not Disturb mode on your iPhone, follow these steps:
- Open the “Phone” app on your iPhone.
- Navigate to the “Contacts” tab.
- Find and select the contact you want to remove from Do Not Disturb.
- Tap on the contact’s name to view their details.
- Scroll down and locate the “Ringtone” section.
- Toggle the “Emergency Bypass” switch to the disabled position.
By disabling the “Emergency Bypass” option, calls from this contact will be affected by the Do Not Disturb mode on your iPhone.
