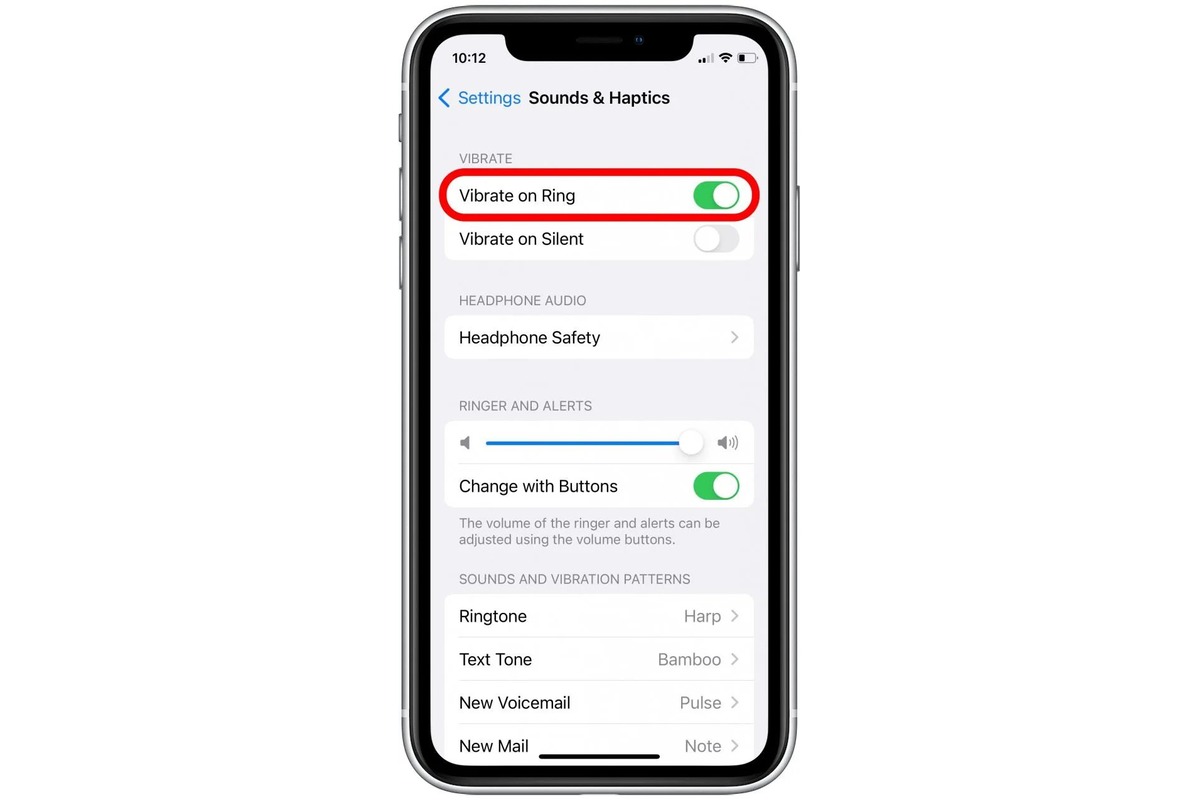
Are you tired of your iPhone constantly ringing and interrupting your daily activities? If so, putting your iPhone on vibrate mode might be the solution you’re looking for. Whether you’re in a meeting, at a movie theater, or simply want some peace and quiet, putting your iPhone on vibrate ensures that you’ll still receive notifications without the loud and distracting ringing. In this article, we’ll guide you through the steps to put your iPhone on vibrate, making it easier for you to stay connected while maintaining a quieter environment. So, if you’re ready to take control of your iPhone’s sound settings, let’s dive right in!
Inside This Article
- Understanding the Vibration Modes on iPhone
- Using the Physical Mute Switch
- Adjusting the Volume and Vibration settings in the Control Center
- Configuring Vibration preferences in the Settings app
- Conclusion
- FAQs
Understanding the Vibration Modes on iPhone
One of the great features of the iPhone is the ability to customize its vibration modes. These modes allow you to stay discreetly connected and receive notifications without disturbing others. Understanding how these vibration modes work is essential to make the most out of your iPhone experience.
There are three main vibration modes on an iPhone:
- Ring Mode: In this mode, your iPhone will ring audibly for incoming calls and notifications. It will also vibrate simultaneously to alert you.
- Vibrate Mode: When this mode is selected, your iPhone will only vibrate for incoming calls and notifications, without making any audible sound.
- Silent Mode: In this mode, your iPhone will not ring or vibrate for incoming calls and notifications. It will only display them on the screen.
Understanding and adapting these vibration modes to your preferences and surroundings is crucial in managing your iPhone’s notifications effectively.
Using the Physical Mute Switch
One of the easiest ways to put your iPhone on vibrate is by using the physical mute switch. Located on the left side of your device, just above the volume buttons, the mute switch allows you to quickly toggle between ringing and silent mode.
To put your iPhone on vibrate, simply flip the mute switch down towards the back of the device. When the mute switch is turned on, you will feel a slight vibration and a small orange indicator will appear on the switch. This indicates that your iPhone is now in silent mode.
When the mute switch is turned on, your iPhone will not play any sounds or ring for incoming calls or notifications. Instead, it will only vibrate to alert you of any incoming calls or messages.
If you want to switch back to the normal ring mode, simply flip the mute switch up towards the front of the device. This will turn off the silent mode and your iPhone will resume producing sound for calls and notifications.
The physical mute switch is a convenient feature that allows you to quickly put your iPhone on vibrate without going through any menus or settings. It is especially useful in situations where you need to silence your phone immediately, such as during meetings, movies, or when you’re in a quiet environment.
Adjusting the Volume and Vibration settings in the Control Center
If you’re looking to quickly adjust the volume and vibration settings on your iPhone, the Control Center is your go-to tool. The Control Center is a convenient feature that allows you to access various settings with just a swipe and a tap. Here’s how you can use the Control Center to adjust the volume and vibration settings on your iPhone:
1. Begin by swiping up from the bottom of your iPhone’s screen to open the Control Center. If you’re using an iPhone X or later model, you’ll need to swipe down from the top-right corner of the screen instead.
2. Once the Control Center is open, you’ll notice a row of icons at the top. These icons represent various settings and features. Look for the volume icon, which resembles a speaker, and tap on it.
3. By default, tapping on the volume icon will adjust the volume of your iPhone’s ringtone or media playback. You can use the slider that appears to lower or increase the volume to your desired level.
4. To access the vibration settings, firmly press or long-press on the volume icon. This action will expand the volume options, revealing additional controls.
5. Among the expanded controls, you’ll find the “Vibration” button. Tap on it to switch between different vibration modes, such as “Ring” or “Silent,” depending on your preference. You can also toggle the “Vibrate on Ring” and “Vibrate on Silent” options on or off.
6. Once you’ve adjusted the volume and vibration settings to your liking, simply exit the Control Center by swiping down from the top or up from the bottom of the screen.
That’s it! By utilizing the Control Center, you can easily adjust the volume and vibration settings on your iPhone in a matter of seconds. Whether you need to silence your phone or control the intensity of its vibrations, the Control Center provides a quick and user-friendly solution.
Configuring Vibration preferences in the Settings app
Configuring vibration preferences on your iPhone allows you to customize how and when your device vibrates. Whether you want a subtle vibration or a more pronounced one, the Settings app provides the flexibility to adjust these settings to your preference.
To get started, follow these simple steps:
- Open the Settings app on your iPhone. It can be identified by the gear icon.
- Scroll down and tap on Sounds & Haptics. This option may be named differently depending on your iOS version.
- Under the Ringer and Alerts section, you will see various options related to sound and vibration settings.
- To adjust the vibration pattern for incoming calls, tap on Ringtone. Here, you can select from a range of pre-configured vibration patterns or create a custom one by tapping on Create New Vibration and following the on-screen prompts.
- Below the Ringtone section, you will find the Vibration option. Tapping on this will allow you to choose different vibration patterns for different types of notifications, such as text messages, emails, and more.
- If you want to customize the vibration pattern for a specific contact, scroll down to the RINGTONE AND ALERTS section and tap on Vibration under Text Tone or Phone Ringtone. From there, you can select an existing vibration pattern or create a new one.
- Additionally, you can enable or disable the Vibrate on Silent and Vibrate on Ring options. Enabling these will make your iPhone vibrate when it is in silent mode or receiving a call.
Once you have adjusted the vibration preferences to your liking, you can exit the Settings app. Your iPhone will then use the selected vibration patterns for incoming calls, notifications, and more.
By configuring vibration preferences in the Settings app, you can personalize your iPhone’s vibration experience and ensure that you never miss an important call or notification, even when your device is on silent mode.
Conclusion
In conclusion, knowing how to put your iPhone on vibrate can be a helpful feature to have at your fingertips. Whether you’re in a meeting, a movie theater, or simply want to silence incoming calls and notifications, the vibrate mode provides a discreet option. By following the steps outlined in this article, you can easily switch your iPhone to vibrate mode and avoid any disruptive sounds.
Remember, it’s important to familiarize yourself with your device’s settings and features to make the most out of your iPhone experience. The vibrate mode is just one of the many customization options available to enhance your mobile usage. So, the next time you find yourself needing a silent phone, don’t worry – simply put your iPhone on vibrate and enjoy a disturbance-free environment.
FAQs
1. How do I put my iPhone on vibrate mode?
To put your iPhone on vibrate mode, simply locate the switch on the left side of the device above the volume buttons. Pushing the switch downwards will activate the vibrate mode, indicated by a small orange strip on the switch.
2. Can I customize the vibrate settings on my iPhone?
Yes, you can customize the vibrate settings on your iPhone. To do this, go to “Settings” and select “Sounds & Haptics” or “Sounds” depending on your iOS version. Here, you can adjust the vibration intensity and choose different vibration patterns for calls, messages, and other notifications.
3. How can I make my iPhone vibrate for calls but not for other notifications?
To make your iPhone vibrate for calls but not for other notifications, you can go to “Settings” and select “Sounds & Haptics” or “Sounds.” Scroll down to the “Ringer and Alerts” section and toggle on “Vibrate on Ring.” You can also choose whether you want your iPhone to vibrate on silent or not.
4. Is there a way to quickly switch between vibrate and ring modes on the iPhone?
Yes, there is a quick and convenient way to switch between vibrate and ring modes on your iPhone. Simply swipe up from the bottom of the screen to access the Control Center. Locate the bell icon with a slash through it, and tap on it to toggle between vibrate and ring modes.
5. Can I set specific contacts to vibrate while others ring on my iPhone?
Yes, you can set specific contacts to vibrate while others ring on your iPhone. Open the “Contacts” app, select the contact you want to customize, and tap on “Edit” in the top right corner. Scroll down to the “Ringtone” section and tap on it. Here, you can select a different vibration pattern for that particular contact.
