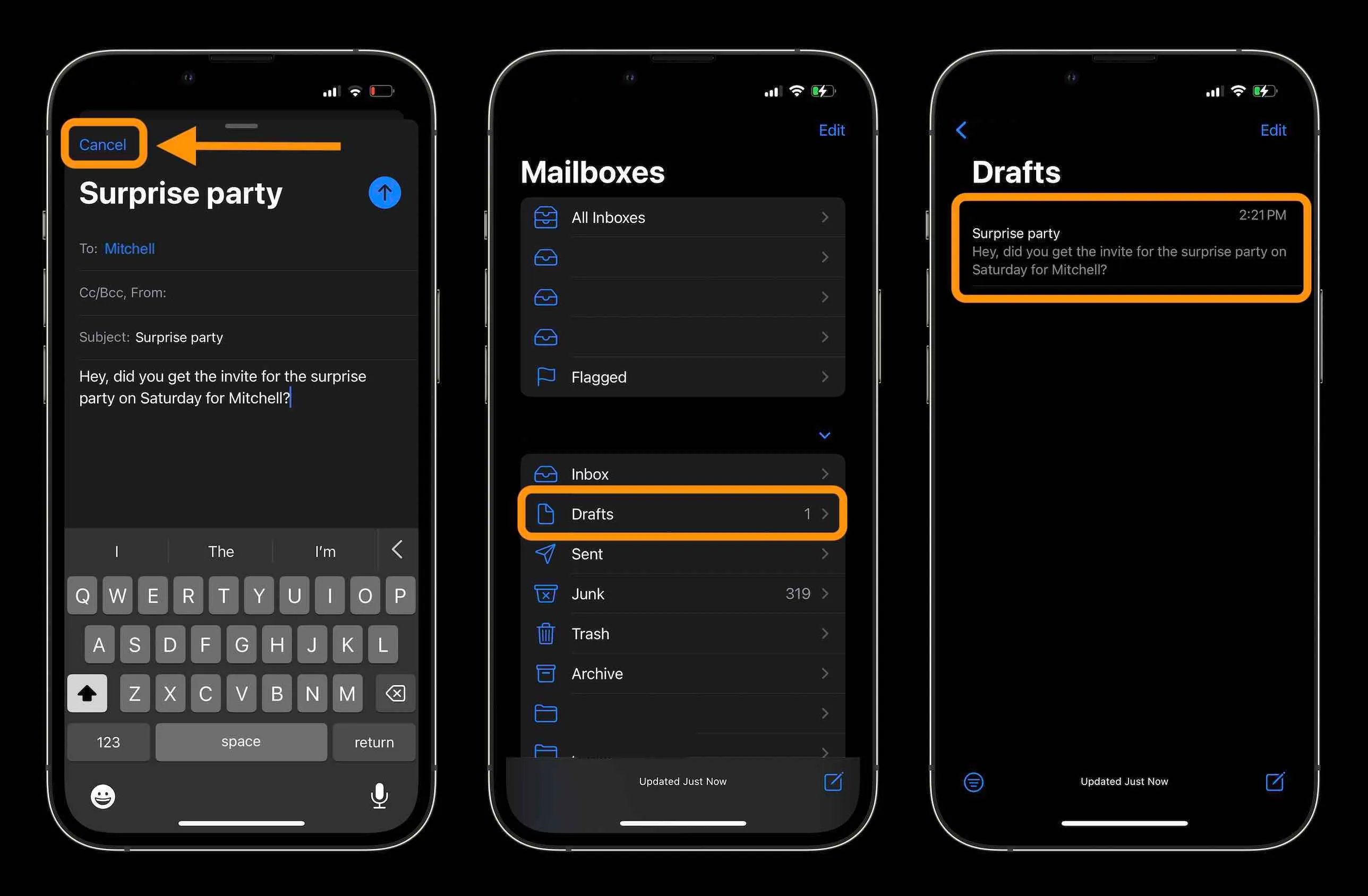
In today’s fast-paced digital world, sending emails on the go has become a common practice. However, there are moments when we hit the send button only to realize there was an error or unintended recipient. This leaves us frantically searching for a way to recall the email and undo the potential embarrassment or consequences. If you are an iPhone user, you may be wondering if there is a way to recall an email sent from your device. Fortunately, Apple has provided a solution to this dilemma by offering a recall feature in their native Mail app. In this article, we will guide you through the steps to recall an email on your iPhone and save yourself from any unnecessary mishaps. Let’s dive in!
Inside This Article
- Overview
- Method 1: Using the Mail App
- Method 2: Using the Outlook App
- Method 3: Using the Gmail App
- Method 4: Using Third-Party Email Apps
- Conclusion
- FAQs
Overview
In today’s fast-paced digital world, sending emails has become an essential part of our daily lives. However, we’ve all experienced that sinking feeling when we realize we’ve sent an email we didn’t mean to. Whether it’s a typo, an incorrect attachment, or a message sent to the wrong person, the need to recall or undo an email has become a common necessity. But can you recall an email on an iPhone? Luckily, there are several methods you can use to achieve this, depending on the email service you use and the app you have installed on your device.
In this article, we will explore different methods to recall an email on an iPhone. We will guide you through the steps to undo sending an email using the native Mail app, as well as popular email apps like Outlook and Gmail. We will also discuss how you can utilize third-party email apps to recall an email. So, whether you’re using your iPhone for personal or professional communication, read on to discover the methods available to help you recall that mistakenly sent email.
Method 1: Using the Mail App
Sending an email is a common activity for smartphone users. However, there may be instances where you realize you made a mistake in the email you just sent and desperately wish you could recall it. Fortunately, if you are using an iPhone, you can use the Mail app to recall an email and save yourself from potential embarrassment or inconvenience. Here’s how:
1. Open the Mail app on your iPhone. This app comes pre-installed on all iOS devices.
2. Navigate to the “Sent” folder where your sent emails are stored. You can find this folder in the Mail app’s sidebar or by tapping the icon resembling an envelope with a paper plane in the bottom right corner.
3. Locate the email you want to recall from the list of sent emails.
4. Once you have found the email, tap on it to open it.
5. At the top of the email, you will see a toolbar with several options. Tap on the “Reply” button, which looks like a curved arrow pointing to the left.
6. In the reply window, tap on the folder icon located in the bottom toolbar. This will open a menu with various options.
7. From the menu, select the “Move to Trash” option. This will move the email to the trash folder, effectively recalling it from the recipient’s inbox.
8. Confirm the action by tapping on the “Move” or “Cancel” button, depending on your preference.
9. That’s it! The email has been successfully recalled and moved to the trash folder. However, it’s important to note that this method will only work if the recipient has not yet opened the email.
By following these simple steps, you can easily recall an email using the Mail app on your iPhone. Keep in mind that speed is crucial in recalling an email, as the chances of success diminish after the recipient has already accessed the email. Nevertheless, this feature can prove to be a lifesaver in certain situations, saving you from potential embarrassment or regret.
Remember, prevention is always better than cure, so always double-check your emails before hitting that send button. But if a mistake does slip through, knowing how to recall an email can surely come in handy!
Method 2: Using the Outlook App
If you are an iPhone user who prefers to use the Outlook app for email management, you’ll be pleased to know that the app offers a built-in feature to recall emails. Recalling an email using the Outlook app is a straightforward process that can save you from potential embarrassment or inconvenience.
Here’s how you can recall an email on iPhone using the Outlook app:
- Open the Outlook app on your iPhone.
- Navigate to the “Sent” folder, where you will find a list of all the emails you have sent.
- Locate the email that you wish to recall and open it.
- At the top-right corner of the email, you will see an option with three vertical dots. Tap on it to access more options.
- In the drop-down menu, select “Recall Message.” This will bring up a confirmation pop-up.
- From the options presented, you can choose to “Delete Unread Copies” or “Delete Unread Copies and Replace with a New Message.”
- Select the desired option and tap “OK” to confirm the recall.
It’s important to note that the success of recalling an email depends on various factors, such as whether the recipient has already read the message or if they are using a different email client that may not support recall functionality. Therefore, it’s always a good practice to double-check your emails before hitting the send button.
Additionally, keep in mind that the ability to recall emails in the Outlook app may require a premium subscription or an Office 365 account. Free users of the app may not have access to this feature.
By following these steps, you can use the Outlook app on your iPhone to recall emails and avoid any potential mishaps or regrets. Remember, timely action is crucial, so act quickly if you realize you have sent an email that you wish to retract.
Method 3: Using the Gmail App
If you are using Gmail as your email service provider, you’re fortunate because Gmail offers a useful feature that allows you to recall emails directly from the Gmail app on your iPhone. Here’s how you can do it:
1. Open the Gmail app on your iPhone and log in to your Gmail account.
2. In the top left corner, tap on the three horizontal lines to open the navigation menu.
3. Scroll down and tap on “Sent” to access your sent emails.
4. Find the email that you want to recall and open it.
5. Once the email is open, tap on the three vertical dots in the top right corner of the screen.
6. A dropdown menu will appear. Tap on “Recall this message”.
7. Gmail will ask you if you want to delete the email from the recipients’ inboxes. Tap on “Delete unread copies and replace with a new message” if you want to recall the email completely.
8. If you select the option to delete the email and replace it with a new message, a new compose window will appear with the original email content. You can make any necessary changes before sending the updated email.
9. Once you have made the desired changes, tap on the send icon to send the updated email.
By following these steps, you can easily recall an email sent through the Gmail app on your iPhone. Keep in mind that this feature is only available for a limited time after sending the email, so it’s important to act quickly if you need to recall a message.
Now that you know how to recall an email using the Gmail app, you can have peace of mind knowing that you have a way to undo any accidental or incorrect messages sent from your iPhone.
Method 4: Using Third-Party Email Apps
If you’re using a third-party email app on your iPhone, such as Spark, Airmail, or Edison Mail, you may have the option to recall an email. These apps often offer additional features and functionalities beyond what the native Mail app provides, including the ability to undo or recall a sent email.
To recall an email using a third-party email app, follow these steps:
- Open the third-party email app on your iPhone.
- Navigate to the “Sent” folder or the folder where the email you want to recall is located.
- Find the email you want to recall and open it.
- Look for the recall or undo option. This may be located in the email options menu or in the toolbar at the top of the screen. The specific location and label may vary depending on the app you’re using.
- Tap on the recall or undo option. Confirm any prompts or notifications that appear.
- The email will be recalled, and if successful, it will be removed from the recipient’s inbox. However, please note that the effectiveness of the recall feature may depend on various factors, including the recipient’s email client and settings.
Remember that not all third-party email apps offer the ability to recall emails. Before relying on this feature, ensure that the app you’re using supports it. Additionally, keep in mind that the effectiveness of the recall feature may vary depending on the recipient’s email client and settings. It’s always a good idea to double-check the details of your email before hitting the send button to avoid any unintended consequences.
In conclusion, being able to recall an email on iPhone is a valuable feature that can save us from embarrassing or regrettable situations. While there is no built-in method to recall emails on the iPhone, there are steps we can take to minimize the chances of sending an email prematurely. These include double-checking the recipients, reviewing the content before hitting send, and taking advantage of email delay features offered by certain email clients. Additionally, using third-party email apps that offer recall or undo send options can provide an extra layer of protection. Ultimately, it is important to exercise caution and attention when composing and sending emails to ensure that the information shared is accurate, appropriate, and delivered to the intended recipients.
FAQs
1. Can I recall an email on my iPhone?
Yes, you can recall an email on your iPhone, but it’s important to note that there are specific conditions and limitations to this feature depending on the email service or app you are using. Not all email providers or apps offer this functionality, so it’s essential to check if your email provider supports email recall before attempting to recall an email.
2. How can I recall an email on my iPhone?
To recall an email on your iPhone, follow these steps:
- Open the Mail app on your iPhone.
- Locate the email you want to recall in the Sent folder.
- Open the email and look for the option to recall or undo the sent email. The location of this option may vary depending on the email app you are using.
- If the option is available, tap on it to recall the email.
- Keep in mind that the success of recalling an email depends on various factors, like the recipient’s email settings and whether they have already opened the email.
3. What happens when I recall an email on my iPhone?
When you recall an email on your iPhone, the action attempts to delete the email from the recipient’s inbox. However, it’s important to note that the success of recalling an email depends on several factors. If the recipient has already opened or read the email, the recall may not be successful, and they might still have a copy of the email in their inbox.
4. Can I recall an email sent to any email address?
Recalling an email depends on the email service or app you are using and the recipient’s email settings. Some email services may not offer this feature, while others might have restrictions on when and how you can recall an email. Additionally, if the recipient’s email service doesn’t support email recall, the recall attempt may not be successful, and they will still receive the email.
5. Is there a time limit to recall an email on iPhone?
Yes, there is typically a time limit to recall an email on iPhone. The specific time limit varies depending on the email service or app you are using. Some email providers allow you to recall an email within a few minutes of sending it, while others may extend the time limit to a few hours. It’s important to check the settings and guidelines of your email provider to determine the time limit for recalling an email on iPhone.
