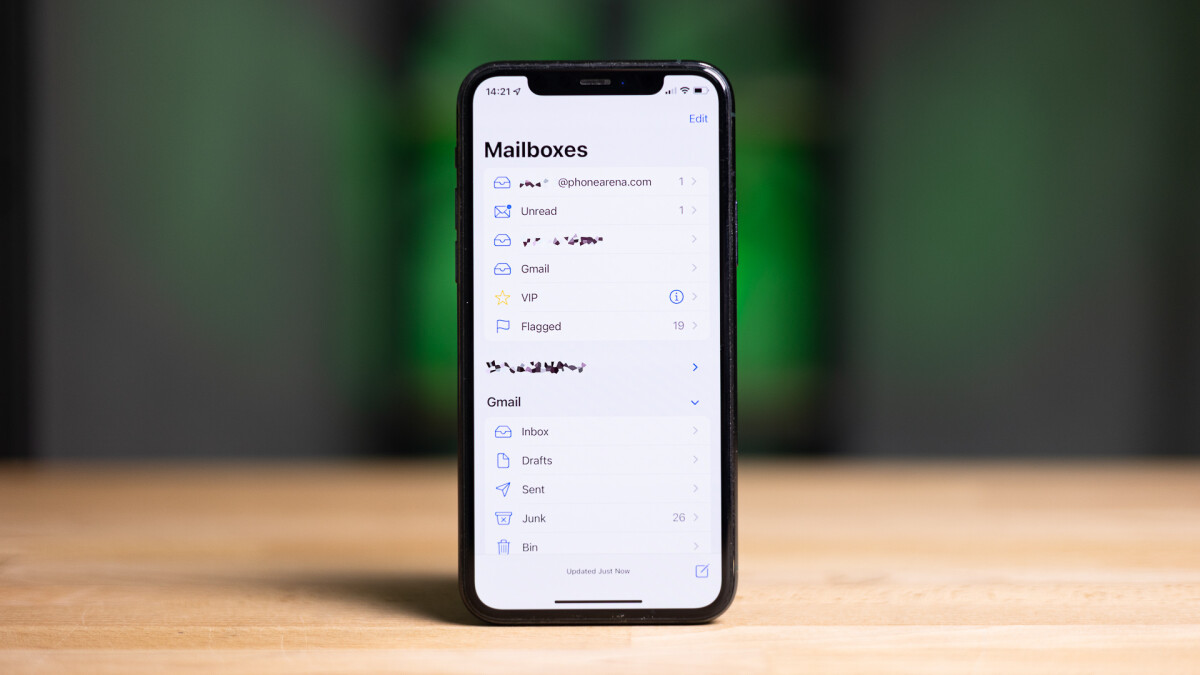
Have you ever experienced the sinking feeling of sending an email and instantly realizing that it contained a typo or was meant for the wrong recipient? We’ve all been there! Thankfully, the latest update of iOS 16 has added a game-changing feature that allows you to unsend an email after it has been sent. Yes, you read that right! Now, it’s possible to rescind an email that you’ve sent by mistake or with errors. In this article, we’ll explore the step-by-step process of utilizing this incredible feature and ensuring that you can rectify any email blunders seamlessly. So, if you’re an iPhone user and want to discover how to unsend an email on iOS 16, read on!
Inside This Article
- How to Unsend an Email After You’ve Sent It (iOS 16)
- Enabling the “Undo Send” feature
- Using the “Undo” option immediately after sending
- Adjusting the “Send Delay” time
- Confirming the “Undo Send” action
- Conclusion
- FAQs
How to Unsend an Email After You’ve Sent It (iOS 16)
Have you ever wished you could take back an email that you sent in haste or with a mistake? With iOS 16, you can now unsend emails and avoid those cringe-worthy moments. This feature allows you to retract an email you’ve sent within a specific time frame after hitting the send button. In this article, we will guide you through the process of enabling and using the “Unsend Email” feature on your iOS 16 device.
1. Enabling the “Undo Send” feature
If you want to have the ability to unsend emails, you first need to enable the “Undo Send” feature on your iOS 16 device. Follow these simple steps:
- Open the Mail app Settings on your iOS 16 device.
- Tap on “Mail” and select “Undo Send”.
- Toggle the switch to enable the feature.
2. Using the “Undo” option immediately after sending
Once you’ve enabled the “Undo Send” feature, you can unsend an email right after you hit the send button. Here’s how:
- Open the Mail app on your iOS 16 device.
- Swipe up from the bottom of the screen to access the control center.
- Tap on the “Undo” button that appears after sending an email. It looks like a curved arrow.
3. Adjusting the “Send Delay” time
By default, the “Undo Send” feature in iOS 16 provides a short window of time to unsend emails. However, you can adjust the “Send Delay” time to allow for a longer window. Follow these steps:
- Open the Mail app Settings on your iOS 16 device.
- Tap on “Mail” and select “Undo Send”.
- Adjust the “Send Delay” time to your preference. You can choose from options ranging from 5 to 30 seconds.
4. Confirming the “Undo Send” action
After tapping on the “Undo” button to unsend an email, a confirmation pop-up will appear on your iOS 16 device. To confirm your action and retract the email, follow these steps:
- Open the Mail app on your iOS 16 device.
- In the pop-up window, tap on the “Undo Send” button to finalize the unsend process.
With the “Unsend Email” feature in iOS 16, you no longer have to fret over those accidental or hasty emails. By following the steps outlined in this article, you can effortlessly unsend an email after you’ve sent it. So, go ahead and regain control over your inbox with iOS 16!
Enabling the “Undo Send” feature
Step 1: Open the Mail app Settings on your iOS 16 device.
Step 2: Tap on “Mail” and select “Undo Send”.
Step 3: Toggle the switch to enable the feature.
One of the most convenient features introduced in iOS 16 is the ability to unsend emails after they have been sent. We’ve all been there – hastily hitting the send button only to realize moments later that there was a mistake in the email. With the “Undo Send” feature, you can now rectify the situation and take back a sent email. In this section, we will walk you through the steps to enable this handy feature on your iOS 16 device.
Enabling the “Undo Send” feature is a simple process that can be done within the Mail app settings. Follow the step-by-step instructions below:
- Open the Mail app Settings on your iOS 16 device.
- Tap on “Mail” and select “Undo Send”.
- Toggle the switch to enable the feature.
Once you have completed these steps, the “Undo Send” feature will be activated on your device. You are now ready to unsend emails and prevent any potential embarrassing or erroneous messages from reaching their recipients.
Using the “Undo” option immediately after sending
Have you ever sent an email and immediately realized you made a mistake? Maybe you forgot to attach an important file or noticed a glaring typo. With the iOS 16 update, you can now undo your sent emails right after sending them. Here’s how:
Step 1: Open the Mail app on your iOS 16 device.
Step 2: Swipe up from the bottom of the screen to access the control center.
Step 3: Tap on the “Undo” button that appears after sending an email.
By following these three simple steps, you can instantly retract a sent email and bring it back to your drafts folder.
This convenient feature eliminates the panic and regret that comes with sending an email too quickly. Whether you catch a mistake, realize you didn’t include all the necessary information, or simply change your mind, the “Undo” option gives you the power to correct your errors.
Remember to act swiftly since the “Undo” button only appears for a limited time after hitting the send button. Once tapped, the email will be pulled back from the recipient’s inbox and returned to your drafts folder, allowing you to make any necessary edits or revisions before re-sending or discarding it.
So, the next time you find yourself in a hurry and make a mistake while sending an email on your iOS 16 device, don’t fret. Just follow these easy steps to seamlessly undo the action and regain control over your communication.
Adjusting the “Send Delay” time
Step 1: Open the Mail app Settings on your iOS 16 device.
Step 2: Tap on “Mail” and select “Undo Send”.
Step 3: Adjust the “Send Delay” time to allow for a longer window to unsend emails.
If you want to have more time to unsend an email after it has been sent, you can adjust the “Send Delay” time in the Mail app settings on your iOS 16 device. By increasing the delay, you will have a greater opportunity to change your mind and retract a sent email.
To get started, open the Mail app settings on your iOS 16 device. You can usually find this app among your other pre-installed applications on the home screen of your device. Briefly tap on the “Mail” option to access the settings related to email.
Once you are in the Mail settings, look for an option called “Undo Send”. This feature enables you to undo the sending of an email within a specified time frame. Tap on it to access the settings related to the “Undo Send” feature.
Inside the “Undo Send” settings, you will find an option to adjust the “Send Delay” time. This is the time duration that determines how long you have to unsend an email after it has been sent. By default, this time is set to a short duration, such as a few seconds.
To extend the window for unsending emails, tap on the “Send Delay” option and adjust the time according to your preference. You can increase the duration to a longer time frame, such as 10 or 15 seconds, giving you more time to realize any mistakes or changes you want to make to the email before it is permanently sent.
Once you have adjusted the “Send Delay” time, exit the settings and return to the Mail app. Now, when you send an email, you will have the extended window of time to undo the send and retract the email if needed.
Keep in mind that the longer the “Send Delay” time you set, the longer it will take for your emails to be sent. So, if you require faster delivery, you may want to consider a shorter delay time.
Adjusting the “Send Delay” time is a useful feature for those who often find themselves wanting to unsend emails after they have been sent. By taking advantage of this setting, you can have more control over your outgoing emails and ensure that any mistakes or last-minute changes can be rectified before the email reaches the recipient.
Confirming the “Undo Send” action
Once you have tapped on the “Undo” button to unsend an email, a confirmation pop-up will appear on your iOS 16 device. This step is crucial to ensure that you intended to undo the send action and that the email should be retracted.
The confirmation pop-up allows you to review the details of the email you are trying to unsend, such as the recipient, subject, and any attachments. Take a moment to double-check this information to ensure that you are indeed retracting the correct email.
After reviewing the email details, you need to confirm your action by tapping on the “Undo Send” option once again. This is the final step in the process of unsending the email.
By confirming your action, the email will be retracted from the recipient’s inbox, preventing them from reading it. It’s important to note that this feature works only if the recipient has not opened or read the email before you undo the send action.
If there are any doubts or uncertainties, it’s advisable to carefully review the email content before confirming the “Undo Send” action. This will help ensure that you can rectify any mistakes or make necessary changes before the email is officially sent.
Confirming the “Undo Send” action provides you with the peace of mind that comes from having the ability to retract an email and avoid any potential consequences or misunderstandings that may have arisen from sending it.
Conclusion
In conclusion, the ability to unsend an email after it has been sent is a valuable feature provided in iOS 16. This feature, although long overdue, can be a lifesaver in situations where you may have sent an email with errors, unintended recipients, or sensitive information.
By following the simple steps outlined in this article, you can easily undo the sending of an email, preventing any potential embarrassment or harm. Whether it’s a quick double-check or a last-minute change of heart, this feature gives you the power to take control of your email communication.
As technology continues to evolve, it’s exciting to see advancements that make our digital lives more convenient. The ability to unsend emails is just another example of how iOS 16 is striving to improve the user experience and address common frustrations. So, take advantage of this feature and save yourself from any email mishaps in the future!
FAQs
1. Can I unsend an email after I’ve sent it on iOS 16?
Yes, with the new iOS 16 update, you can now unsend an email even after you’ve sent it. The update introduces a new feature that allows you to recall and retract emails within a specific time period.
2. How does the email unsend feature work on iOS 16?
When you send an email using the Mail app on iOS 16, you will see a new option called “Unsend” within a designated timeframe. If you realize you made a mistake or want to retract the email, simply tap on the “Unsend” button, and the email will be revoked from the recipient’s inbox.
3. What is the time limit to unsend an email in iOS 16?
The time limit to unsend an email in iOS 16 is typically within a few seconds or minutes after sending it. However, the exact timeframe may vary based on the settings or preferences you have configured on your device. It’s always recommended to review the email content thoroughly before sending to avoid the need to unsend it.
4. Can the recipient still see that I tried to unsend an email on iOS 16?
No, when you successfully unsend an email on iOS 16, the recipient will not be notified or alerted about your attempt to recall the email. It will simply disappear from their inbox as if it was never sent in the first place.
5. What happens if I try to unsend an email after the allowed timeframe on iOS 16?
If you attempt to unsend an email after the allowed timeframe on iOS 16, it will no longer be possible to retract or recall the email. Once the timeframe has passed, the email will remain in the recipient’s inbox as a regular email, and you will not have any further control over it.
