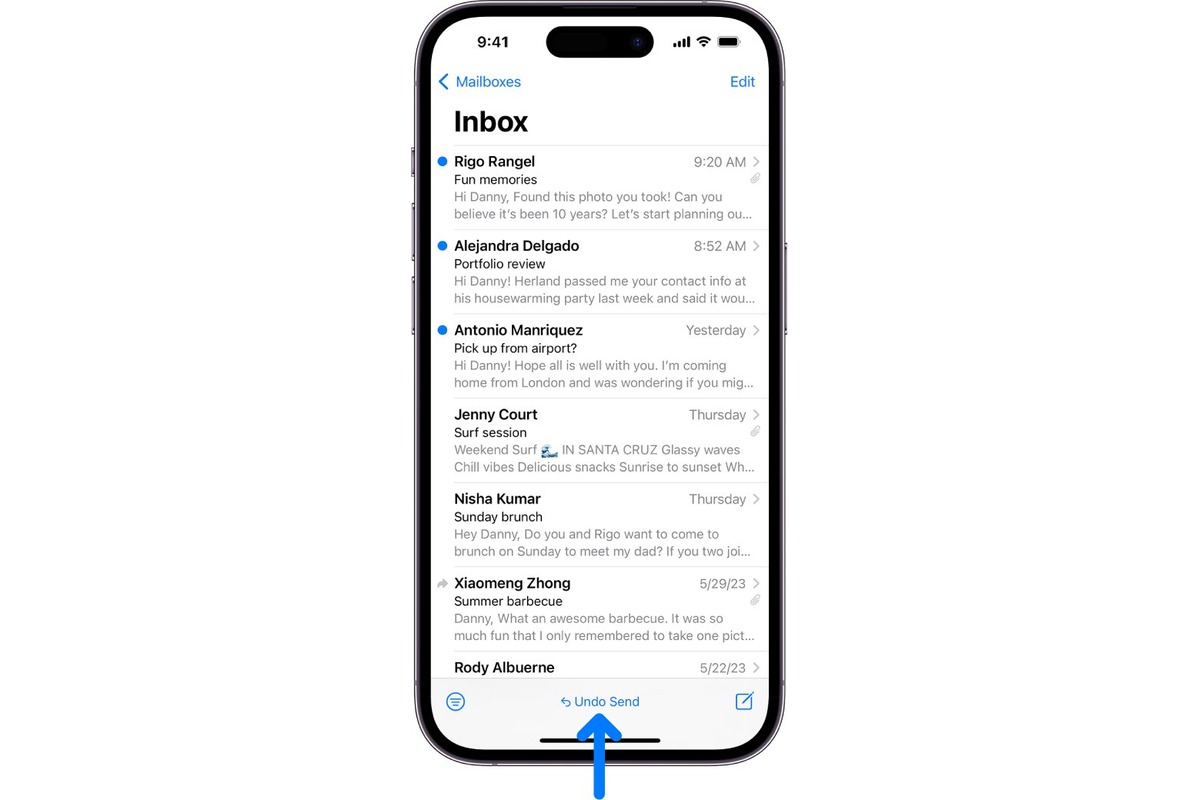
Have you ever sent an email and immediately realized that you made a mistake? Perhaps you accidentally sent it to the wrong person, or you realized there was a typo in the subject line or body of the message. If you’re an iPhone user, you’ll be relieved to know that there is a way to unsend an email and rectify your mistake. In this article, we will guide you through the steps to unsend an email on your iPhone and ensure that your communication is error-free. So, whether you’re a business professional or a casual email user, keep reading to find out how you can take back that email and avoid any potential embarrassment.
Inside This Article
- Method 1: Using the “Undo Send” feature in the Mail app
- Method 2: Enabling the “Shake to Undo” feature on your iPhone
- Method 3: Force-closing the Mail app immediately after sending the email
- Method 4: Setting up a delay on your outgoing emails
- Conclusion
- FAQs
Method 1: Using the “Undo Send” feature in the Mail app
Sending an email and immediately realizing that you made a mistake, forgot to attach a file, or simply want to retract the message can be a nerve-wracking experience. Fortunately, if you’re using an iPhone, there’s a handy feature called “Undo Send” that can save you from those moments of panic.
The “Undo Send” feature is built-in to the Mail app on your iPhone and allows you to cancel the sending of an email within a specified time window. Here’s how you can use this feature:
- Open the Mail app on your iPhone.
- Compose a new email or open an email in your draft folder that you want to send.
- After you tap the send button, a small black banner will appear at the bottom of the screen with the option to “Undo.”
- Quickly tap the “Undo” button to cancel the sending of the email.
It’s important to note that the “Undo Send” feature only works within a limited time frame. By default, you have about 5 seconds to tap the “Undo” button and cancel the email. After this time period, the option to undo the send disappears.
If you’re not quick enough to catch the email within the 5-second window, don’t worry. You still have other methods to unsend an email on your iPhone, which we’ll explore further in the following sections.
Method 2: Enabling the “Shake to Undo” feature on your iPhone
If you’ve accidentally sent an email on your iPhone and need to quickly undo it, you can take advantage of the “Shake to Undo” feature. This nifty feature allows you to shake your iPhone to instantly undo your last action, including sending an email.
To enable the “Shake to Undo” feature on your iPhone, follow these simple steps:
- Open the Settings app on your iPhone.
- Scroll down and tap on “Accessibility.”
- Next, tap on “Touch” located under the “Physical and Motor” section.
- Scroll down and toggle on the “Shake to Undo” option by tapping the switch to the right.
Once you’ve enabled the “Shake to Undo” feature, you’ll have the ability to shake your iPhone to undo actions, including sending emails. So, if you accidentally send an email and want to unsend it, simply give your iPhone a quick shake and a popup will appear with the option to undo the action.
It’s important to note that the “Shake to Undo” feature is not limited to just undoing email sends. It can be used to undo a variety of actions across various apps on your iPhone, making it a handy feature for those moments when you make a mistake and need a quick fix.
Remember, to make use of the “Shake to Undo” feature, you’ll need to have it enabled in your iPhone’s settings. So next time you send an email by accident, don’t panic! Just give your iPhone a shake and undo the action in seconds.
Method 3: Force-closing the Mail app immediately after sending the email
Have you ever hit the send button only to realize moments later that you accidentally sent the wrong email? Don’t worry, there is a simple method to undo the send action on your iPhone by force-closing the Mail app immediately after sending the email.
To force-close the Mail app, you need to follow these steps:
- After sending the email, quickly press the home button on your iPhone to exit the Mail app.
- Now, double-tap the home button or swipe up from the bottom of the screen (depending on your iPhone model) to bring up the app switcher.
- Swipe right or left to locate the Mail app in the app switcher.
- Once you find the Mail app, swipe it up or flick it off the top of the screen to close it completely.
Force-closing the Mail app immediately after hitting send will prevent the email from being sent successfully. When you reopen the Mail app, you’ll find the unsent email in the drafts folder. You can then make any necessary edits or delete the email altogether.
This method is a quick and effective way to prevent an email from being sent if you realize you’ve made a mistake after hitting send. However, it is important to note that this method only works if you force-close the Mail app immediately after sending the email. If too much time has passed or if your iPhone is set to automatically save and send drafts, this method may not be successful.
It’s always a good idea to double-check your email before hitting send, but accidents happen. If you find yourself in a situation where you need to unsend an email on your iPhone, give this method a try. Remember to act quickly and force-close the Mail app to increase your chances of undoing the send action.
Method 4: Setting up a delay on your outgoing emails
Did you ever have that sinking feeling right after hitting the send button on an email? Maybe you realized you made a typo or forgot to attach an important file. Well, with the help of your iPhone, you can set up a delay on your outgoing emails, giving you a chance to stop them from being sent right away. Here’s how you can do it:
1. Open the Settings app on your iPhone and scroll down to find the “Mail” option. Tap on it to proceed.
2. Inside the Mail settings menu, look for the “Send Delay” option. This may vary slightly depending on the version of iOS you’re using. Tap on it to access its settings.
3. Once you’re in the Send Delay settings, you’ll see a slider. By default, the delay is set to off, meaning your emails will be sent immediately. Adjust the slider to set the desired delay time for your outgoing emails.
4. It’s recommended to set the delay to a few seconds or minutes. This will give you enough time to cancel the email if you change your mind or notice an error. You can choose a delay time that suits your preferences.
5. Once you’ve set the desired delay time, exit the settings and go back to the Mail app on your iPhone. From now on, whenever you hit the send button on an email, it won’t be sent instantly. Instead, it will stay in the outbox for the specified delay period before being sent.
6. During the delay period, if you realize you made a mistake or want to cancel the email, simply open the outbox folder in the Mail app and find the email you want to stop. Tap on it to open it, and then tap on the “Cancel Send” option to prevent it from being sent.
Setting up a delay on your outgoing emails can be a lifesaver, allowing you to rectify errors or reconsider sending certain messages. It gives you an added layer of control and peace of mind when it comes to your email communications.
Now that you know how to set up a delay on your outgoing emails, you can confidently hit the send button without worrying about any last-minute changes or regrets.
In conclusion, being able to unsend an email on your iPhone is a helpful feature that can save you from embarrassing or regrettable situations. With the advancements in technology, Apple has made it possible for users to retract their messages before they are delivered to the recipient. Whether you accidentally sent an email to the wrong person or realized there was a mistake in the content, the ability to unsend an email provides a sense of relief and peace of mind.
By following the steps outlined in this article, you can easily retract an email and prevent it from reaching the intended recipient. Remember to act swiftly, as the unsend feature has a limited window of time for you to take action. Take advantage of this useful feature on your iPhone and never fret over sending an email again!
So next time you find yourself in a situation where you need to unsend an email on your iPhone, don’t panic. Instead, use the steps mentioned in this article and save yourself from any potential embarrassment or inconvenience. Happy emailing!
FAQs
1. Can I unsend an email on my iPhone?
Yes, you can unsend an email on your iPhone, but only if you are using the Mail app and have enabled the “Undo Send” feature in the settings. This feature allows you to recall an email within a specific time frame after sending it.
2. How can I enable the “Undo Send” feature on my iPhone?
To enable the “Undo Send” feature on your iPhone, follow these steps:
– Open the Settings app on your iPhone.
– Scroll down and tap on “Mail”.
– Tap on “Undo Send”.
– Choose the time frame in which you want to be able to recall an email, such as 5 seconds or 10 seconds.
– Close the Settings app.
Now, when you send an email using the Mail app on your iPhone, you will see an option to “Undo” at the bottom of the screen for the selected time frame.
3. How do I unsend an email on my iPhone?
To unsend an email on your iPhone, follow these steps:
– Open the Mail app on your iPhone.
– Go to the “Sent” folder.
– Find the email you want to unsend and open it.
– Tap on the “Undo” button at the bottom of the screen within the specified time frame you set in the settings.
– The email will be recalled and will not be delivered to the recipient.
4. Can I unsend an email on my iPhone if the recipient has already read it?
Unfortunately, the “Undo Send” feature on the iPhone only works if the recipient has not yet opened or read the email. Once the recipient has opened the email, it cannot be recalled or unsent. Therefore, it is essential to double-check your email before sending it to avoid any regrets later.
5. Are there any other ways to unsend an email on iPhone?
While the built-in “Undo Send” feature in the Mail app is the most convenient way to unsend emails on iPhone, there are a few alternative methods you can try:
– If you are using a third-party email app, check if it has a similar feature to recall or unsend emails.
– Contact your email service provider or IT department to see if they offer any solutions to recall emails.
– If it is an urgent matter, you can try reaching out to the recipient directly and politely request them to disregard or delete the email.
However, keep in mind that these methods may not guarantee success, so it is always best to review your emails carefully before sending them.
