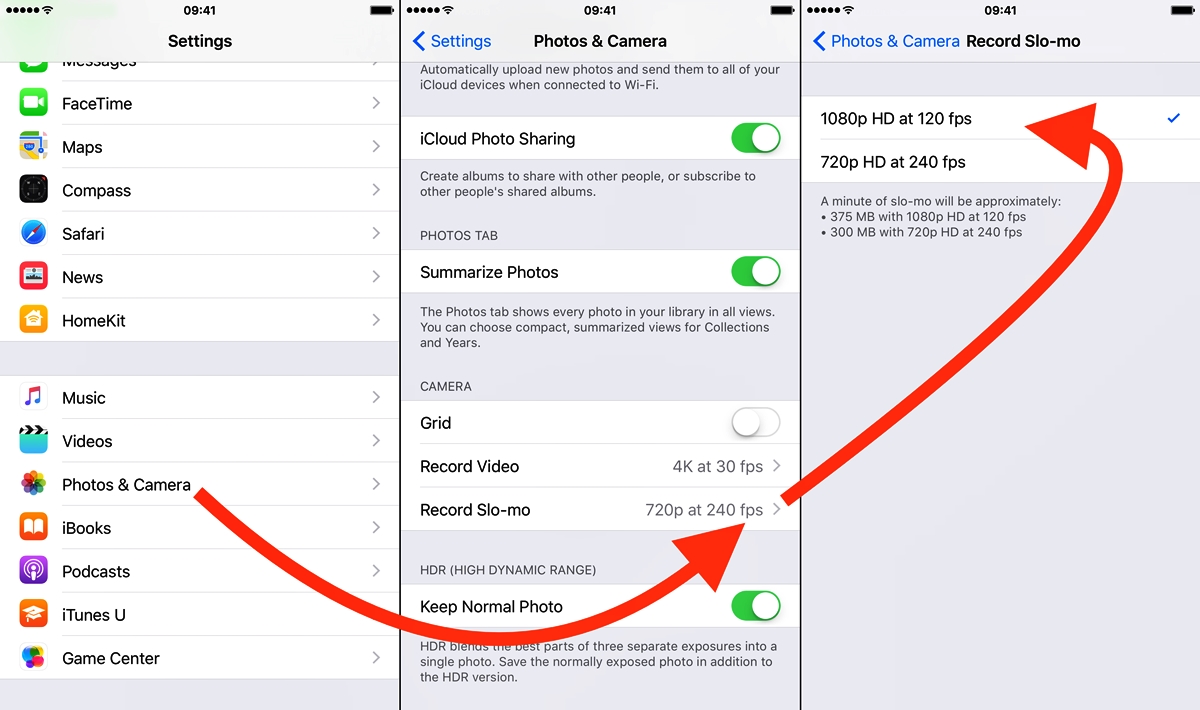
Are you eager to capture breathtaking slow-motion videos on your iPhone? With the Slo-Mo feature available on the latest iPhone models, you can turn ordinary moments into extraordinary, mesmerizing sequences. Whether you want to capture a stunning jump, water splashes, or a gracefully falling object, your iPhone can help you create captivating slow-motion videos. In this article, we will walk you through the steps to record slow-motion videos on your iPhone using the Slo-Mo feature. We’ll explore the various settings and techniques you can employ to get the best results. So, let’s dive in and unlock the magic of Slo-Mo on your iPhone!
Inside This Article
- Enabling the Slo-Mo Mode on iPhone
- Adjusting the Slo-Mo Recording Settings
- Capturing Slow Motion Videos with Slo-Mo
- Editing Slow Motion Videos on iPhone
- Conclusion
- FAQs
Enabling the Slo-Mo Mode on iPhone
If you own an iPhone, you have access to a fantastic feature called Slo-Mo. With Slo-Mo, you have the ability to capture stunning slow-motion videos that add a touch of drama and creativity to your footage. Whether you want to capture a breathtaking moment or highlight the intricate details of a fast-moving subject, Slo-Mo can bring your videos to life. In this article, we will guide you through the simple steps to enable the Slo-Mo mode on your iPhone.
The Slo-Mo mode is available on various models of the iPhone, including the latest ones. To begin, open the camera app on your iPhone. At the bottom of the screen, you will see different shooting modes, including Photo, Video, and Slo-Mo. Tap on the “Slo-Mo” option to activate it.
Once you enable the Slo-Mo mode, you will notice a few changes in the camera interface. The number of frames per second (fps) will be displayed on the screen, indicating the speed at which the video will be captured. Typically, iPhones offer Slo-Mo recording options at 120 fps or 240 fps, depending on the model you have.
Keep in mind that the higher the fps, the slower the motion in the video. For most scenarios, 120 fps is sufficient to create a captivating slow-motion effect. However, if you want to capture ultra-smooth slow-motion footage, you can opt for the 240 fps option.
Now that you have enabled the Slo-Mo mode and chosen your desired fps, you are ready to start capturing stunning slow-motion videos with your iPhone. Your iPhone’s camera will automatically record the footage in slow motion once you hit the record button. It’s important to note that the Slo-Mo mode is best suited for capturing fast-moving subjects, such as sports events, action sequences, or even a droplet falling into a glass of water.
As you record in Slo-Mo, it’s important to keep the camera steady to ensure the video remains smooth and stable. Use a tripod or hold your iPhone with a firm grip to minimize any unwanted shake. This will help enhance the overall quality of your slow-motion video.
After you’ve finished recording, your slow-motion video will be saved in your camera roll like any other video. You can easily access and share it with your friends or family. Additionally, if you want to trim or edit your slow-motion video, you can use the built-in editing tools in the Photos app on your iPhone.
By enabling the Slo-Mo mode on your iPhone, you unlock a powerful creative tool that allows you to capture mesmerizing moments in slow motion. Experiment with different subjects and scenarios, and let your creativity soar as you explore the world of slow-motion videography with your iPhone.
Adjusting the Slo-Mo Recording Settings
Adjusting the slo-mo recording settings on your iPhone allows you to capture slow motion videos with precision and control. By making some simple adjustments, you can tailor the slo-mo experience to your liking. Here are the steps to adjust the slo-mo recording settings:
1. Open the Camera app: Launch the Camera app on your iPhone by tapping on the camera icon from the home screen or swiping left from the lock screen.
2. Switch to the Slo-Mo mode: Swipe left or right on the camera modes at the bottom of the screen until you reach the “Slo-Mo” option.
3. Access the Slo-Mo settings: Tap on the “Slo-Mo” option to enter the slo-mo settings.
4. Adjust the frame rate: The frame rate determines how many frames are captured per second. By default, it is set to 240 fps (frames per second). However, you can change it to 120 fps for slightly faster slo-mo videos, or 60 fps for even faster motion.
5. Set the resolution: You can select the resolution for the slo-mo videos. Higher resolutions might take up more storage space, so choose according to your needs and available storage. The options typically include 1080p at 240 fps, 1080p at 120 fps, or 720p at 240 fps.
6. Enable optical image stabilization (OIS): Depending on your iPhone model, you may have the option to turn on optical image stabilization for smoother slo-mo videos. OIS helps minimize camera shake and blur, ensuring clear and steady slow motion footage.
7. Adjust exposure: You can also manually adjust the exposure level for slo-mo videos. Tap on the screen to set the focus, and then swipe up or down to adjust the exposure higher or lower, respectively. This allows you to control the brightness of your slow motion shots.
8. Enable or disable audio recording: By default, slo-mo videos capture audio along with the slow motion footage. However, if you prefer to record silent slo-mo videos, you can toggle the audio recording on or off in the slo-mo settings.
Once you have adjusted the slo-mo recording settings according to your preferences, you are ready to capture stunning slow motion videos on your iPhone. Remember to experiment with different frame rates, resolutions, and exposure levels to achieve the desired effect.
Capturing Slow Motion Videos with Slo-Mo
Once you have enabled the Slo-Mo mode on your iPhone and adjusted the recording settings to your preference, it’s time to start capturing slow motion videos. Here’s how you can do it:
- Open the Camera app on your iPhone.
- Swipe left on the camera modes above the shutter button until you reach the Slo-Mo mode.
- Frame your shot by adjusting the focus and composition.
- Tap the record button to start capturing the video.
- Maintain a steady hand and keep your subject in focus while recording.
- While recording, make sure to capture the action that you want to emphasize in slow motion.
- Once you have captured the desired footage, tap the stop button to end the recording.
It is important to note that when recording in Slo-Mo, the video will be captured at a high frame rate, which means it will take up more storage space on your iPhone. So, ensure that you have sufficient space available before starting to capture slow motion videos.
Additionally, keep in mind that the slow motion effect is applied only to the portion of the video that was recorded in Slo-Mo mode. The rest of the video will be captured and played back at regular speed. This allows you to capture a mixture of slow motion and normal speed footage in the same video.
Once you have captured your slow motion video, it is ready for playback and editing. You can view the slow motion effect immediately after recording by swiping left on the thumbnail in the bottom left corner of the Camera app. From there, you can play the video and adjust the start and end points of the slow motion effect.
Now that you know how to capture slow motion videos with Slo-Mo on your iPhone, you can unleash your creativity and add a dynamic touch to your videos. Whether you’re capturing a thrilling sports moment, a mesmerizing dance routine, or a simple everyday moment, Slo-Mo can elevate your videos and make them stand out.
Editing Slow Motion Videos on iPhone
Once you’ve captured some amazing slow motion videos on your iPhone using the Slo-Mo feature, you may want to enhance them further by editing them. Fortunately, iPhone provides you with built-in tools that allow you to trim, adjust, and add effects to your slow motion videos right from your device.
To start editing your slow motion videos, open the Photos app on your iPhone and find the video you want to edit. Tap on it to open it in full-screen view, then tap on the Edit button at the top right corner of the screen.
Once you’re in editing mode, you’ll see a range of editing tools at the bottom of the screen. Here are some of the options you can explore:
- Trim: If your slow motion video has any unwanted portions at the beginning or end, you can use the trim tool to remove them. Simply drag the handles on either side of the timeline to adjust the start and end points of the video.
- Speed: If you want to change the playback speed of your slow motion video, you can use the Speed tool. Drag the speed slider to the left to slow down the video or to the right to speed it up.
- Filters: iPhone offers a variety of filters that you can apply to your slow motion videos to give them different looks and moods. Tap on the Filters icon and swipe left or right to browse through the available options. Once you find a filter you like, tap on it to apply it to your video.
- Adjust: The Adjust tool allows you to make additional adjustments to your slow motion video, such as brightness, contrast, saturation, and more. Tap on the Adjust icon and use the sliders to fine-tune the settings to your liking.
- Crop: If you want to change the aspect ratio or crop out any unwanted parts of your slow motion video, you can use the Crop tool. Tap on the Crop icon and drag the handles to select the desired area of the video.
Once you’re satisfied with the edits you’ve made, tap on the Done button at the bottom right corner of the screen to save your changes. Your edited slow motion video will then be saved as a separate file in your Photos library, leaving the original video intact.
With the editing tools available on your iPhone, you can easily enhance and customize your slow motion videos, adding your own personal touch to each one. So go ahead, get creative, and make your slow motion videos truly mesmerizing.
Conclusion
In conclusion, recording slow motion videos on your iPhone with the Slo-Mo feature is a fun and creative way to capture and enhance your memories. By following the easy steps outlined in this article, you can unlock the full potential of your iPhone camera and create stunning slow motion videos.
Slo-Mo offers a unique and captivating visual experience, allowing you to highlight the fine details of fast-moving subjects or create dramatic effects in your videos. Whether you’re showcasing sports highlights, capturing your pet’s playful antics, or simply adding flair to everyday moments, slow motion videos can take your iPhone cinematography to the next level.
Remember to experiment with different scenarios, adjust your settings, and practice your timing to achieve the best results. So grab your iPhone, venture out, and start bringing your videos to life in slow motion.
FAQs
1. How can I record slow motion videos on my iPhone using the Slo-Mo feature?
To record slow motion videos on your iPhone using the Slo-Mo feature, follow these steps:
- Open the Camera app on your iPhone.
- Swipe left on the camera modes until you reach “Slo-Mo.”
- Tap on “Slo-Mo” to select it as the active mode.
- Frame your shot and tap the record button to start recording.
- The video will be recorded in slow motion automatically.
- To adjust the playback speed of the slow motion video, open the “Photos” app, select the video, tap “Edit,” and adjust the speed slider.
2. Can I use the Slo-Mo feature on any iPhone model?
The Slo-Mo feature is available on various iPhone models, including iPhone 5s and later. However, the higher the model, the better the quality and frame rate of the slow motion videos. It’s recommended to check your iPhone’s specifications to ensure it supports the Slo-Mo feature.
3. How do I change the slow motion video playback speed on my iPhone?
To change the playback speed of a slow motion video on your iPhone, follow these steps:
- Open the “Photos” app.
- Select the slow motion video you want to edit.
- Tap on “Edit” at the top right corner.
- Move the slider at the bottom of the screen to adjust the playback speed.
- Preview the video to check if the speed suits your preference.
- Tap on “Done” to save the changes.
4. Can I convert a regular video into slow motion on my iPhone?
Unfortunately, you cannot convert a regular video into slow motion directly on your iPhone. The Slo-Mo feature can only be applied while recording the video. However, if you have a video editing app or software, you may be able to simulate the slow motion effect by slowing down the playback speed of the regular video.
5. Is there a limit to the length of slow motion videos I can record on my iPhone?
The length of slow motion videos you can record on your iPhone may vary depending on the model and available storage space. Generally, iPhones are capable of recording slow motion videos of up to a few minutes in length. However, it’s essential to keep an eye on your available storage and battery life when shooting longer videos in slow motion.
