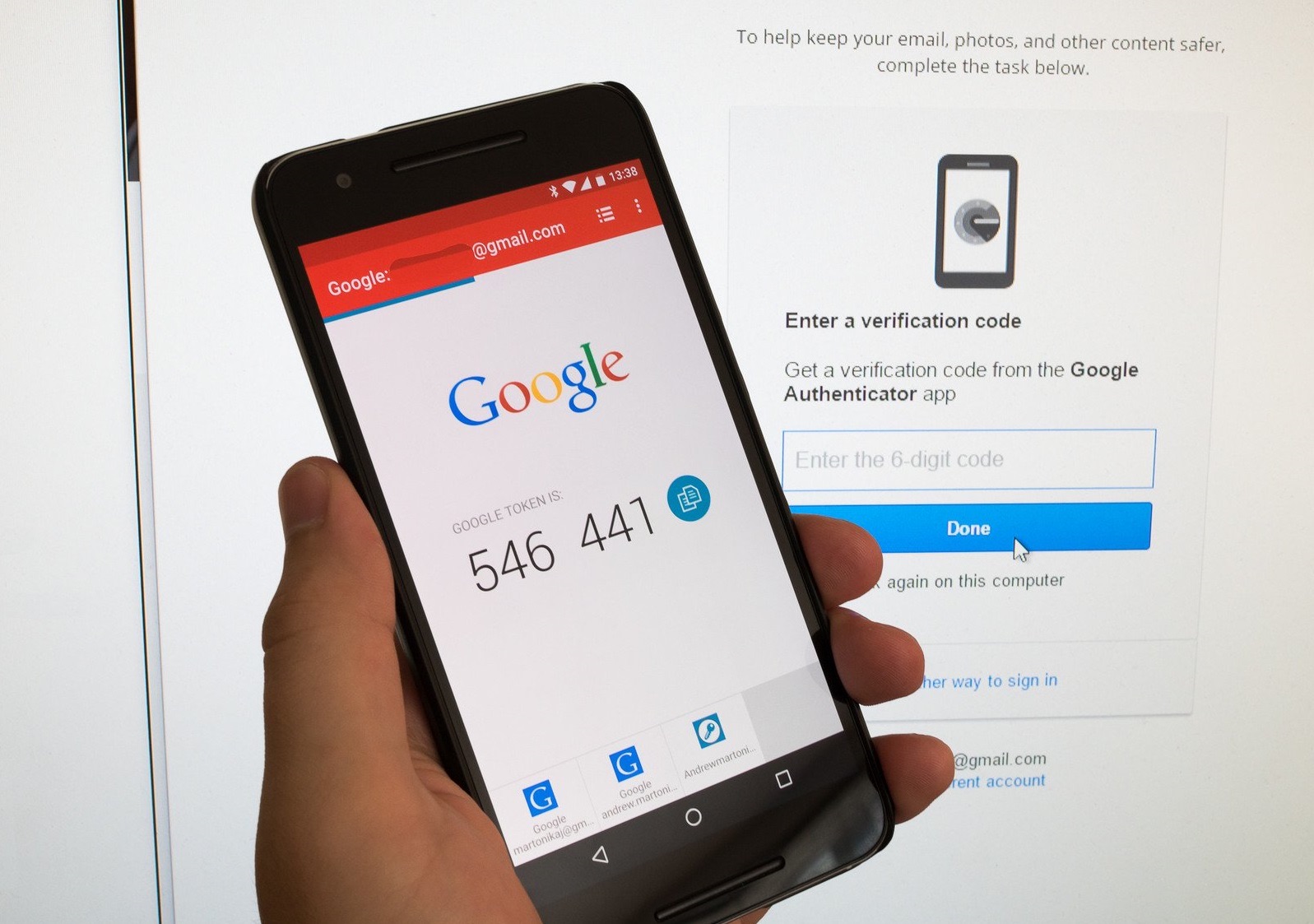
Lost your phone and worried about how to recover Google Authenticator? Don’t fret! In this digital age, our smartphones have become an integral part of our lives, holding crucial information and personal data. One such essential app is Google Authenticator, which provides an extra layer of security for our online accounts.
But what happens when your phone goes missing? How can you regain access to your Google Authenticator codes? In this article, we will guide you through the process of recovering Google Authenticator for a lost phone. Whether you misplaced it, had it stolen, or simply bought a new device, we’ve got you covered with step-by-step instructions and helpful tips.
Read on to learn more about how to regain control of your Google Authenticator and ensure the security of your online accounts.
Inside This Article
- Understanding Google Authenticator
- Steps to Recover Google Authenticator for Lost Phone
- Recovering Google Authenticator Using Backup Codes
- Recovering Google Authenticator by Contacting Google Support
- Conclusion
- FAQs
Understanding Google Authenticator
Google Authenticator is a two-factor authentication app developed by Google. It adds an extra layer of security to your online accounts by generating unique, time-sensitive codes that are required along with your password to log in. This app helps protect against unauthorized access and keeps your accounts secure.
When you enable two-factor authentication on a supported website or service, you can choose to use Google Authenticator as your preferred authentication method. Once set up, the app will generate a new code every 30 seconds, ensuring that only the person with the app and knowledge of the code can log in to your account.
Google Authenticator uses the time-based one-time password (TOTP) algorithm to generate these codes. This algorithm relies on the synchronization between the app and the server, allowing them to generate the same codes at the same time. This synchronization is established when you initially set up the app by scanning a QR code or manually entering a secret key provided by the website or service.
It’s worth noting that Google Authenticator does not require an internet connection to generate the codes. This feature makes it a reliable option even in situations where you have no network access.
Overall, Google Authenticator is a versatile and widely used two-factor authentication app that adds an additional layer of security to your online accounts. By utilizing its time-sensitive codes, it helps ensure that only trusted individuals can access your accounts, providing you with peace of mind and enhanced protection against unauthorized access.
Steps to Recover Google Authenticator for Lost Phone
Google Authenticator is a popular app used by millions to provide an extra layer of security for their online accounts. However, if you’ve lost your phone or had it stolen, you may find yourself locked out of your accounts. Don’t panic! In this article, we will guide you through the steps to recover Google Authenticator for your lost phone.
Method 1: Recover Google Authenticator using a backup code
- Visit the Google account recovery page on your computer or any device.
- Enter your email address and click on the “Next” button.
- Click on the “Forgot password?” link below the password field.
- Follow the instructions provided to reset your password.
- Once you’ve reset your password, log in to your Google account.
- Navigate to the Security section of your account settings.
- Click on the “2-Step Verification” option and select “Change Phone” or “Set up alternative second step”.
- Choose the option to set up Google Authenticator using a new device.
- Enter the backup code that you had saved when you initially set up Google Authenticator.
- Follow the on-screen instructions to complete the setup process.
Method 2: Recover Google Authenticator using a recovery email
- On the Google account recovery page, enter your email address and click on the “Next” button.
- Click on the “Forgot password?” link below the password field.
- Follow the instructions provided to reset your password.
- Once you’ve reset your password, log in to your Google account.
- Navigate to the Security section of your account settings.
- Click on the “2-Step Verification” option and select “Change Phone” or “Set up alternative second step”.
- Choose the option to set up Google Authenticator using a new device.
- Select the recovery email address associated with your Google account.
- Click on the “Send” button to receive a verification code.
- Enter the verification code and follow the on-screen instructions to complete the setup process.
Method 3: Recover Google Authenticator using account recovery options
- If you are unable to access your recovery email or backup codes, visit the Google account recovery page.
- Enter your email address and click on the “Next” button.
- Click on the “Forgot password?” link below the password field.
- Follow the instructions provided to reset your password.
- Once you’ve reset your password, log in to your Google account.
- During the recovery process, select the option to recover your account using account recovery options.
- Follow the on-screen instructions to verify your identity and recover your Google Authenticator.
Method 4: Contact Google Support for assistance
If the methods above do not work for you, or if you encounter any difficulties during the recovery process, it is recommended to contact Google Support for assistance. They have a dedicated team that can guide you through the recovery process and help you regain access to your Google Authenticator.
Recovering Google Authenticator Using Backup Codes
If you’ve lost access to your Google Authenticator app on your mobile phone, don’t panic! Google provides a simple solution to help you recover your account using backup codes. These backup codes are generated when you set up the two-factor authentication for your Google account and can be used as an alternative method to log in.
To recover your Google Authenticator app using backup codes, follow these steps:
- Open your web browser and go to the Google Account Recovery page.
- Enter your email address or phone number associated with your Google account and click “Next”.
- On the next screen, click on the “Forgot password?” link.
- Google will ask you to verify your identity. You can choose between various options like entering the last password you remember or using your recovery email address or phone number.
- Once you’ve successfully verified your identity, Google will give you the option to reset your password. Choose the “I don’t have my phone” option.
- Google will then prompt you to enter one of your backup codes. Locate your backup codes and enter one of them into the provided field.
- Click on “Verify” to proceed.
- You’ll be directed to reset your password, and once you’ve successfully done so, your Google Authenticator app will be recovered.
It’s important to note that each backup code can only be used once. Once you’ve used a backup code, it becomes invalid, so it’s essential to keep track of the remaining codes. If you’ve used all your backup codes or lost them as well, you may have to resort to other recovery methods or contact Google Support for further assistance.
Keep in mind that the process may vary slightly depending on your device and the version of the Google Authenticator app you’re using. It’s always a good idea to stay up to date with the latest software and security features to ensure a smooth recovery process.
By following these steps and using your backup codes, you can regain access to your Google account and recover your Google Authenticator app without the need for your lost phone.
Recovering Google Authenticator by Contacting Google Support
If none of the previous methods mentioned above have worked for you, don’t worry. There is still another option available to help you recover your Google Authenticator on your lost phone, and that is by contacting Google Support. Google provides excellent support for their users, and they are well-equipped to assist you in situations like this.
To get started, visit the Google Support page and look for the relevant contact information. It may vary depending on your location and the type of support you need. Reach out to Google through the available channels, such as phone, email, or live chat.
When contacting Google Support, it is essential to provide as much detailed information as possible. Explain your situation, including the fact that you’ve lost access to your mobile phone with Google Authenticator installed. Be prepared to provide any necessary verification details to prove your identity and ownership of the Google account.
The Google Support team will guide you through the recovery process and take the necessary steps to help you regain access to your Google account. They may ask you to provide some additional information or complete certain verification procedures. Follow their instructions closely to ensure a smooth and successful recovery process.
Keep in mind that reaching out to Google Support might involve some waiting time, especially during peak periods. However, their dedicated team will do their best to assist you promptly and efficiently.
Remember to document any interactions you have with Google Support, including the contact details of the representative you spoke with and the reference number for your support case. This documentation can be helpful in case you encounter any further issues or need to follow up on your recovery progress.
By contacting Google Support, you are accessing expert assistance and personalized guidance tailored to your specific situation. They have the knowledge and tools to resolve your Google Authenticator recovery issue and ensure that you regain access to your accounts securely.
Although recovering Google Authenticator by contacting Google Support may require some additional effort, it is often the most effective solution when other recovery methods fail. So, don’t hesitate to reach out to Google for help and let their support team assist you in recovering your Google Authenticator without your lost mobile phone.
Conclusion
Recovering Google Authenticator for a lost phone is an essential process to regain access to your online accounts and ensure their security. By following the steps outlined in this article, you can successfully recover your Google Authenticator app and restore your two-factor authentication. It is crucial to remember to prepare and backup your recovery codes or use alternative backup methods like a printed QR code or a trusted device.
Remember, prevention is always better than cure, so make sure to set up multiple backup options and store your recovery codes in a safe place. Additionally, consider using alternative authentication methods like hardware keys or biometrics for added security.
By taking the necessary precautions and staying informed about recovery options, you can effectively navigate the process of recovering Google Authenticator for a lost phone and safeguard your accounts from unauthorized access.
FAQs
1. Can I recover Google Authenticator if I lost my phone? Yes, it is possible to recover Google Authenticator if you have lost your phone. However, the process may vary depending on your specific situation. It is recommended to have a backup of your Authenticator codes or use alternative recovery options provided by Google.
2. What should I do if I lose my phone with Google Authenticator? If you lose your phone with Google Authenticator, there are a few steps you can take to recover your account. Firstly, try to locate or replace your phone as quickly as possible. If that’s not feasible, contact your service provider to deactivate your SIM card. You can then contact Google support for further assistance in recovering your account.
3. Can I transfer Google Authenticator to a new phone? Yes, you can transfer Google Authenticator to a new phone. To do this, you need to deactivate the Authenticator on your old phone and set it up on your new phone. This process typically involves scanning a QR code or manually entering the setup key provided by the service you are trying to authenticate.
4. What happens if I lose access to Google Authenticator? If you lose access to Google Authenticator and do not have any backup or recovery options set up, you may face difficulties in accessing your accounts that use two-factor authentication. It’s important to have alternative recovery options in place, such as backup codes or using a backup phone number, to prevent such situations.
5. How can I avoid losing access to Google Authenticator? To avoid losing access to Google Authenticator, it is recommended to set up backup options such as printing or saving backup codes, linking a phone number for account recovery, or using a physical security key as an alternative method. Regularly backing up your Authenticator codes and keeping them in a safe place is also crucial.
