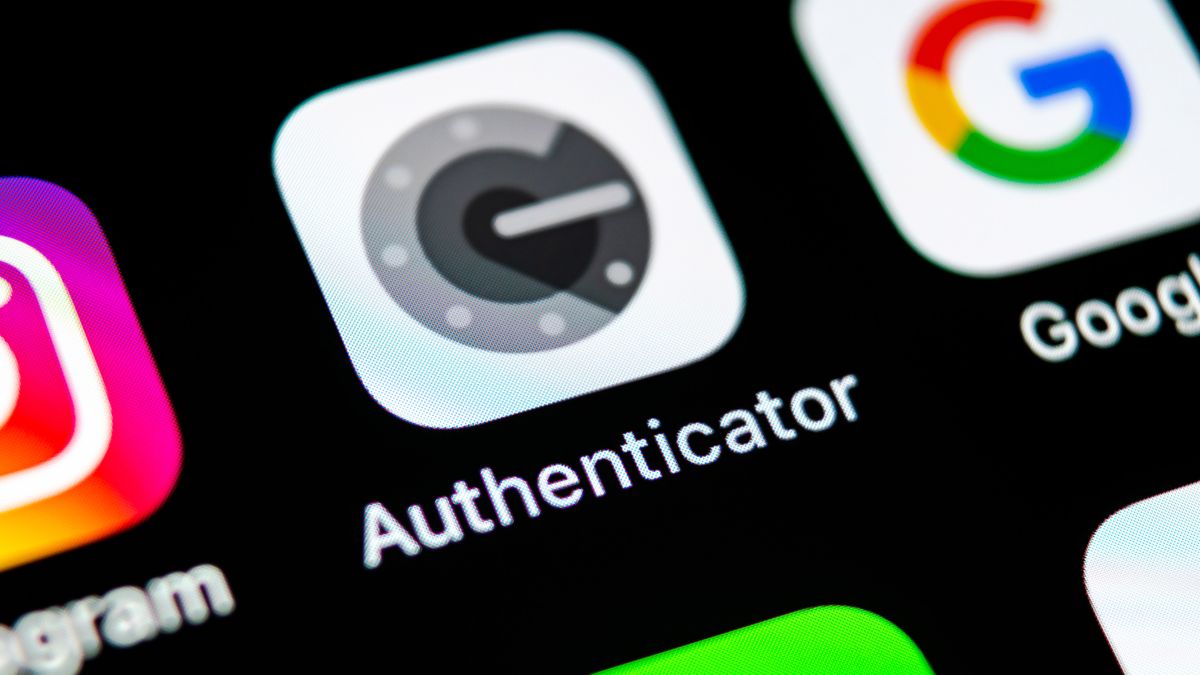
In this increasingly digital age, security has become a top priority for individuals and businesses alike. One popular method of securing online accounts is by using two-factor authentication (2FA), which adds an extra layer of protection by requiring a second form of verification. Google Authenticator is a widely used 2FA app that generates time-based codes for login verification. However, if you switch to a new phone or lose your old one, accessing your Google Authenticator backup can be a daunting task. But fear not! In this article, we will guide you on how to get your Google Authenticator backup without your old phone, ensuring that your digital accounts remain secure and accessible.
Inside This Article
- Method 1: Transferring Authenticator to a new device
- Method 2: Contacting Google Support
- Method 3: Utilizing backup codes or alternative recovery options
- Method 4: Recovering Google Authenticator from a backup
- Conclusion
- FAQs
Method 1: Transferring Authenticator to a new device
Transferring Google Authenticator to a new device is a convenient way to regain access to your accounts without relying on your old phone. Follow these steps to successfully transfer your Authenticator:
Step 1: Install Google Authenticator on the new phone.
Step 2: Open Google Authenticator on the old phone and go to Settings.
Step 3: Tap the option to ‘Transfer accounts’.
Step 4: On the new phone, open Google Authenticator and navigate to the ‘Transfer accounts’ option.
Step 5: Scan the QR code displayed on the new phone using the camera on the old phone.
Step 6: Verify the transfer by entering the code generated by Google Authenticator on the old phone.
Step 7: Test the codes on the new phone to ensure they are working correctly.
By following these steps, you can successfully transfer your Google Authenticator to a new device and regain access to your accounts securely and conveniently.
Method 2: Contacting Google Support
Step 1: Visit the Google Account Help Center website.
Step 2: Navigate to the ‘Using Google Authenticator’ section.
Step 3: Click on the ‘Contact us’ or ‘Need more help?’ option.
Step 4: Choose the appropriate contact method (chat, email, or phone).
Step 5: Provide necessary details and explain your situation.
Step 6: Follow any instructions given by the support team.
If you are unable to recover your Google Authenticator backup without your old phone, don’t worry! You can reach out to Google support for assistance. Here’s how to contact them:
Step 1: Start by visiting the Google Account Help Center website. This is the central hub for all your account-related inquiries and troubleshooting.
Step 2: Once you’re on the website, navigate to the section specifically dedicated to ‘Using Google Authenticator’. This section contains valuable information and solutions regarding the authentication app.
Step 3: Look for the ‘Contact us’ or ‘Need more help?’ option within the ‘Using Google Authenticator’ section. This is where you can initiate contact with Google support.
Step 4: Select the appropriate contact method based on your preference and availability. Google usually provides options such as live chat, email support, or phone assistance. Choose the one that suits you best.
Step 5: When reaching out to Google support, it is important to provide all the necessary details regarding your situation. Explain that you are trying to recover your Google Authenticator backup without your old phone and outline any relevant information that could assist them in assisting you.
Step 6: Once you have submitted your request for assistance, you can expect a response from the Google support team. Follow any instructions or guidelines they provide to ensure a smooth recovery process.
Remember, Google support is there to help you, so don’t hesitate to reach out to them if you encounter any difficulties in recovering your Google Authenticator backup without your old phone.
Method 3: Utilizing backup codes or alternative recovery options
When it comes to recovering Google Authenticator without your old phone, one of the options you can explore is utilizing backup codes or alternative recovery methods provided by the specific website or service.
Step 1: Check if you have any generated backup codes
First, check if you have any backup codes that were generated when you initially set up Google Authenticator. These backup codes are usually provided by the website or service to help you regain access to your accounts in case you lose your phone or can’t use the authentication app.
Step 2: Use the backup codes to access your accounts
If you have backup codes, you can use them to log in to your accounts. During the authentication process, you will be prompted to enter a verification code. Instead of using the Google Authenticator app, enter one of the backup codes provided. This will grant you access to your accounts without requiring the use of the app on your old phone.
Step 3: Explore alternative recovery options provided by the specific website or service
If you don’t have backup codes or they are not sufficient to regain access, explore the alternative recovery options provided by the specific website or service. Many sites offer additional methods such as using an email or phone number linked to your account, answering security questions, or requesting a verification link. These options can help you recover your account without relying on the Google Authenticator app on your old phone.
Step 4: Set up a new authentication method for future use
Once you have successfully recovered your accounts, it’s important to set up a new authentication method for future use. This can be using a different authentication app, enabling SMS or email-based verification, or opting for hardware tokens. By diversifying your authentication methods, you can avoid getting locked out of your accounts in the future if you lose access to one specific device.
Method 4: Recovering Google Authenticator from a backup
Recovering Google Authenticator from a backup can be a lifesaver when you no longer have access to your old phone. This method involves restoring your phone from a previous backup and reinstalling Google Authenticator. Here are the steps to follow:
Step 1: Restore your phone from a previous backup (if applicable)
If you have a previous backup of your phone’s data, either through cloud storage or a computer backup, you can restore it on your current device. Restoring your phone will bring back all the data, including apps and settings, to the state it was in when the backup was created. This step is crucial to recover Google Authenticator along with your authenticated accounts.
Step 2: Download and install Google Authenticator on the restored phone
Once your phone is restored, you need to head to the app store and download the Google Authenticator app. Ensure that you are downloading the official app from a trusted source. Install the app on your device just like any other app.
Step 3: Open the app and set up your accounts again
After installing Google Authenticator, open the app on your restored phone. It will prompt you to set up your accounts again. You can add accounts manually by entering the account information or by scanning the QR codes provided by the websites or services you are using two-factor authentication for.
Step 4: Verify that the codes are working properly
Once you have re-added all your accounts, you should test the functionality of Google Authenticator. Whenever you log in to a service or website that requires two-factor authentication, the app should generate a time-based verification code. Make sure that these codes are being generated correctly and that you can successfully log in using them.
By following these steps, you can successfully recover Google Authenticator from a previous backup and regain access to your authenticated accounts. It is important to note that this method is only feasible if you have a backup of your phone’s data. If you don’t have a backup, it’s recommended to try other methods or contact Google support for further assistance.
Conclusion
In conclusion, obtaining the backup of your Google Authenticator without your old phone may seem like a daunting task, but it is achievable with the right steps and precautions. By following the methods mentioned in this article, you can ensure that your access to important accounts and services is not compromised in the event of a lost or broken phone.
Remember, it is crucial to set up and regularly update your Google Authenticator backup options to avoid any future inconvenience. Whether you choose to use alternative authentication methods or opt for backup codes, always prioritize security and keep your accounts protected.
Additionally, if you encounter any challenges during the process or need further assistance, do not hesitate to reach out to Google support or the related service provider. They can offer the guidance you need to successfully regain access to your accounts and ensure a seamless transition to a new device.
Overall, with careful planning and a proactive approach to securing your accounts, you can confidently navigate the process of retrieving your Google Authenticator backup without your old phone. Stay diligent, stay informed, and stay in control of your digital security.
FAQs
Q: Can I get my Google Authenticator backup without my old phone?
A: While it can be challenging, it is still possible to regain access to your Google Authenticator backup without your old phone. There are a few methods you can try, such as using a recovery code, contacting the Google support team, or using alternative authentication methods like SMS or backup codes.
Q: What is a recovery code?
A: A recovery code is a unique series of numbers and letters generated by Google Authenticator during the initial setup. It serves as a backup method to access your account in case you lose your phone or uninstall the app. If you have your recovery code saved, you can use it to recover your Google Authenticator backup without the old phone.
Q: How can I recover my Google Authenticator backup using a recovery code?
A: To recover your Google Authenticator backup using a recovery code, follow these steps:
1. Go to the Google Authenticator setup screen.
2. Tap on “Set up account” and choose “Enter a provided key”.
3. Enter your email associated with the account and the recovery code.
4. Follow the prompts to complete the setup and regain access to your account.
Q: What if I no longer have the recovery code?
A: If you don’t have the recovery code, you can try contacting the Google support team for assistance. They may ask you to provide some additional information or verification steps to help you regain access to your Google Authenticator backup.
Q: Can I use alternative authentication methods if I don’t have my old phone?
A: Yes, if you don’t have your old phone, you can use alternative authentication methods like SMS or backup codes to access your account. These methods usually require additional setup or verification steps, so make sure to have a backup plan in place to avoid being locked out of your account in the future.
