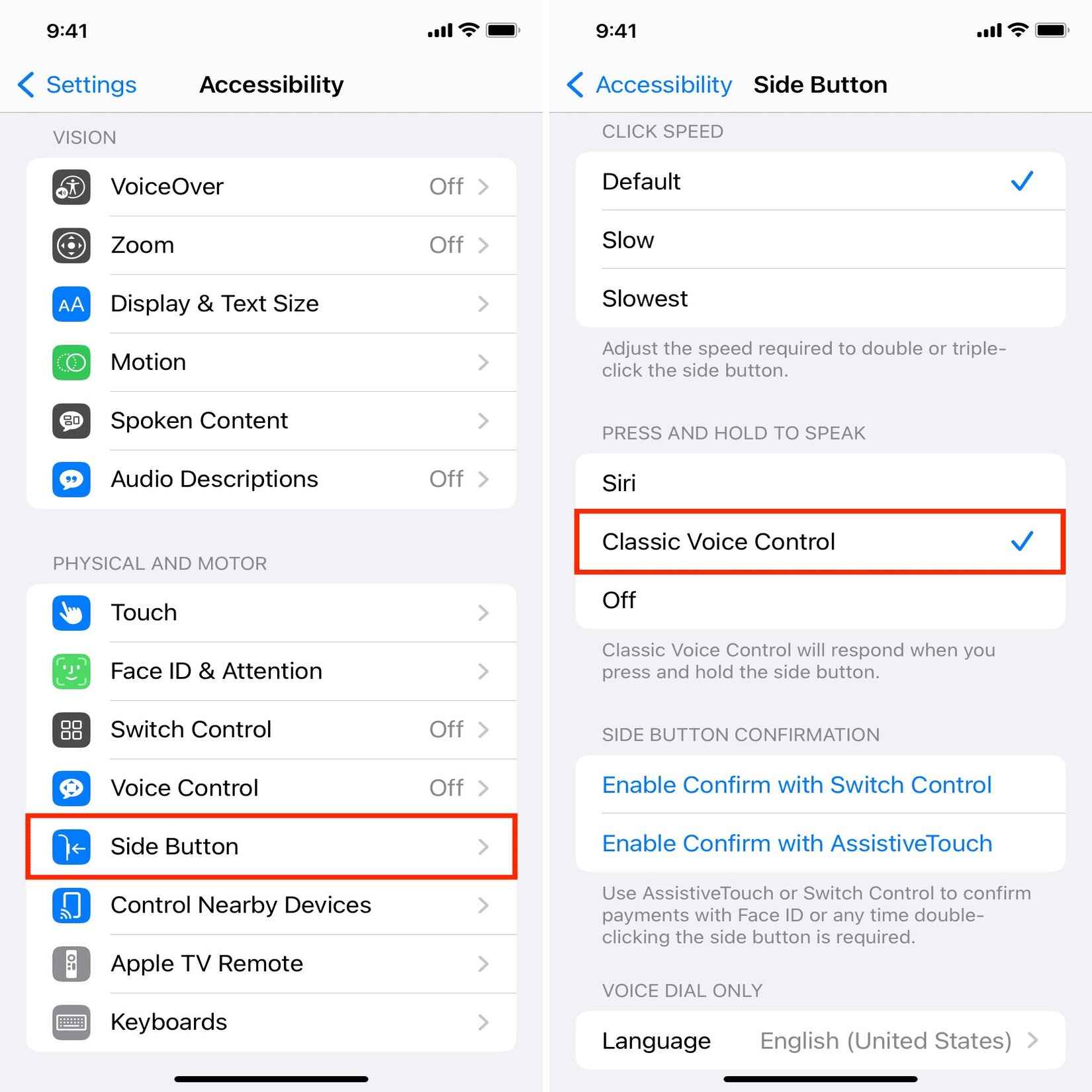
Are you frustrated by the Voice Control feature on your iPhone? If so, you’re not alone. Many iPhone users find Voice Control to be more of a hindrance than a helpful feature. Fortunately, there are ways to remove Voice Control from your device and regain control of your iPhone experience.
In this article, we will guide you through the steps to disable Voice Control on your iPhone. Whether you accidentally activated it or simply find it unnecessary, we’ve got you covered. By following our easy-to-understand instructions, you’ll be able to turn off Voice Control and enjoy a smoother, more seamless iPhone usage.
So, if you’re ready to take control of your iPhone and bid farewell to Voice Control, let’s dive right in!
Inside This Article
- Steps to Remove Voice Control on iPhone
- Access Accessibility Settings
- Disable Voice Control
- Restart Your iPhone
- Reset All Settings
- Conclusion
- FAQs
Steps to Remove Voice Control on iPhone
Having voice control on your iPhone can be a convenient feature, allowing you to navigate your device hands-free. However, there might be instances where you want to disable voice control for privacy reasons or simply because you prefer not to use it. In this guide, I will walk you through the steps to remove voice control on your iPhone.
1. Access Accessibility Settings
The first step to removing voice control is to access the Accessibility settings on your iPhone. To do this, follow these simple steps:
- Open the Settings app on your iPhone.
- Scroll down and tap on “Accessibility.”
- In the Accessibility menu, tap on “Voice Control.”
2. Disable Voice Control
Once you are in the “Voice Control” settings, you can proceed to disable the feature. Here’s how:
- Toggle off the switch next to “Voice Control.”
- A prompt will appear asking if you want to confirm the action. Tap on “Disable.”
3. Restart Your iPhone
After disabling voice control, it’s a good idea to restart your iPhone to ensure that the changes take effect. Here’s what you need to do:
- Press and hold the power button until the “Slide to power off” option appears.
- Slide the power icon to the right to turn off your iPhone.
- Wait for a few seconds, then press and hold the power button again until the Apple logo appears.
4. Reset All Settings
If you have followed the above steps and voice control is still not removed from your iPhone, you can try resetting all settings. This will not erase your data, but it will reset all settings back to their default values. Here’s how:
- Go to the Settings app on your iPhone.
- Scroll down and tap on “General.”
- Scroll down again and tap on “Reset.”
- Select “Reset All Settings” and enter your passcode if prompted.
- Confirm the action by tapping on “Reset All Settings.”
After the reset process is complete, your iPhone will restart. You can then customize your settings according to your preferences, and voice control should be removed.
Access Accessibility Settings
If you want to remove or disable Voice Control on your iPhone, you will need to access the Accessibility settings on your device. Follow these simple steps to navigate to the Accessibility settings:
- Unlock your iPhone by entering your passcode or using Face ID/fingerprint recognition.
- Open the “Settings” app on your home screen. The app icon resembles a gear.
- Scroll down and tap on “Accessibility”. This option is typically located in the third group of settings, just under “Control Center”.
- In the Accessibility menu, you will find various settings related to the accessibility features of your iPhone. Look for the “Voice Control” option and tap on it.
By following these steps, you will successfully access the Accessibility settings on your iPhone and be ready to proceed with disabling Voice Control.
Disable Voice Control
If you’re experiencing the inconvenience of Voice Control constantly activating on your iPhone, there are a few simple steps you can take to disable it. Follow these instructions to regain control of your device:
- Open Settings: Start by navigating to the Settings app on your iPhone’s home screen.
- Tap Accessibility: Once you’re in the Settings menu, scroll down and tap on “Accessibility.”
- Select Voice Control: In the Accessibility settings, locate and tap on “Voice Control.”
- Turn off Voice Control: On the Voice Control page, you’ll see an option to toggle the switch. Simply tap on it to turn off Voice Control.
After following these steps, Voice Control should no longer be enabled on your iPhone. You’ll be able to use your device without any interruptions caused by accidental voice commands.
If you encounter any difficulties or Voice Control remains active, try restarting your iPhone or reaching out to Apple Support for further assistance.
Restart Your iPhone
If the previous steps did not resolve the issue, you can try restarting your iPhone. Restarting your device can help refresh the system and clear any temporary glitches causing the Voice Control feature to malfunction.
Here are the steps to restart your iPhone:
- Press and hold the power button located on the side or top of your iPhone.
- After a few seconds, the “Slide to power off” screen will appear.
- Slide the power icon from left to right to turn off your iPhone.
- Wait for a few seconds, then press and hold the power button again until the Apple logo appears on the screen.
- Release the power button, and your iPhone will restart.
Once your iPhone boots up again, check if the Voice Control feature is disabled. If not, proceed to the next step for further troubleshooting.
Restarting your iPhone is a simple yet effective solution for resolving many software-related issues. It allows the device to start fresh and can often resolve minor glitches that may be impacting the Voice Control function.
Reset All Settings
If you have tried all the previous methods and Voice Control is still causing issues on your iPhone, you may consider performing a reset of all settings. This option will not erase your data or media but will reset all your settings back to their default values. Here’s how you can do it:
- Go to the Settings app on your iPhone.
- Scroll down and tap on “General.”
- Scroll down again and tap on “Reset.”
- Select “Reset All Settings.”
- You may need to enter your passcode or Apple ID password to confirm the reset.
- Tap on “Reset All Settings” again to confirm.
Please note that performing a reset of all settings will revert all your customized settings back to their defaults. This includes things like your Wi-Fi passwords, display settings, privacy settings, and more. However, your apps, photos, and other personal data will remain untouched.
After the reset is complete, your iPhone will restart and all the settings will be restored to their default values. This should help resolve any software-related issues, including Voice Control problems. However, if the issue persists even after the reset, it might be necessary to contact Apple Support for further assistance.
Conclusion
Removing the Voice Control feature on your iPhone can greatly improve your overall user experience. By following the steps mentioned in this article, you can easily disable Voice Control and regain control over your device’s functionality.
Whether you find Voice Control to be an unnecessary addition or if you simply prefer using other methods of interaction with your iPhone, the process of disabling it is simple and straightforward.
Remember, Voice Control can be a helpful feature for some users, particularly those with accessibility needs. If you do decide to disable it, keep in mind that you can always enable it again if you find a need for it in the future.
Overall, by understanding the steps to remove Voice Control and customizing your iPhone settings to suit your preferences, you can optimize your device’s performance and enjoy a more seamless smartphone experience.
FAQs
Q: How do I remove voice control on iPhone?
A: To remove voice control on iPhone, go to Settings, then tap on General. Scroll down and select Accessibility. From there, choose Voice Control and toggle it off. This will disable the voice control feature on your iPhone.
Q: Can I disable voice control temporarily?
A: Yes, you can disable voice control temporarily on your iPhone. To do this, simply activate the Do Not Disturb mode by swiping down from the top right corner of your iPhone’s screen to open the Control Center, then tap on the crescent-shaped moon icon. This will prevent voice control from interrupting your phone usage until you turn off the Do Not Disturb mode.
Q: Why is voice control activating on my iPhone without me prompting it?
A: There are a few reasons why voice control may activate on your iPhone without your prompting. One possibility is that the Home button or the Side button on newer iPhone models might be stuck or malfunctioning, causing unintended activation of voice control. Another reason could be a software glitch. In such cases, it is recommended to check the physical buttons for any issues, and if needed, contact Apple Support for further assistance.
Q: Can I customize voice control on iPhone?
A: Yes, you can customize voice control on your iPhone. While you cannot change the built-in voice control commands, you can create your own custom shortcuts. Simply go to Settings, then tap on Siri & Search. From there, select Shortcuts and tap on the “+” icon to create a new shortcut. You can then assign a phrase or keyword of your choice to perform a specific action or command on your iPhone.
Q: Will disabling voice control affect Siri on my iPhone?
A: No, disabling voice control will not affect Siri on your iPhone. Although both voice control and Siri use voice recognition technology, they are separate features. Disabling voice control will only disable the voice-activated control function and will not impact Siri’s functionality. You can still use Siri as usual for tasks such as sending messages, making calls, setting reminders, and more.
