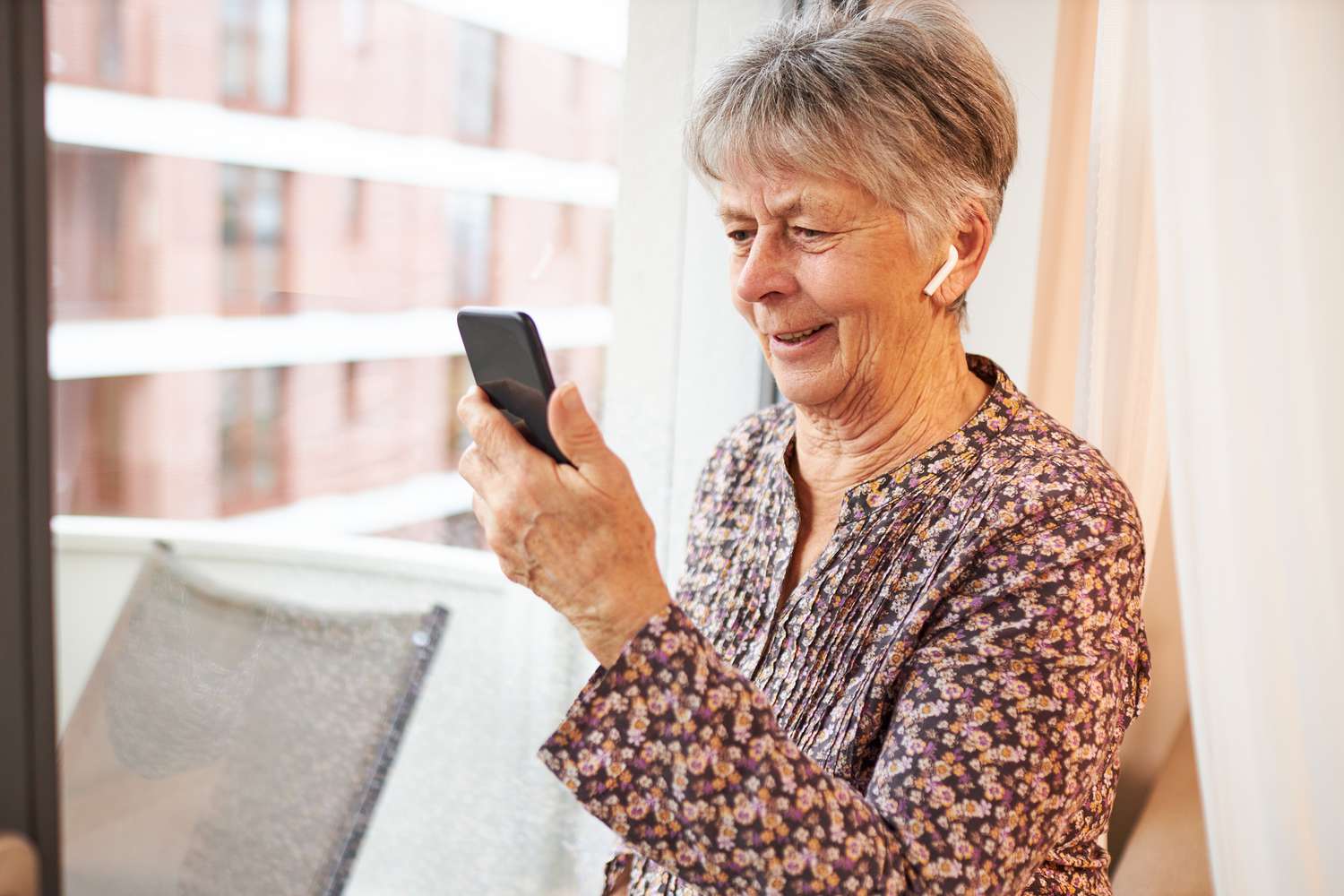
So you’ve discovered that your AirPods are connected to someone else’s phone, and you’re wondering how to remove them? Don’t worry, we’re here to help! Whether you accidentally connected your AirPods to someone else’s device or they accidentally connected to yours, we understand the frustration and potential privacy concerns that come with this situation. In this article, we will guide you through the steps to remove your AirPods from someone else’s phone, ensuring that your personal audio experience remains secure and uninterrupted. From troubleshooting tips to preventative measures, we’ll cover everything you need to know to take back control of your AirPods. Let’s jump right in and get those AirPods disconnected from the other device!
Inside This Article
- Methods to Remove Your Airpods from Someone Else’s Phone
- Unpair Airpods from iPhone
- Remove Airpods from Android Phone
- Delete Airpods from Mac
- Unpair Airpods from Windows PC
- Conclusion
- FAQs
Methods to Remove Your Airpods from Someone Else’s Phone
If you find yourself in a situation where your AirPods are connected to someone else’s phone, don’t panic. There are a few methods you can use to remove your AirPods from their device and regain control. Whether it’s an iPhone, Android phone, Mac, or Windows PC, we’ve got you covered. Let’s dive into the different methods:
1. Unpair AirPods from iPhone: If your AirPods are connected to someone’s iPhone, here’s how you can remove them:
- Open the Settings app on the iPhone.
- Select Bluetooth.
- Find your AirPods on the list of connected devices.
- Tap the “i” icon next to your AirPods.
- Choose “Forget This Device” and confirm.
2. Remove AirPods from Android Phone: To remove your AirPods from someone’s Android phone, follow these steps:
- Go to the Settings menu on the Android phone.
- Select Connected Devices or Bluetooth & device connection.
- Find your AirPods on the list of paired devices.
- Tap on the settings icon next to your AirPods.
- Choose Unpair or Forget device.
3. Delete AirPods from Mac: If your AirPods are connected to a Mac, here’s what you need to do:
- Click on the Apple menu on the top left corner of the screen.
- Select System Preferences.
- Click on Bluetooth.
- Locate your AirPods in the list of connected devices.
- Click on the “x” button next to your AirPods to remove them.
4. Unpair AirPods from Windows PC: To remove your AirPods from a Windows PC, follow these steps:
- Click on the Start menu and go to Settings.
- Select Devices.
- Click on Bluetooth & other devices.
- Find your AirPods on the list of paired devices.
- Click on them and select Remove device.
Once you’ve performed these steps, your AirPods will no longer be connected to the other person’s device, giving you full control over them once again.
Remember, it’s important to keep your AirPods secure and connected only to your own devices to prevent unauthorized access and potential misuse. By following these methods, you can ensure that your AirPods are safely removed from someone else’s phone or computer.
Unpair Airpods from iPhone
If you have accidentally connected your Airpods to someone else’s iPhone or if you want to remove them from your own iPhone, you can easily unpair them using the following steps:
1. Open the Settings app on your iPhone.
2. Scroll down and tap on “Bluetooth”.
3. In the list of connected devices, you should see your Airpods listed. Tap on the “i” icon next to your Airpods.
4. On the next screen, tap on “Forget This Device”. A pop-up message will appear asking you to confirm the action.
5. Confirm by tapping on “Forget Device”. Your Airpods will be unpaired from your iPhone.
6. If you want to pair your Airpods with a different iPhone, simply put them back in the charging case, open the lid, and follow the pairing instructions on the new iPhone.
Remember, unpairing your Airpods from your iPhone will remove the connection only from that specific device. If your Airpods are connected to other devices, such as your iPad or Mac, you will need to unpair them separately from each device.
Remove Airpods from Android Phone
If you have previously paired your AirPods with an Android phone and want to remove them from the device, follow these steps:
- Open the Settings app on your Android phone.
- Scroll down and tap on “Connected devices” or a similar option, depending on your Android version.
- Tap on “Previously connected devices” or “Paired devices,” again, depending on your Android version.
- Locate your AirPods from the list of devices and tap on them.
- Select the option to “Forget” or “Unpair” the AirPods.
- Confirm the action when prompted.
By following these steps, your AirPods will be successfully removed from your Android phone. Remember that removing your AirPods from one device does not affect their pairing with other devices, such as an iPhone or iPad, as each device manages its own pairing separately.
It’s worth noting that the steps to remove AirPods from an Android phone can vary slightly depending on the phone’s manufacturer and Android version. If you encounter any difficulties, you can refer to the user manual of your specific Android device or visit the manufacturer’s support website for detailed instructions.
Now that you have successfully removed your AirPods from an Android phone, you can feel confident that they are no longer connected to that particular device. This gives you the freedom to pair them with other devices or share them with others without any concerns about privacy or unwanted connections.
Delete Airpods from Mac
If you have previously connected your AirPods to your Mac and want to remove them from the device, you can easily do so by following these simple steps:
1. Begin by opening the Bluetooth settings on your Mac. You can do this by clicking on the Bluetooth icon in the menu bar, located at the top-right corner of your screen.
2. A drop-down menu will appear. Select the option that says “Open Bluetooth Preferences.” This will open the Bluetooth settings window on your Mac.
3. In the Bluetooth settings window, you will see a list of devices that are currently connected to your Mac. Locate your AirPods in the list and hover your cursor over them.
4. A small “x” icon will appear next to your AirPods’ name. Click on this icon to remove them from your Mac.
5. A confirmation message will pop up, asking if you want to remove your AirPods. Click on the “Remove” button to confirm the deletion.
Once you have completed these steps, your AirPods will no longer be connected to your Mac. They will also be removed from the list of devices in the Bluetooth settings window.
It is worth noting that removing your AirPods from your Mac will not unpair them from your other Apple devices, such as your iPhone or iPad. If you want to remove them from these devices as well, you will need to follow the specific steps for each device.
Now that you know how to delete your AirPods from your Mac, you can easily disconnect them from your device whenever necessary.
Unpair Airpods from Windows PC
If you have connected your Airpods to a Windows PC and want to remove them, follow the simple steps below:
Step 1: Open the Start menu on your Windows PC and click on the Settings icon.
Step 2: In the Settings window, click on “Devices” to open the Devices settings.
Step 3: In the Devices settings, click on “Bluetooth & other devices” on the left-hand side.
Step 4: Under the “Audio” section, you will find your Airpods listed. Click on them.
Step 5: A “Remove device” button will appear below the Airpods. Click on it.
Step 6: Confirm the removal by clicking on “Yes” in the pop-up window.
Step 7: Your Airpods will now be unpaired and disconnected from your Windows PC.
Once you have completed these steps, your Airpods will no longer be associated with your Windows PC. You can now connect them to a different device or pair them with another Windows PC if needed.
Please note that unpairing your Airpods from your Windows PC will not affect their connection to other devices, such as iPhones or Macs. Each device will need to be unpaired separately if you wish to remove the Airpods completely.
Conclusion
In conclusion, removing your Airpods from someone else’s phone can be a simple process if you follow the right steps. By disconnecting the Airpods from the previous device and resetting them to factory settings, you can ensure that they are no longer linked to any other phone.
Remember to always respect other people’s property and privacy when dealing with technology. If you find yourself in a situation where you accidentally connect your Airpods to someone else’s phone, don’t panic. Simply follow the steps outlined in this article, and you’ll be able to remove your Airpods and restore them to your own phone quickly and easily.
If you’re unsure or need further assistance, it’s always a good idea to reach out to Apple support or refer to the official documentation for your specific Airpods model. With the right knowledge and a little bit of patience, you’ll have your Airpods back in your hands and ready to enjoy your favorite music and podcasts in no time.
FAQs
1. Can I remove my AirPods from someone else’s phone?
2. How do I remove my AirPods from someone else’s iPhone?
3. Can I remove my AirPods from someone else’s Android phone?
4. What should I do if I can’t remove my AirPods from someone else’s phone?
5. Will removing my AirPods from someone else’s phone reset them?
