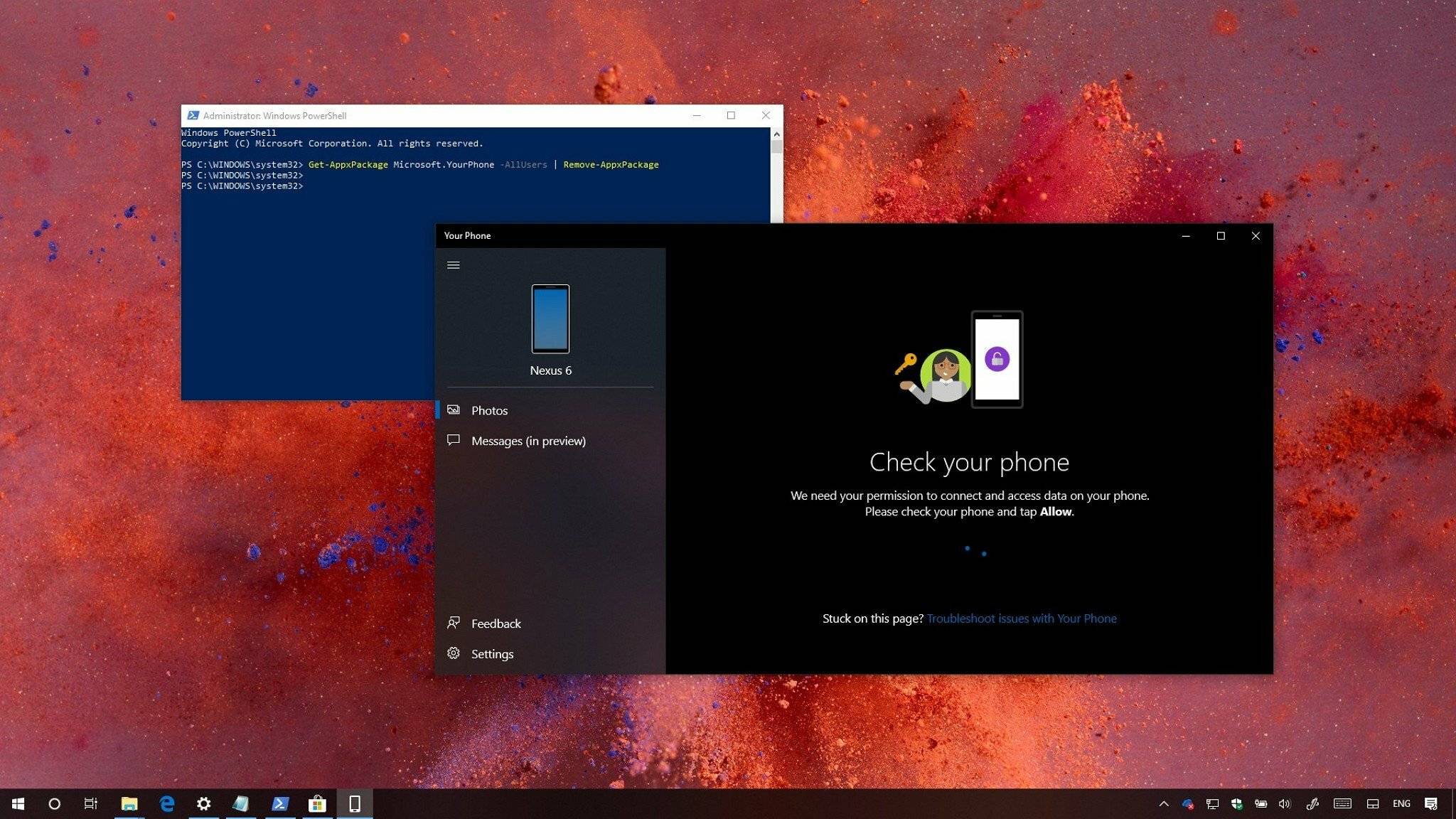
In today’s digital age, our smartphones have become an essential part of our daily lives. Whether it’s for communication, work, or entertainment, we rely heavily on our mobile phones. One common scenario that many users encounter is connecting their phones to their Windows 10 computers for various purposes.
However, there may come a time when you need to remove your phone from your Windows 10 system. This could be due to upgrading to a new device, troubleshooting issues, or simply wanting to disconnect temporarily. Whatever the reason, knowing how to remove your phone from Windows 10 can be quite useful.
In this article, we will guide you through the step-by-step process of removing your phone from Windows 10. So, if you’re ready to learn how to safely disconnect your mobile phone from your Windows 10 computer, let’s dive in!
Inside This Article
- Method 1: Unpairing the Phone from Windows 10
- Method 2: Disconnecting the Phone from Windows 10 Settings
- Method 3: Removing the Phone from Your Microsoft Account
- Method 4: Removing the Phone from Windows Device Manager
- Conclusion
- FAQs
Method 1: Unpairing the Phone from Windows 10
Unpairing or unlinking your phone from Windows 10 is a simple process that allows you to remove your phone’s connection and stop it from syncing with your computer. By following these steps, you can easily disconnect your phone and ensure your privacy and security.
To unpair your phone from Windows 10, follow the steps below:
- Go to the Settings menu by clicking on the Start button and selecting the gear icon.
- In the Settings menu, select the “Phone” option.
- In the Phone settings, you will see the phone that is currently linked to your Windows 10. Click on the phone that you want to remove.
- Under the “Your Phone Companion” section, click on the “Unlink this PC” option.
- A confirmation pop-up will appear asking if you are sure you want to unlink your phone. Click on “Unlink” to proceed.
- Once you have clicked on “Unlink,” your phone will be disconnected from your Windows 10 computer. The sync settings will also be turned off, preventing any future syncing with your phone.
It’s important to note that unpairing your phone will not delete any data or files from your phone or computer. It simply breaks the connection between your devices, allowing you to maintain your privacy and control over your digital world.
Method 2: Disconnecting the Phone from Windows 10 Settings
If you’ve decided to remove your phone from Windows 10, you can do so by disconnecting it from the Windows settings. Here’s how:
1. Click on the “Start” button in the lower-left corner of your desktop.
2. Select the “Settings” option, which is represented by a gear icon.
3. In the Windows Settings window, click on the “Phone” option.
4. On the Phone settings page, you will see a list of devices that are linked to your Microsoft account.
5. Find the phone you want to remove and click on it.
6. Click on the “Remove” button.
7. You will be prompted with a confirmation message asking if you want to remove the phone from your Microsoft account. Click on “Remove” to proceed.
8. Once you have removed the phone, it will no longer be linked to your Windows 10 settings.
It’s important to note that disconnecting your phone from Windows 10 settings will only remove its integration with your Microsoft account. Your phone will still be functional, and you can continue to use it independently.
If you decide to link your phone back to Windows 10 settings in the future, you can simply follow the same steps and select the “Add a phone” option instead of “Remove.”
Method 3: Removing the Phone from Your Microsoft Account
If you want to completely remove your phone from your Microsoft account, follow these steps:
Step 1: Open a web browser and go to the Microsoft account website.
Step 2: Sign in to your Microsoft account using your email and password.
Step 3: Once signed in, navigate to the “Devices” section or the “Security” section, depending on the layout of the website.
Step 4: Look for the list of devices associated with your account. Locate the phone you want to remove from the list.
Step 5: Click on the device to select it, then look for the option to remove or unlink the device. Click on this option.
Step 6: Confirm the removal or unlinking of the phone from your Microsoft account. Follow any additional prompts or verification steps, if necessary.
Step 7: Once the removal process is complete, your phone will no longer be linked to your Microsoft account.
By following these steps, you can easily remove your phone from your Microsoft account, ensuring that it is no longer associated with your account and its services.
Method 4: Removing the Phone from Windows Device Manager
If you want to completely remove your phone from Windows 10, you can also do it by removing it from the Device Manager. The Device Manager is a built-in Windows tool that allows you to manage all the hardware devices connected to your computer. Here’s how you can remove your phone from Windows Device Manager:
1. Press the Windows key + X on your keyboard and select Device Manager from the menu that appears.
2. In Device Manager, locate the section named “Portable Devices” or “Other Devices” and expand it.
3. Find your phone in the list of devices. It might be listed under its brand name or as an unidentified device.
4. Right-click on your phone and select “Uninstall device” from the context menu.
5. In the confirmation dialog box, click “Uninstall” to confirm the removal.
6. Once the uninstallation process is complete, restart your computer to apply the changes.
By following these steps, your phone will be removed from the Device Manager, effectively detaching it from your Windows 10 system.
Conclusion
Removing your phone from Windows 10 is a simple process that can be done in just a few steps. Whether you’re looking to unlink your phone due to a change in devices or for other reasons, Windows 10 provides a straightforward method to remove your phone from its connected devices. By following the steps provided in this article, you can easily disconnect your phone from Windows 10 and ensure that your data remains secure.
Remember, removing your phone from Windows 10 does not affect the data on your device. It simply removes the link between your phone and Windows 10, allowing you to maintain control over your privacy and security. If you ever wish to reconnect your phone in the future, you can follow the same steps to establish a new connection.
Overall, the process of removing your phone from Windows 10 is an essential task for those looking to manage their connected devices. By staying informed and taking control of your device connections, you can ensure a seamless and secure user experience on your Windows 10 system.
“`html
FAQs
Q: How can I remove my phone from Windows 10?
A: To remove your phone from Windows 10, follow these steps:
- Open the Settings app on your Windows 10 PC.
- Click on the “Phone” option.
- Under the “Linked phones” section, select your phone.
- Click on the “Remove” button.
- Confirm the action by clicking on “Remove” again.
Q: Will removing my phone from Windows 10 delete any data on my phone?
A: No, removing your phone from Windows 10 will not delete any data on your phone. It simply disconnects the integration between your phone and your Windows 10 PC. Your phone’s data will remain unaffected.
Q: Can I remove my phone from Windows 10 if it’s not connected to my PC?
A: Yes, you can remove your phone from Windows 10 even if it’s not connected to your PC. The removal process can be done from the Settings app on your Windows 10 PC without the need for the physical connection.
Q: Can I link multiple phones to Windows 10?
A: Yes, you can link multiple phones to Windows 10. Windows 10 allows you to connect and sync with multiple devices, including smartphones, enabling you to access your phone’s notifications, messages, and photos directly from your PC.
Q: Can I link phones from different operating systems to Windows 10?
A: Unfortunately, Windows 10 only supports linking with Android and iOS devices. If you have a phone running on another operating system, such as Windows Phone or BlackBerry, you won’t be able to link it to your Windows 10 PC using the built-in integration features.
“`
