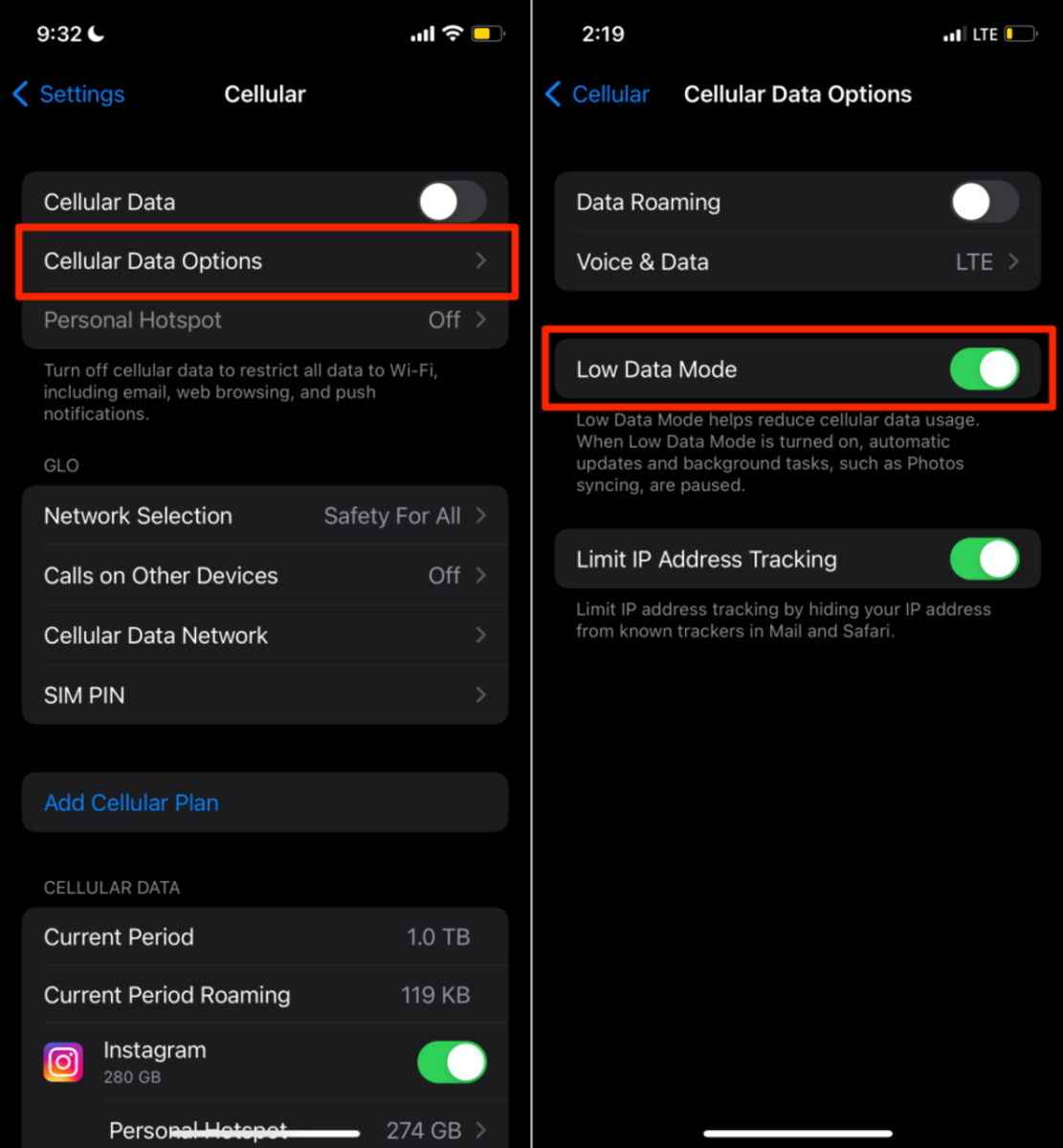
Are you experiencing slow or unreliable cellular data on your mobile phone? It can be frustrating when your cellular data connection is not performing as it should. Fortunately, there is a solution that might help you get your cellular data back up to speed – resetting it. Resetting your cellular data can often resolve issues such as slow internet speed, inability to connect to certain websites or apps, or even no internet connection at all. In this article, we will guide you through the steps of resetting your cellular data on your mobile phone. Whether you’re using an iPhone or an Android device, we’ve got you covered. So, let’s dive in and get your cellular data back on track!
Inside This Article
- Overview
- Troubleshooting Steps
- Resetting Cellular Data on Android Devices
- Resetting Cellular Data on iOS Devices
- Conclusion
- FAQs
Overview
Cellular data is a crucial feature of mobile phones, allowing users to access the internet, send messages, and make calls without relying solely on Wi-Fi. However, there may be instances when you encounter issues with your cellular data connection, such as slow speeds or a complete loss of connectivity. Fortunately, there are simple troubleshooting steps you can take to resolve these problems, including resetting your cellular data settings.
Resetting your cellular data settings can help refresh your connection and resolve any issues that may be causing disruptions. It is worth noting that resetting your cellular data settings will not delete any personal data or affect your device’s software. Instead, it will revert your network settings to their default configurations, potentially resolving any connectivity issues you may be experiencing.
In this article, we will guide you through the steps to reset your cellular data settings on both Android and iOS devices. By following these instructions, you can troubleshoot and resolve common cellular data problems, ensuring a seamless and reliable data connection on your mobile device.
Troubleshooting Steps
Experiencing issues with your cellular data can be frustrating, but there are several troubleshooting steps you can take to try and resolve the problem before seeking professional help. Here are some steps to follow:
1. Check signal strength: The first step is to ensure that your device has a strong and stable cellular signal. Weak signal strength can lead to slow or unreliable cellular data. Check if you are in an area with poor network coverage or if there are any temporary network issues in your location.
2. Enable/disable airplane mode: Toggle the airplane mode on and off on your device. This can help reset your network connections and refresh the cellular data connection. Simply go to your device’s settings and toggle the airplane mode switch. Wait a few seconds, then turn it off again.
3. Restart your device: Sometimes, restarting your device can help resolve temporary glitches or issues with network connections. Try turning off your device, waiting for a few seconds, and then powering it back on.
4. Remove and reinsert SIM card: In some cases, the cellular data issues could be related to a loose or faulty SIM card. Remove the SIM card from your device, clean it gently with a soft cloth or cotton swab, and reinsert it securely. Make sure it is properly aligned in the SIM card tray.
5. Check data settings: Verify that your cellular data is enabled and that the correct APN (Access Point Name) settings are configured on your device. You can usually find this in the cellular or network settings of your device. Ensure that the APN settings provided by your network provider are correctly entered.
6. Update your device software: Outdated software can sometimes cause compatibility issues with cellular data connectivity. Check for any available software updates for your device and install them if necessary.
7. Reset network settings: If the above steps haven’t resolved the issue, you can try resetting your network settings. Keep in mind that this will remove all saved Wi-Fi networks and passwords, so make sure you have them handy. To reset network settings, go to your device’s settings, find the network or general settings, and select the option to reset network settings.
8. Contact your network provider: If none of the above steps have resolved the issue, it’s time to reach out to your network provider’s customer support. They can troubleshoot further, check for any network outages in your area, or provide assistance specific to your device and network plan.
By following these troubleshooting steps, you can often pinpoint and resolve the issues with your cellular data connection. However, if the problem persists, it’s recommended to seek professional assistance or visit an authorized service center for further diagnosis and repair.
Resetting Cellular Data on Android Devices
If you’re experiencing issues with your cellular data on your Android device, one of the troubleshooting steps you can take is resetting your cellular data settings. Before proceeding, it’s important to note that this process may vary slightly depending on the Android version and device model. However, the general steps remain relatively similar across most devices.
Here are the steps to reset your cellular data settings on an Android device:
- Open the Settings app on your Android device. You can usually find this by swiping down from the top of the screen and tapping the gear icon.
- Scroll down and tap on the “Network & internet” or “Wireless & networks” option.
- Next, tap on “Mobile network” or “Cellular networks,” depending on the wording used by your device.
- Look for an option called “Advanced” or “More” and tap on it.
- Tap on “Reset” or “Reset network settings.”
- A warning message may appear informing you that this action will erase saved Wi-Fi networks and Bluetooth connections. If you’re okay with this, tap on “Reset settings” or a similar option.
- Your device will now reset the cellular data settings. This process may take a few moments.
- Once the reset is complete, restart your device.
After restarting your Android device, the cellular data settings should be refreshed, and any issues you were experiencing may be resolved. However, it’s important to note that resetting your cellular data settings will also remove any saved Wi-Fi networks and Bluetooth connections, so you may need to re-enter passwords and reconnect to your devices.
If resetting the cellular data settings didn’t resolve your issue, you may need to contact your mobile service provider or consider other troubleshooting steps such as checking for software updates, resetting network settings, or contacting the manufacturer for further assistance.
Resetting Cellular Data on iOS Devices
Is your iPhone or iPad experiencing issues with cellular data connectivity? Don’t worry; you can try resetting the cellular data settings to resolve the problem. Resetting your device’s cellular data settings can help fix network-related issues such as slow data speeds, dropped calls, or inability to connect to the internet.
Here’s a step-by-step guide on how to reset cellular data on iOS devices:
- Start by accessing the “Settings” app on your iPhone or iPad.
- Scroll down and tap on “Cellular” or “Mobile Data,” depending on your iOS version.
- Next, you’ll find various options related to cellular data settings. Scroll down to the bottom of the page and locate the “Reset” option.
- Tap on “Reset” to access the reset options.
- Choose the “Reset Network Settings” option. This will reset all network-related settings, including cellular data settings, Wi-Fi passwords, and VPN configurations.
- You may be asked to enter your device passcode or Apple ID password to confirm the reset process.
- After confirming, your device will restart, and the cellular data settings will be reset to their default values.
- Once your device restarts, go back to the “Settings” app and navigate to “Cellular” or “Mobile Data.” Ensure that the “Cellular Data” toggle switch is turned on.
- If you’re facing issues with specific apps or services, you can try toggling the switches for those apps under the “Use Cellular Data For” section.
That’s it! By following these steps, you should be able to reset the cellular data settings on your iOS device. Resetting these settings can help resolve common network-related problems and provide a fresh start to your cellular connectivity.
However, it’s worth mentioning that resetting network settings will remove any saved Wi-Fi networks, so make sure you have the necessary passwords ready to reconnect to your preferred networks.
Remember, if resetting the cellular data settings does not solve the problem, it’s advisable to reach out to your mobile carrier or Apple support for further assistance. They may be able to troubleshoot and address any underlying network issues specific to your device or subscription.
Conclusion
In conclusion, resetting your cellular data can be a simple and effective solution to resolve network issues on your phone. Whether you are experiencing slow internet speeds, connectivity problems, or other data-related issues, performing a reset can help refresh your network settings and improve overall performance.
Remember to backup your important data and settings before resetting your cellular data to avoid any data loss. Additionally, it’s always a good idea to contact your service provider or refer to their official documentation for specific instructions tailored to your device and network.
By following the steps outlined in this guide, you can confidently reset your cellular data and troubleshoot common network issues on your mobile phone. Enjoy a seamless and reliable connection, and make the most out of your cell phone’s capabilities.
FAQs
1. Why would I need to reset my cellular data?
Sometimes cellular data issues can arise, such as slow speeds, connection drops, or certain apps not working properly. Resetting your cellular data can help resolve these issues by clearing any temporary glitches or network settings conflicts.
2. How do I reset my cellular data on my mobile phone?
The steps to reset cellular data may vary slightly depending on your specific device and operating system. However, a common method is to go to your phone’s “Settings” menu, select “Network & Internet” or “Connections,” and then tap on “Reset Network Settings” or a similar option. Keep in mind that resetting network settings may also remove saved Wi-Fi networks.
3. Will resetting my cellular data delete any personal data on my phone?
No, resetting your cellular data does not delete any personal data, such as photos, contacts, or messages, from your phone. It only clears network settings and temporary configurations. However, it’s always a good practice to back up your important data before performing any reset, just to be safe.
4. What precautions should I take before resetting my cellular data?
Before resetting your cellular data, it’s advisable to check if there are any outstanding updates for your phone’s operating system. These updates can often address bugs or issues that may be causing the cellular data problems. Additionally, make sure you have the necessary Wi-Fi passwords handy as resetting your network settings will remove any saved networks.
5. What should I do if resetting my cellular data doesn’t solve the problem?
If resetting your cellular data doesn’t resolve the issue, you can try a few other troubleshooting steps. Firstly, restart your phone to ensure that any temporary glitches are cleared. You can also check if there are any carrier updates available for your device. If the problem persists, contacting your mobile network provider or seeking assistance from a technical specialist may be the next best step to resolve the issue.
