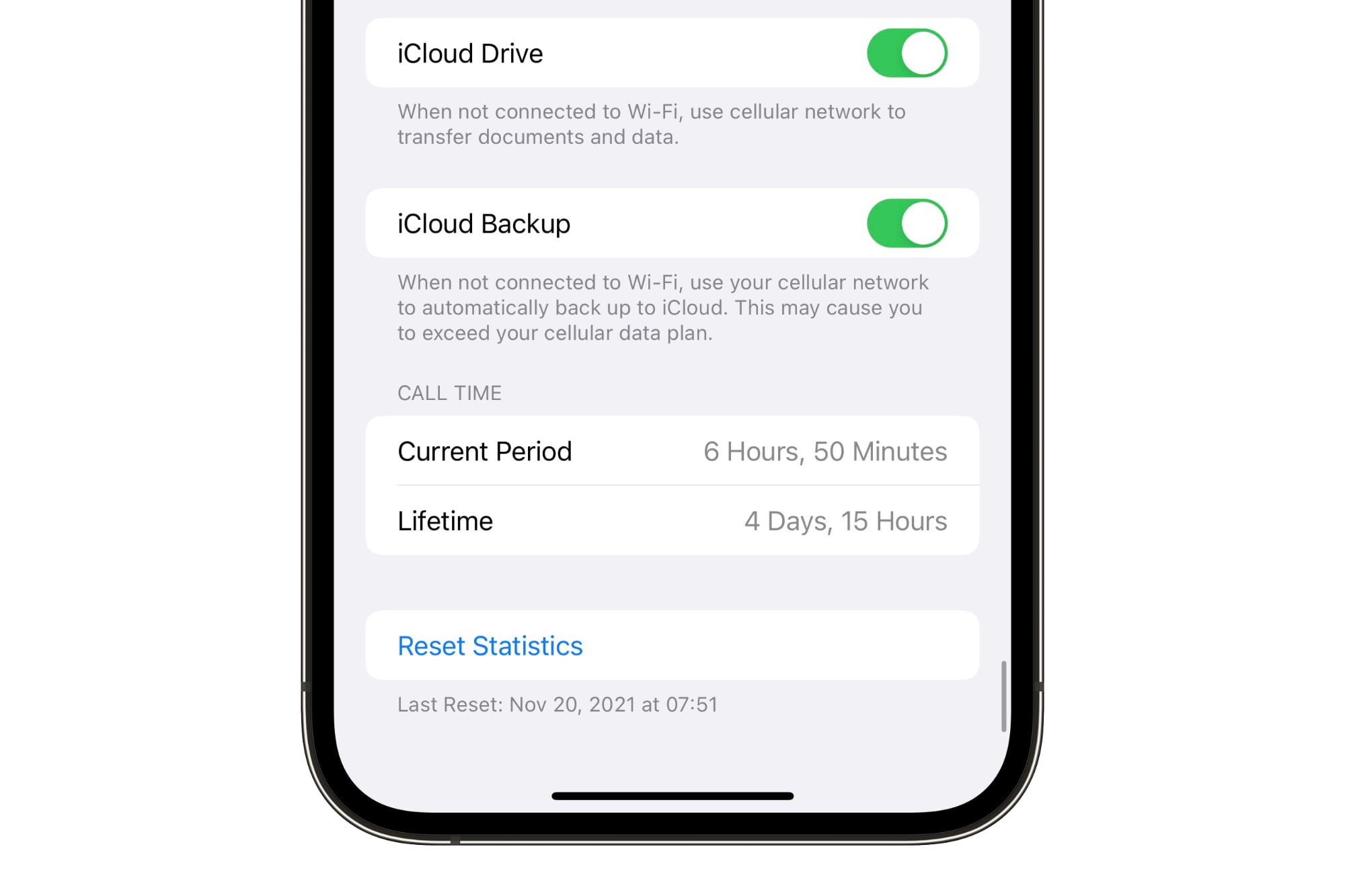
Are you constantly worried about exceeding your data limit on your iPhone 11? Fear not, as we've got you covered! Understanding how to check your data usage on your iPhone 11 is crucial in managing your internet consumption effectively. Whether you're streaming music, watching videos, or simply browsing the web, keeping tabs on your data usage can help prevent overage charges and ensure that you stay within your monthly allowance. In this comprehensive guide, we'll walk you through the various methods to check your data usage on your iPhone 11, empowering you to take control of your internet usage and avoid any unexpected fees. So, let's dive in and learn how to monitor your data usage like a pro!
Inside This Article
- Checking Data Usage on iPhone 11
- Using the Settings App
- Monitoring Data Usage for Specific Apps
- Resetting Data Usage Statistics
- Setting Data Usage Alerts
- Conclusion
- FAQs
Checking Data Usage on iPhone 11
Keeping track of your data usage on your iPhone 11 is essential to avoid exceeding your plan’s limits and incurring additional charges. Fortunately, Apple provides built-in tools that allow you to monitor and manage your data usage effectively.
Here’s how you can check your data usage and ensure that you stay within your limits.
1. Using the Settings App
To check your overall data usage, start by opening the “Settings” app on your iPhone 11. Scroll down and tap on “Cellular” or “Mobile Data,” depending on your region. Here, you can view your total data usage for the current period, usually displayed in megabytes (MB) or gigabytes (GB).
2. Monitoring Data Usage for Specific Apps
If you want to delve deeper into your data consumption, scroll down to view the data usage for each app on your device. This breakdown allows you to identify which apps are consuming the most data, enabling you to make informed decisions about their usage.
3. Resetting Data Usage Statistics
If you wish to start tracking your data usage from a specific date, you can reset the statistics within the “Cellular” or “Mobile Data” settings. This is particularly useful if you want to monitor your usage on a monthly cycle that aligns with your billing period.
4. Setting Data Usage Alerts
To proactively manage your data usage, you can set up alerts to notify you when you approach a certain data threshold. This feature empowers you to take timely action, such as disabling data for certain apps or adjusting your usage behavior, to prevent exceeding your plan’s limits.
Using the Settings App
Keeping track of your data usage on your iPhone 11 is essential to avoid unexpected charges and ensure you stay within your data plan limits. Fortunately, the iPhone 11 provides a straightforward way to monitor and manage your data usage through the Settings app.
To begin, open the “Settings” app on your iPhone 11. It’s typically represented by a gear icon and can be found on your home screen. Once you’ve located the app, tap on it to launch the Settings interface.
Next, scroll down and look for the “Cellular” or “Mobile Data” option. Tap on this section to access a wealth of information related to your data usage, including a breakdown of data consumption by individual apps and system services.
Upon entering the “Cellular” or “Mobile Data” section, you’ll find an overview of your current period data usage, detailing the amount of data used since the last reset. This serves as a helpful snapshot of your data consumption, allowing you to gauge your usage patterns.
Moreover, you can delve deeper into your data usage by scrolling down to view a list of apps and their respective data consumption. This feature enables you to identify which apps are consuming the most data, empowering you to make informed decisions about your usage habits.
Monitoring Data Usage for Specific Apps
Monitoring the data usage for specific apps on your iPhone 11 can be crucial in understanding which applications consume the most data. This feature allows you to identify and manage data-hungry apps, ensuring that you stay within your data limits and avoid unexpected overage charges.
To monitor data usage for specific apps on your iPhone 11, follow these simple steps:
- Open the “Settings” app on your iPhone 11.
- Scroll down and tap on “Cellular” or “Mobile Data,” depending on your region.
- Under the “Cellular Data” section, you will find a list of apps with their respective data usage. This provides a clear overview of how much data each app has consumed over a specific period.
By monitoring the data usage for specific apps, you can make informed decisions about which applications to use while on a cellular network and which ones to restrict to Wi-Fi only. This level of control can help you optimize your data usage and prevent unnecessary consumption by certain apps.
**
Resetting Data Usage Statistics
**
Resetting data usage statistics on your iPhone 11 can be helpful if you want to monitor your data usage over a specific period. By resetting the statistics, you can start afresh and track your data consumption more accurately. Here’s how you can do it:
To reset the data usage statistics on your iPhone 11, start by opening the “Settings” app. Scroll down and tap on “Cellular” or “Mobile Data,” depending on your region. Here, you’ll find the “Reset Statistics” option at the bottom of the screen.
Tap on “Reset Statistics,” and a confirmation pop-up will appear. Once you confirm the reset, your iPhone will clear all the data usage statistics, including the current period and the call time statistics. This will give you a clean slate to monitor your data usage moving forward.
It’s important to note that resetting the data usage statistics will not affect your actual data usage or billing cycle. It simply clears the recorded statistics on your device, allowing you to track your data consumption accurately from the point of reset.
Setting Data Usage Alerts
If you want to stay on top of your data usage and avoid unexpected overage charges, setting data usage alerts on your iPhone 11 can be incredibly helpful. These alerts can notify you when you’re approaching your data limit, allowing you to adjust your usage and avoid any additional fees.
To set up data usage alerts, follow these simple steps:
- Open the Settings App: Launch the “Settings” app on your iPhone 11. It’s the gear-shaped icon typically found on the home screen.
- Select “Cellular”: Scroll down and tap on “Cellular” to access the cellular settings.
- Tap on “Cellular Data Options”: Under the Cellular menu, select “Cellular Data Options.
- Set your Data Usage Alert: Toggle on the “Low Data Mode” and then tap on “Data Mode” to set your desired data usage limit. You can adjust the limit by dragging the slider to your preferred data threshold. Once you’ve set the limit, tap “Set” to confirm.
By following these steps, you can ensure that you receive timely alerts when approaching your data limit, empowering you to manage your usage effectively and avoid any unpleasant surprises on your monthly bill.
Conclusion
Monitoring your data usage on your iPhone 11 is crucial for staying within your data plan limits and avoiding unexpected charges. With the built-in features and third-party apps available, you can easily keep track of your data consumption and make informed decisions about your usage. By utilizing the settings and tools discussed in this article, you can effectively manage your data usage, avoid overages, and optimize your mobile experience. Whether you’re using your iPhone 11 for work, entertainment, or staying connected with loved ones, being mindful of your data usage ensures a seamless and cost-effective mobile experience.
FAQs
Q: How do I check my data usage on iPhone 11?
A: To check your data usage on iPhone 11, go to Settings, then tap on Cellular. You will see your current period data usage and a list of apps consuming data.
Q: Can I set a data usage limit on my iPhone 11?
A: Yes, you can set a data usage limit on your iPhone 11. In the Cellular settings, tap on Cellular Data Options, then turn on "Low Data Mode" to help reduce your data usage.
Q: Will checking my data usage affect my data plan?
A: No, checking your data usage does not affect your data plan. It simply provides you with information on how much data you have used and which apps are consuming the most data.
Q: How often should I check my data usage on iPhone 11?
A: It's a good practice to check your data usage regularly, especially if you have a limited data plan. You can set a monthly reminder to review your usage and make adjustments if needed.
Q: Can I track individual app data usage on my iPhone 11?
A: Yes, you can track individual app data usage on your iPhone 11. In the Cellular settings, you can view a list of apps and see how much data each app has used during the current period.
