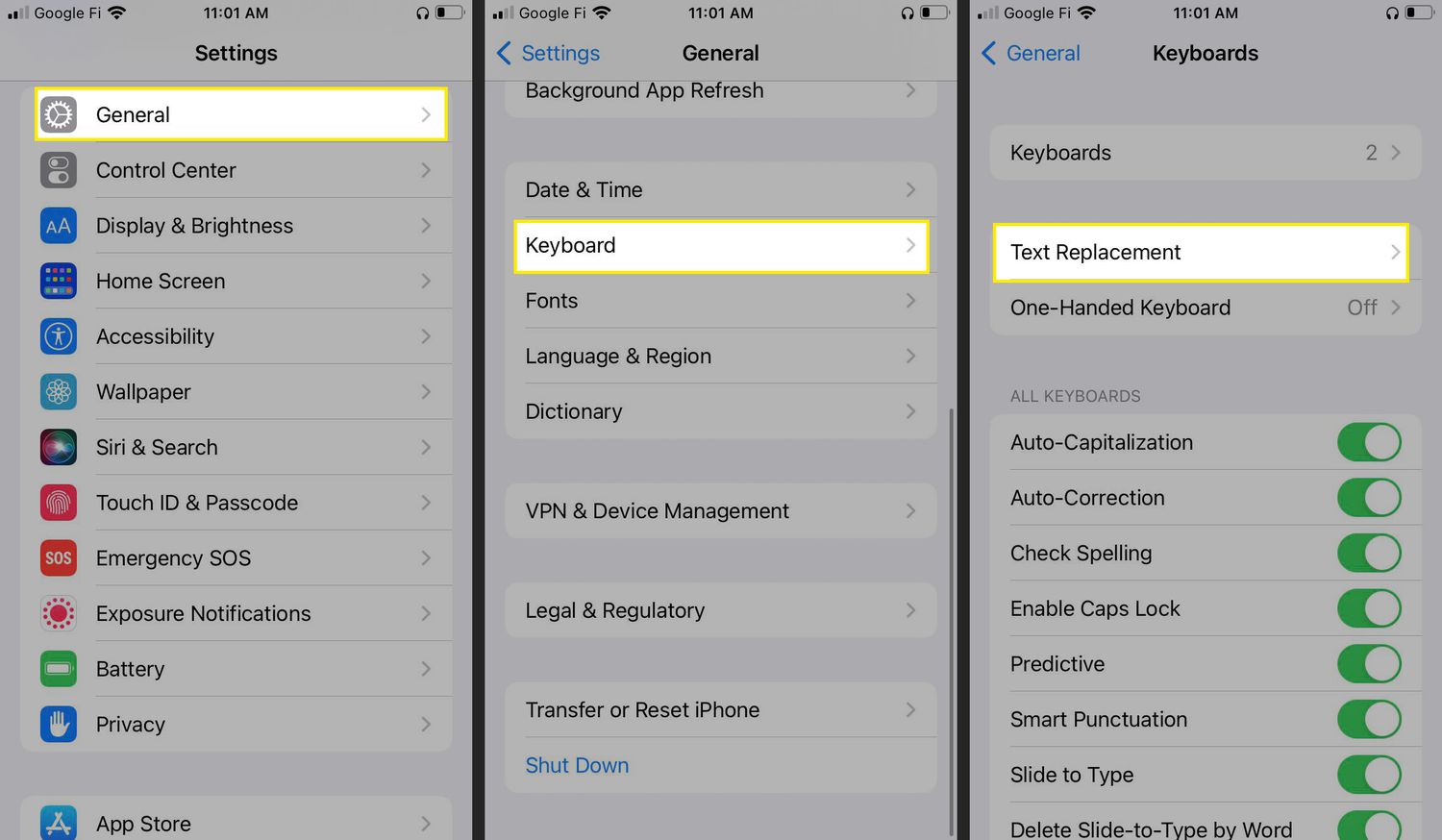
Are you tired of your iPhone’s predictive text constantly suggesting the wrong words or autocorrecting your intended messages? Fear not, as I am here to guide you through the process of clearing predictive text on your iPhone. Predictive text is a convenient feature that assists you in typing by guessing the words you want to use next. However, it can sometimes be a source of frustration when it continuously suggests incorrect words or phrases. In this article, I will provide you with simple steps to help you clear predictive text on your iPhone, ensuring a smoother texting experience. Whether you’re using the default iOS keyboard or a third-party keyboard, I’ve got you covered. So, let’s dive in and say goodbye to those annoying autocorrect mishaps!
Inside This Article
- Point 1: Turning Off Predictive Text on iPhone
- Point 2: Resetting Keyboard Dictionary on iPhone
- Point 3: Editing Learned Words on iPhone
- Point 4: Using Third-Party Keyboard Apps on iPhone
- Conclusion
- FAQs
Point 1: Turning Off Predictive Text on iPhone
One of the first steps to clear predictive text on your iPhone is to turn off the feature. Predictive text can be quite handy at times, but if you find it more of a nuisance, disabling it is the way to go.
To turn off predictive text on your iPhone, follow these simple steps:
- Open the Settings app on your iPhone.
- Scroll down and tap on “General”.
- Select “Keyboard”.
- Toggle off the “Predictive” option.
Once you’ve turned off predictive text, you won’t see suggestions or predictions while typing, making the keyboard less cluttered and giving you more control over your text input.
Note that turning off predictive text will apply across all apps on your iPhone, not just in the Messages app or Safari browser.
Point 2: Resetting Keyboard Dictionary on iPhone
If you’re facing issues with the predictive text on your iPhone, one of the solutions is to reset the keyboard dictionary. This will clear any learned words and preferences, allowing the predictive text feature to start fresh and improve its accuracy. Follow the steps below to reset the keyboard dictionary on your iPhone.
To begin, navigate to the “Settings” app on your iPhone and tap on “General.”
Scroll down and select “Reset” from the options.
Here, you’ll find various reset options. Tap on “Reset Keyboard Dictionary.”
A confirmation prompt will appear on the screen. Tap “Reset Dictionary” to proceed with the reset.
Please note that resetting the keyboard dictionary will also remove any custom words you’ve added to the dictionary. However, it is a necessary step to resolve predictive text issues.
Once the reset process is complete, you can enable the predictive text feature again and start using it with the improved accuracy.
Keep in mind that the process may slightly vary depending on the iOS version you’re using. If you don’t find the exact options mentioned above, try exploring the settings menu for similar options related to keyboard or dictionaries.
Resetting the keyboard dictionary can be a handy troubleshooting step in improving the predictive text functionality on your iPhone. Give it a try if you’re experiencing issues, and you may find that it helps to clear up any glitches or inaccuracies.
Point 3: Editing Learned Words on iPhone
One of the frustrations that iPhone users may encounter when using the predictive text feature is when the keyboard suggests words that are not relevant or accurate. However, there is a way to edit the learned words on your iPhone and customize the predictive text to better suit your needs. Here’s how:
1. Open the Settings app on your iPhone.
2. Scroll down and tap on “General.”
3. Next, tap on “Keyboard.”
4. Locate and select “Text Replacement.”
5. Here, you will find a list of learned words and phrases. To edit a word or phrase, tap on the one you want to modify.
6. You will see the current text replacement and the phrase it represents. Tap on the text field to make any changes.
7. You can edit the learned word or phrase and even add emojis or special characters. Once you’re done editing, tap “Save” in the top right corner of the screen.
8. If you want to delete a learned word or phrase, swipe left on it, and then tap on “Delete.”
9. Repeat these steps for any other learned words or phrases that you want to edit or remove.
By editing the learned words on your iPhone, you can ensure that the predictive text feature suggests the right words and phrases in your individual style of writing. This customization can save you time and frustration when typing on your iPhone.
Point 4: Using Third-Party Keyboard Apps on iPhone
While the default keyboard on an iPhone is highly functional, you may want to explore other options to enhance your typing experience. The good news is that iOS allows you to install and use third-party keyboard apps on your device.
Third-party keyboard apps offer a range of features and customization options that can make typing on your iPhone more efficient and enjoyable. These apps often provide features such as swipe typing, themes, emojis, and even integrated search functions. This means you can find and share information without leaving the keyboard.
To start using a third-party keyboard app, you’ll first need to download and install it from the App Store. Once it’s installed, follow these steps to enable it on your iPhone:
- Go to the Settings app on your iPhone.
- Scroll down and tap on “General”.
- Tap on “Keyboard”.
- Select “Keyboards” to view the list of installed keyboards.
- Tap on “Add New Keyboard”.
- Choose the third-party keyboard app you want to use from the list.
- Enable full access for the keyboard if prompted.
Once you’ve added the third-party keyboard, you can switch between keyboards by tapping the globe icon on the standard iOS keyboard. This will cycle through all the enabled keyboards, including the default one.
Keep in mind that not all third-party keyboards may be compatible with all apps or offer the same level of stability and security as the default iOS keyboard. It’s important to read user reviews, check for app updates, and exercise caution when granting full access to a third-party keyboard.
Overall, exploring third-party keyboard apps can be a fun way to personalize your typing experience on iPhone and discover new features that suit your needs.
In conclusion, clearing predictive text on an iPhone is a straightforward process that can greatly enhance your typing experience. By following the step-by-step instructions outlined in this article, you can easily disable and clear the predictive text feature on your iPhone. Whether you find the predictive text suggestions to be distracting or unnecessary, taking control of your keyboard settings allows you to customize your typing experience to suit your preferences.
With the ability to disable predictive text, you can enjoy a cleaner and more streamlined keyboard interface, giving you full control over every word you type. So, don’t let auto-correct mishaps or unwanted suggestions hinder your texting or typing. Take charge of your iPhone’s predictive text settings and make your device work for you. Happy typing!
FAQs
1. Why is predictive text important on an iPhone?
Predictive text on an iPhone is important as it can save you time and effort when typing messages or emails. It suggests relevant words and phrases based on your typing patterns and can quickly complete your sentences, making the overall typing experience faster and more efficient.
2. How do I enable predictive text on my iPhone?
To enable predictive text on your iPhone, follow these steps:
- Go to the Settings app on your iPhone.
- Scroll down and tap on “General”.
- Tap on “Keyboard”.
- Toggle on the “Predictive” option.
3. How can I clear predictive text on my iPhone?
If you want to clear the predictive text suggestions on your iPhone, here’s what you need to do:
- Go to the Settings app on your iPhone.
- Scroll down and tap on “General”.
- Tap on “Keyboard”.
- Toggle off the “Predictive” option.
- Toggle it on again to re-enable predictive text.
4. Can I customize the predictive text feature on my iPhone?
Yes, you can customize the predictive text feature on your iPhone. Follow these steps to do so:
- Go to the Settings app on your iPhone.
- Scroll down and tap on “General”.
- Tap on “Keyboard”.
- Tap on “Text Replacement”.
- You can now add or remove custom words or phrases that you frequently use.
5. How does predictive text learn on an iPhone?
Predictive text on an iPhone learns from your typing behavior and adapts over time to provide more accurate suggestions. It analyzes your commonly used words, phrases, and the context of your messages to offer predictions that are most relevant to you. The more you use your iPhone, the better it becomes at understanding your writing style and providing accurate suggestions.
