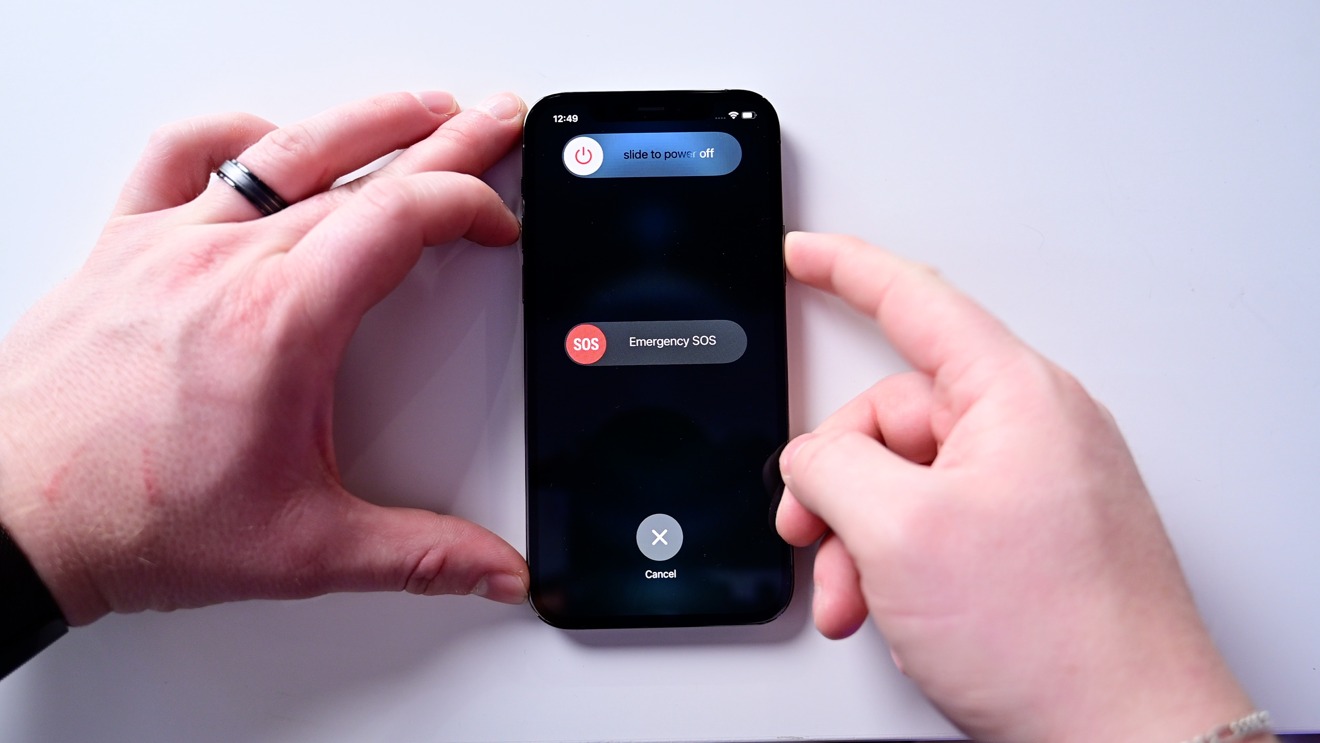
There’s nothing more frustrating than your iPhone freezing up when you’re in the middle of an important task or trying to access an app. It can be alarming to see your screen unresponsive, but don’t panic! In this article, we’ll delve into a step-by-step guide on how to restart your iPhone when it becomes frozen.
Whether it’s an unresponsive touchscreen, a frozen app, or a completely frozen device, we’ve got you covered. We’ll explore different methods that can help you get your iPhone back to normal functioning in no time. So, if you’re ready to learn how to troubleshoot and tackle frozen iPhone issues like a pro, let’s dive right in!
Inside This Article
- Force Restart using Hardware Buttons
- Restart iPhone using AssistiveTouch
- Force Restart iPhone using iTunes
- Factory Reset iPhone using Recovery Mode
- How To Restart iPhone When Frozen
- Option 1: Force Restart Your iPhone
- Option 2: Restart Your iPhone Using the Settings App
- Option 3: Restart Your iPhone Using iTunes
- Option 4: Restart Your iPhone Using AssistiveTouch
- Conclusion
- FAQs
Is your iPhone frozen and unresponsive? Don’t panic! We’ve all been there. When your iPhone gets stuck and won’t respond to touch or button presses, restarting it is often the best solution. In this article, we’ll explore various methods to help you restart your iPhone when it’s frozen. Let’s dive in!
Force Restart using Hardware Buttons
The simplest and most common way to restart a frozen iPhone is by performing a force restart. This method works for most iPhone models, including the iPhone 6, iPhone 7, iPhone 8, and even the newer iPhone X and iPhone 11 series. Here’s how to do it:
- Press and quickly release the Volume Up button.
- Press and quickly release the Volume Down button.
- Hold down the Power button until the Apple logo appears, then release it.
The force restart process may vary slightly for different iPhone models, so if you’re using an older device, it’s best to consult Apple’s official support page for detailed instructions.
Restart iPhone using AssistiveTouch
If the hardware buttons on your iPhone are not functioning properly or are unresponsive, you can use AssistiveTouch as an alternative method to restart your device. AssistiveTouch is an accessibility feature that adds a virtual button overlay to your screen. Here’s how to enable AssistiveTouch and restart your iPhone:
- Go to “Settings” on your iPhone.
- Tap on “Accessibility” and then select “Touch”.
- Toggle on AssistiveTouch and a floating button will appear on your screen.
- Tap on the AssistiveTouch button and select “Device”.
- Tap on “Restart” to initiate the restart process.
Remember to disable AssistiveTouch after your iPhone has restarted, as leaving it enabled may interfere with regular device usage.
Force Restart iPhone using iTunes
If your iPhone is completely unresponsive and the hardware buttons aren’t working, you can try force restarting it using iTunes. Follow these steps:
- Connect your iPhone to a computer using a Lightning cable.
- Open iTunes on the computer.
- For iPhone 6s or earlier models, press and hold the Home button and the Power button together. For iPhone 7 or 7 Plus, press and hold the Volume Down button and the Power button together. For iPhone 8 or later models, press and quickly release the Volume Up button, then press and quickly release the Volume Down button, and finally, press and hold the Power button.
- Keep holding the buttons until you see the recovery mode option on your computer screen.
- Click on the “Restore” button to restore your iPhone to its factory settings.
Keep in mind that using iTunes to force restart your iPhone will erase all the data on your device, so make sure you have a recent backup available before proceeding.
Factory Reset iPhone using Recovery Mode
If none of the above methods work or your iPhone is still frozen, you can try performing a factory reset using recovery mode. This should be considered as the last resort, as it erases all data and settings on your iPhone. Here’s how to do it:
- Connect your iPhone to a computer and open iTunes.
- Force restart your iPhone by following the button combination for your specific iPhone model (refer to the previous methods).
- When the recovery mode option appears on your computer screen, choose the “Restore iPhone” option.
- Follow the on-screen instructions to complete the restore process.
After the factory reset, you can set up your iPhone as new or restore it from a previous backup.
Remember, these methods are meant to handle a frozen iPhone situation. If your iPhone frequently freezes or experiences other software-related issues, it’s recommended to update your iOS software to the latest version and ensure you have enough storage space on your device.
Now that you know how to restart your iPhone when it’s frozen, you can tackle any unresponsive situations with ease. Just remember to follow the appropriate method based on your iPhone model and always keep a backup of your data to avoid the risk of data loss. Stay tech-savvy and never let a frozen iPhone ruin your day!
How To Restart iPhone When Frozen
Dealing with a frozen iPhone can be frustrating, especially when you’re in the middle of an important task or conversation. Fortunately, there are several methods you can use to restart your iPhone and get it working smoothly again. In this article, we will explore four different options to restart your iPhone when it becomes unresponsive.
Option 1: Force Restart Your iPhone
When your iPhone freezes and becomes non-responsive, a force restart can often solve the issue. The process of force restarting varies depending on the iPhone model:
- For iPhone 6s and earlier: Press and hold the Home button and the Sleep/Wake (Power) button simultaneously until you see the Apple logo appear on the screen. Release the buttons and let your iPhone restart.
- For iPhone 7 and iPhone 7 Plus: Press and hold the Volume Down button and the Sleep/Wake (Power) button together until the Apple logo appears. Release the buttons and wait for your iPhone to restart.
- For iPhone 8 or later: Quickly press and release the Volume Up button, then quickly press and release the Volume Down button. Finally, press and hold the Side button until the Apple logo appears. Let go of the button and wait for your iPhone to reboot.
Option 2: Restart Your iPhone Using the Settings App
If you can access the Settings app on your frozen iPhone, you can initiate a restart from there:
- Open the Settings app on your iPhone.
- Scroll down and tap on “General.”
- Scroll to the bottom and tap on “Shut Down.”
- Slide the power-off slider from left to right to turn off your iPhone.
- After a few seconds, press and hold the Sleep/Wake (Power) button to turn your iPhone back on. Release the button when you see the Apple logo.
Option 3: Restart Your iPhone Using iTunes
If your iPhone is unresponsive and you cannot use the hardware buttons or access the Settings app, you can try restarting it using iTunes:
- Connect your iPhone to your computer using a Lightning cable.
- Open iTunes on your computer (or Finder if you’re using macOS Catalina or later).
- Select your iPhone when it appears in iTunes or Finder.
- In the Summary tab, click on the “Restore iPhone” button.
- Follow the on-screen instructions to restore your iPhone.
Option 4: Restart Your iPhone Using AssistiveTouch
If you have enabled the AssistiveTouch feature on your iPhone, you can utilize it to restart your frozen device:
- Open the Settings app on your iPhone.
- Tap on “Accessibility.”
- Scroll down and select “Touch.”
- Tap on “AssistiveTouch” and turn on the toggle switch.
- A floating button should now appear on your screen. Tap on it to open the AssistiveTouch menu.
- Tap on “Device” and then on “More.”
- Finally, tap on “Restart” to initiate a restart of your iPhone.
By following these four options, you should be able to restart your frozen iPhone and get it back to its normal functioning. Remember that a force restart should only be used as a last resort when your device becomes unresponsive. If the issue persists, it is recommended to contact Apple Support or visit an authorized service center for further assistance.
Conclusion
In conclusion, dealing with a frozen iPhone can be frustrating and inconvenient, but knowing how to restart it can save you from a lot of hassle. Whether you’re experiencing a completely frozen screen or unresponsive apps, restarting your iPhone is usually a simple and effective solution.
By following the methods mentioned in this article, such as performing a force restart or using the Find My iPhone feature, you can quickly get your iPhone back up and running smoothly. Remember to always try the force restart option first, as it resolves most freeze issues.
Additionally, it’s a good idea to make regular backups of your iPhone to prevent data loss in case of unexpected freezing or other issues. This way, you can easily restore your device and minimize any potential disruptions in your daily life.
So the next time your iPhone freezes, don’t panic. Follow the steps outlined in this article, and you’ll be able to restart your device and get it back to normal in no time.
FAQs
1. Why does an iPhone freeze?
There can be several reasons why an iPhone freezes. It could be due to a software glitch, a poorly optimized app, low storage space, or even a hardware issue. Restarting the iPhone is often the first step in troubleshooting a frozen device.
2. How do I know if my iPhone is actually frozen?
If your iPhone is frozen, it will be completely unresponsive to touch and won’t react to any button presses. The screen may be stuck on a particular app or won’t display anything at all. If this is the case, it’s time to restart your device.
3. What is the difference between a soft reset and a hard reset?
A soft reset involves restarting the iPhone by turning it off and then back on using the power button. This helps resolve minor software issues and doesn’t affect your data. On the other hand, a hard reset, also known as a factory reset, erases all data and settings on the iPhone, returning it to its original state.
4. How do I soft reset my iPhone?
To soft reset your iPhone, press and hold the power button until the “slide to power off” option appears on the screen. Swipe the slider from left to right to turn off your device. After a few seconds, press and hold the power button again until the Apple logo appears, indicating that the iPhone is restarting.
5. What should I do if my iPhone continues to freeze after a soft reset?
If your iPhone continues to freeze even after a soft reset, you can try a hard reset by simultaneously pressing and holding the power button and the volume down button until the Apple logo appears. This can help resolve more persistent software issues. If the problem persists, it may be necessary to contact Apple support or visit an authorized service center.
