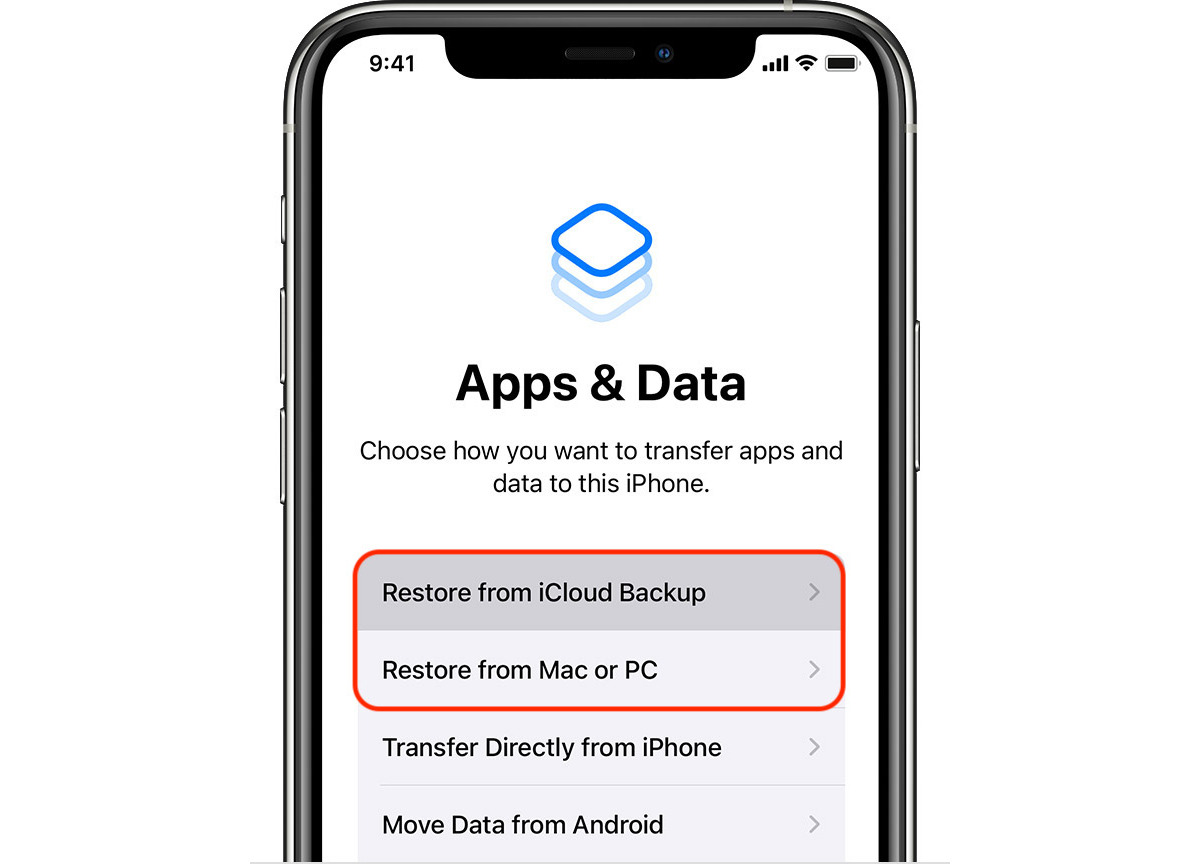
Restoring iCloud backup to your iPhone is one of the most convenient and efficient ways to transfer your data and settings from an old device to a new one. Whether you’ve upgraded to a new iPhone or had to reset your current device, iCloud backup ensures that you can easily recover your photos, contacts, messages, apps, and more.
In this comprehensive guide, we will walk you through step-by-step on how to restore your iCloud backup to your iPhone. We’ll cover everything from enabling iCloud backup to the actual restoration process. With these instructions, you’ll be able to seamlessly transfer your data and settings to your new or reset iPhone, saving you time and effort.
Inside This Article
- Preparing for iCloud Backup Restoration
- Restoring iCloud Backup via Setup Assistant
- Restoring iCloud Backup via iCloud Settings
- Restoring Specific Data from iCloud Backup
- Conclusion
- FAQs
Preparing for iCloud Backup Restoration
Before you begin the process of restoring your iCloud backup to your iPhone, there are a few important steps to take to ensure a smooth and successful restoration. Follow these guidelines to prepare for the iCloud backup restoration:
1. Check your internet connection: Ensure that you have a stable and reliable internet connection. To restore your iCloud backup, your iPhone needs to be connected to Wi-Fi. Verify that your Wi-Fi is working properly and that you have a strong signal.
2. Update your iPhone’s software: It is crucial to have the latest software version installed on your iPhone before restoring the iCloud backup. Go to Settings, then General, and tap on Software Update to check if there are any available updates. If updates are available, download and install them before proceeding.
3. Charge your iPhone: It is essential to have your iPhone charged during the iCloud backup restoration process. Connect your iPhone to a power source and make sure it has enough battery to complete the restoration. It is recommended to keep your iPhone charging throughout the restoration process to prevent any interruptions.
4. Ensure enough storage space: Before restoring your iCloud backup, check if your iPhone has enough available storage space. If your device is running low on storage, you may encounter issues during the restoration process. Go to Settings, then General, and tap on iPhone Storage to see the available space. Delete unnecessary apps, photos, and other files to free up space if needed.
5. Disable two-factor authentication: If you have enabled two-factor authentication for your Apple ID, it is recommended to temporarily disable it before restoring the iCloud backup. This can help avoid any complications during the restoration process. You can disable two-factor authentication by going to Settings, then your Apple ID name, and tapping on Password & Security.
By following these preparation steps, you can ensure a seamless restoration of your iCloud backup to your iPhone. With everything set up and ready, you can now proceed to restore your iCloud backup and retrieve your precious data and settings.
Restoring iCloud Backup via Setup Assistant
If you have just purchased a new iPhone or performed a factory reset on your current device, you can easily restore your iCloud backup through the Setup Assistant. Follow these steps to restore your iCloud backup and get your phone up and running with all your previous data.
1. Begin by turning on your new or reset iPhone. The initial setup screen should appear, displaying the “Hello” greeting. Swipe up or press the Home button to begin the setup process.
2. On the next screen, select your language and region, then tap on “Continue.”
3. Connect your iPhone to a stable Wi-Fi network. This step is essential as it allows your device to connect to iCloud and retrieve your backup data.
4. In the next step, you will encounter the “Apps & Data” screen. Here, select “Restore from iCloud Backup.”
5. Sign in to your iCloud account using your Apple ID and password. Ensure that you use the same Apple ID that you used to create the iCloud backup you want to restore.
6. After signing in, you will see a list of available iCloud backups. Select the backup you want to restore from, keeping in mind the date and size of each backup to choose the most recent and relevant one.
7. The restoration process will now begin. Depending on the size of your backup and the speed of your internet connection, this may take some time. Make sure your iPhone is connected to a power source to prevent any interruptions during the restoration process.
8. Once the restoration is complete, your iPhone will restart, and you will be guided through the remaining setup process. Follow the on-screen instructions to set up Touch ID or Face ID, create a passcode, and customize other settings according to your preferences.
9. Finally, you will be prompted to sign in to your iCloud account again. Enter your Apple ID and password to access your iCloud services, such as iCloud Drive, Photos, and more.
That’s it! You have successfully restored your iCloud backup via the Setup Assistant. Your device should now be populated with all the data from your previous iPhone, including your apps, settings, photos, messages, and more. Take some time to explore your device and ensure that everything has been restored correctly.
Note: It’s important to remember that the restoration process will overwrite any existing data on your iPhone. Therefore, it’s crucial to back up your current device before proceeding with an iCloud backup restoration.
Restoring iCloud Backup via iCloud Settings
If you have already set up your iPhone and want to restore your iCloud backup, you can easily do so through the iCloud settings. Here’s a step-by-step guide on how to restore your iCloud backup via iCloud settings:
- Start by unlocking your iPhone and heading to the “Settings” app on the home screen.
- Scroll down and tap on your name, which will take you to your Apple ID settings.
- In the Apple ID settings, you will find the “iCloud” option. Tap on it to access your iCloud preferences.
- Look for the “iCloud Backup” section, and make sure the toggle switch is turned on. This will enable iCloud backups for your iPhone.
- Next, tap on “Backup Now” to initiate a manual backup of your iPhone’s data to iCloud (if you haven’t done so already).
- Once the backup is complete, go back to the main iCloud settings screen.
- Scroll down and look for the “Storage” option. Tap on it to access your iCloud storage settings.
- In the storage settings, you’ll see a list of available backups. Tap on the backup that you want to restore.
- You will be presented with a list of data categories that can be restored. By default, all categories will be selected. If you only want to restore specific data, you can manually deselect the unwanted categories.
- Tap on “Restore” and confirm your action. Your iPhone will then start restoring the selected data from your iCloud backup.
- Depending on the size of the backup and the internet speed, the restoration process may take some time. Ensure that your iPhone remains connected to a Wi-Fi network during the entire process.
- Once the restoration is complete, your iPhone will restart, and you’ll be prompted to sign in with your Apple ID and set up your device.
Restoring your iCloud backup via the iCloud settings is a convenient way to regain your data and settings quickly. Whether you’ve set up a new iPhone or need to restore your device due to a software issue, iCloud backups can come to the rescue.
Now that you know how to restore your iCloud backup via iCloud settings, you can easily retrieve your important data and get back to using your iPhone without any hassle.
Restoring Specific Data from iCloud Backup
If you only need to restore specific data from your iCloud backup instead of restoring the entire backup, you can do so using the following steps:
- Access the iCloud Backup: Go to your iPhone’s Settings and tap on your name at the top. Then, select iCloud and iCloud Backup.
- Disable Automatic Backup: Before you proceed, ensure that iCloud Backup is turned off. This will prevent your device from automatically creating a new backup that might overwrite the specific data you want to restore.
- Erase All Contents: To restore specific data, you need to erase all the contents on your iPhone. Go to Settings, tap on General, select Reset, and then choose Erase All Contents and Settings. This will wipe your device clean, preparing it for the data restoration process.
- Start the Restore Process: Once your device is erased, you will be guided through the initial setup process. When you reach the Apps & Data screen, choose Restore from iCloud Backup.
- Sign in to iCloud: Sign in to your iCloud account using your Apple ID and password.
- Select the Desired Backup: You will see a list of available iCloud backups. Choose the backup that contains the specific data you want to restore. Make sure to select the backup that was created before you erased your device.
- Restore Specific Data: After selecting the backup, the restoration process will begin. Your device will download the backup from iCloud, and once it”s complete, your specified data will be restored to your iPhone.
It”s important to note that restoring specific data from an iCloud backup will replace the current data on your iPhone with the data from the backup. Therefore, make sure to carefully choose the correct backup to avoid losing any important data or settings.
Additionally, keep in mind that some data, such as downloaded music and photos in iCloud Photo Library, may take some time to re-download after the restoration process is complete.
Conclusion
In conclusion, restoring an iCloud backup to your iPhone is a straightforward process that can be done in just a few simple steps. By backing up your device regularly and taking advantage of the iCloud backup feature, you can ensure that your important data is protected and easily recoverable in the event of data loss or when upgrading to a new device.
With iCloud, you can restore your settings, apps, and data effortlessly, saving you time and effort. Whether you’re setting up a new iPhone or recovering from a software issue, the ability to restore from an iCloud backup ensures that you can quickly get your device up and running with all your apps and personal information restored. Just remember to connect to a stable Wi-Fi network and have enough available storage on your device to successfully restore the backup.
So, if you want to safeguard your precious data and have a seamless transition to a new device, make sure to utilize the iCloud backup feature and follow the steps outlined in this article. By doing so, you can have peace of mind knowing that your important information is safe and secure, ready to be restored whenever you need it.
FAQs
1. What is iCloud Backup?
iCloud Backup is a service provided by Apple that allows you to securely store a copy of your iPhone’s data in the cloud. This includes settings, app data, and even some photos and videos. By enabling iCloud Backup, you can easily restore your data to a new or reset iPhone, ensuring that your important information is always safe and accessible.
2. How do I enable iCloud Backup on my iPhone?
To enable iCloud Backup on your iPhone, follow these steps:
- Open the Settings app.
- Tap your Apple ID at the top of the screen.
- Select iCloud.
- Scroll down and tap iCloud Backup.
- Toggle on the iCloud Backup option.
- Tap Back Up Now to initiate an immediate backup, or your iPhone will automatically back up when connected to Wi-Fi and charging.
3. How do I restore my iPhone from an iCloud Backup?
To restore your iPhone from an iCloud Backup, follow these steps:
- Power on your iPhone and follow the initial setup process until you reach the “Apps & Data” screen.
- Select “Restore from iCloud Backup”.
- Sign in to your Apple ID and agree to the terms and conditions.
- Choose the most recent iCloud Backup you want to restore from the list.
- Wait for the restore process to complete, ensuring your iPhone is connected to Wi-Fi and remains powered on.
4. Can I choose what data is restored from an iCloud Backup?
When restoring from an iCloud Backup, you cannot selectively choose which data is restored. The entire backup will be restored to your iPhone, including app data, photos, messages, and settings. However, you do have the option to manually restore individual apps and data from your iCloud account after the initial restore process.
5. How long does it take to restore an iPhone from an iCloud Backup?
The time it takes to restore an iPhone from an iCloud Backup can vary depending on the size of the backup and the speed of your internet connection. Typically, the restore process can take anywhere from a few minutes to several hours. It is recommended to connect your iPhone to Wi-Fi and ensure it remains connected and charged throughout the restoration process to avoid any interruptions.
